Top Ways to Recover Unsaved/Deleted Notepad File Quickly
If you've ever accidentally closed a notepad .txt file that you were working on without saving it, you may think all hope is lost at getting it back. While notepad doesn't automatically save your work, you can recover unsaved notepad easily. Here is how it works.
Part 1. How to Recover Unsaved Notepad Files in Windows 11/10/8/7 & Mac?
Recover Unsaved Notepad Using a Program like AnyRecover
If you find that your files are not in your recycle bin and you do not make regular backups, consider using a program like iMyFone AnyRecover. It is software that is designed to help you find lost files on your computer or from external storage devices. It has a high success rate, is very easy to use, and simple to download and install. Features of AnyRecover include.
Features of AnyRecover
- You can recover lost files within minutes, easily and reliably. The free trial allows you to learn whether it can recover unsaved notepad or not.
- AnyRecover uses an expansive algorithm, allowing you to recover from multiple types of files including media, documents, text, and more.
- It comes with extensive storage support, allowing you to recover files from all types of storage devices, including mobile phones, memory cards, flash drives, USB drives, etc.
- You can recover files regardless of your situation in Windows 11/10/8/7 & Mac. Deleted files, formatted drives, lost files, or files lost due to data overwrite can all be recovered.
To recover files using AnyRecover, simply follow these steps.
Step 1: Download and install the software and launch it. Select the location of your unsaved/lost files.

Step 2: Once you have selected a location, hit “Start” button to start the scanning process. This initiates a search for the lost file. Wait while the program compiles a list of all deleted files from your selected location directory.

Step 3: Find the Notepad file you want to recover, hit the recover button, and enjoy!

Recovering an Unsaved Notepad Through Temporary Files
One of the main reasons why attempting to restore notepad files that are unsaved is so difficult, is because they have not been written to your computer's hard disk. This means that you cannot recover them from the disk because they haven't even been saved to the disk in the first place.
However, the contents of the notepad file should be temporarily saved in your computer's memory, and therefore, may be saved by restoring through from temporary files. Here is how to recover unsaved notepad file in Windows 11/10.
1. Click on your start menu and head to the search bar. Type in %AppData% and hit the Enter key. This will open up your Appdata folder.
2. Choose the roaming option which will be located at the top of the Appdata window. Then navigate to C:\Users\Username\AppData\Roaming. This is a folder that will potentially contain your unsaved notepad files.
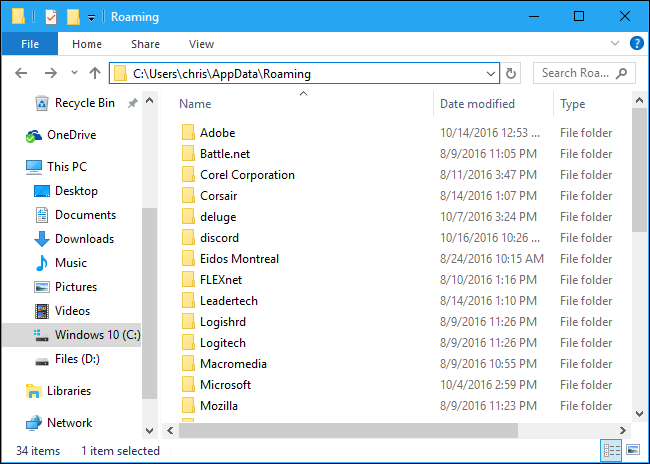
If you turn off your computer or restart it, unsaved files will be lost permanently. So, do not do this if you have an unsaved notepad file that you want to recover.
Part 2. How to Recover a Deleted Notepad Files?
There are a few ways you can go about recovering your deleted notepad files.
Recover From a Recycle Bin
If you have not permanently deleted your notepad files, you may be able to restore them from the recycle bin. This is the first place deleted files go to before they are permanently deleted.
1. Double click on your recycle bin (found on your desktop).
2. Look for the specific .txt files that you've lost.
3. Click on the document you want to restore.
4. Right-click once it is selected and hit the restore option from the popup menu.
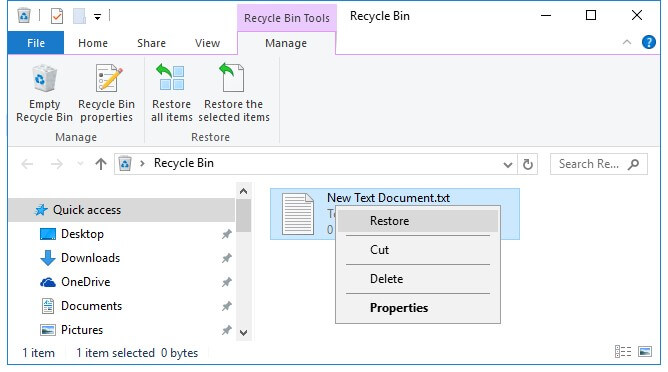
Recover Lost Notepad with File History
While a backup isn't going to let you restore the original document that has been deleted, it does allow you to restore a copy of it.
1. Hit your start menu, navigate to the search box, and search "restore files" and select Restore your files with File History.
2. Look for the notepad file you need, check all the versions of it.
3. When you find the preferred version, click on the restore button to save it to the original location.
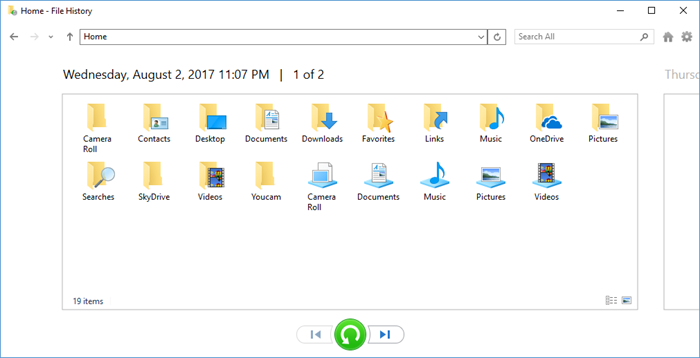
Tips for Avoiding Notepad Loss
If you find yourself constantly losing your notepad files, there are a few ways you prevent yourself from deleting them.
Save the File When Editing. When you are editing or creating your notepad file, make sure to regularly hit the Ctrl + S hotkey. This short-key is used to make a save of your notepad file. Other than this, please make sure to double-check the warning boxes that pop up, as the program will notify you if you're about to lose/delete a file.
Perform Regular Backups. While backups are generally used to save large chunks of data, they are also great for preventing document loss. You can either make a backup to an external hard drive or make a backup to an online source like OneDrive.
If you forget to save your files or cannot recover from a regular backup, consider using a third-party tool to recover the document.
Time Limited Offer
for All Products
Not valid with other discount *

 Hard Drive Recovery
Hard Drive Recovery
 Deleted Files Recovery
Deleted Files Recovery

