Top Ways to Recover Word 2010/2007 Documents [100% Work]
There are chances that we deleted word documents from computer unintentionally without saving them. Or just forgot to save the newly edited Word file. What would you do in that situation? When was the last time you saved your work? Is it gone forever? The good news is that you can recover deleted or unsaved Word documents in 2010 & 2007 versions regardless of your system version, even the newest Windows 11. Here’s how.
Part 1. How to Recover Permanently Deleted Word Document 2010/2007
On the assumption that you permanently deleted a word document without saving it on your computer, you're able to get it back with AnyRecover. It is a powerful sophisticated computer program that recovers deleted or mysteriously lost word document from a computer, hard drive, or other storage devices. It has a success rate of over 98% thanks to its advanced deep-scan algorithm, which is able to dig deep into the data structure and recover lost, deleted, and inaccessible data. It’s the best way to recover deleted Word document in 2007&2010 versions.
Options for Word 2010/2007 Recovery
- Free to scan, preview to find deleted files.
- Safely recovers your deleted word document without overwriting any data on your computer.
- Applicable for Word 2013/2010/2003/2002 users.
- 100% support for recovering Word doc/docx/asd files.
- Recover Word files that have been deleted, hidden, etc.
- Support all Windows and macOS versions including the newest Windows 11.
Do not miss out on the opportunity to get AnyRecover 20% Coupon Code: ANY-ART-D20
Steps to Recover Deleted Documents in Word 2010/2007
Step 1. Download and start-up AnyRecover on your computer. To get started with finding data, begin by choosing a location. You can choose any location where files are missing including internal hard drives, external hard drives, or specific locations.

Step 2. Click on “Start” button after choosing the location. AnyRecover begins scanning the location.

Step 3. After completing the scan, AnyRecover shows you a list of the deleted files. You are able to preview a file before you recover them. Choose the files that you want to recover and click on “Recover” to begin the recovery process.
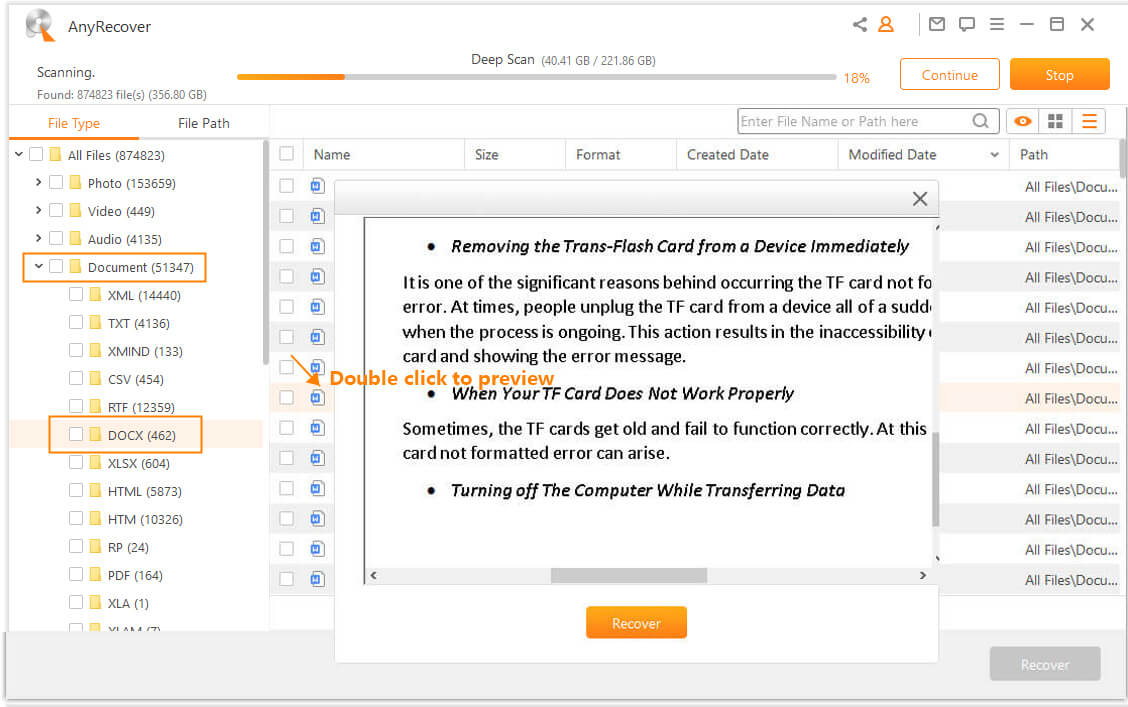
Note:
If you aren’t able to find the files you want, choose the All-Round Recovery mode. This triggers a deeper scan to find more files, but it takes a little longer to do.
Other Features of AnyRecover:
Recover lost data from any storage medium: PC, memory card, internal & external hard drive, digital camera, SSD, etc.
Everything is recoverable with the help of AnyRecover. It supports over 1000 file formats including images, videos, documents, emails, and many others.
Files can be recovered from any kind of data loss: emptied recycle bin, formatted disk, OS crash, lost partition, and more.
All your lost data can be recovered securely without being overwritten.
Part 2. How to Recover Unsaved Word Document 2010/2007 Using AutoRecover
AutoRecover is a feature in Word that automatically creates backups of unsaved files. To recover an unsaved word document, this is a good option. It’s not a perfect system but it can help a lot in an emergency. Be warned that the backup file might not be as up to date as the original file was and you may still have to write some things again.
2.1 Retrieve Unsaved Word Document in Word 2010
Step 1. Open the File menu and click Info.
Step 2. Then click Manage Versions. You'll see the Recover Unsaved Documents option. Click on it.
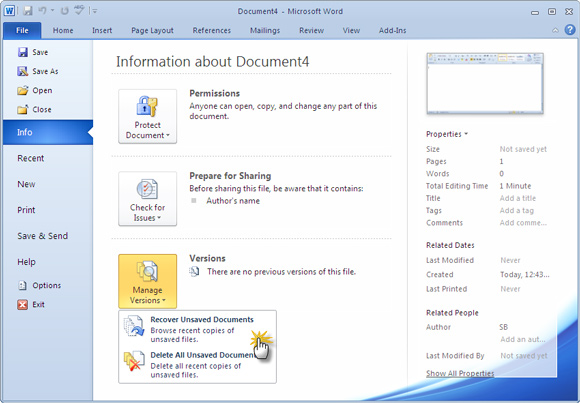
Step 3. Word will open the location where a copy of the draft resides automatically.
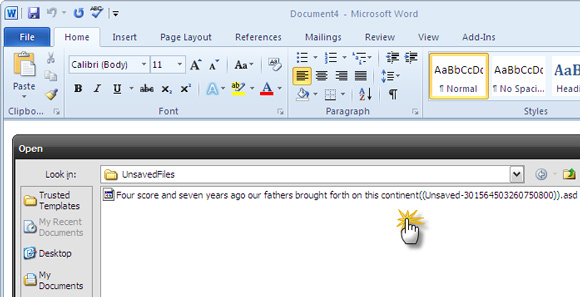
Step 4. Open the one you want to recover and click on Save as to store it in your computer.
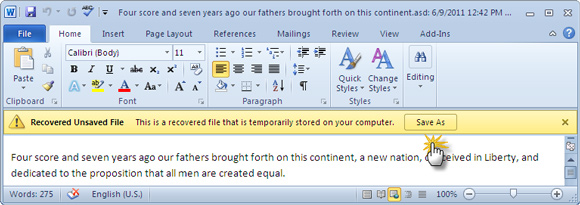
2.2 Restore Unsaved Word Documents in Word 2007
Much like in Word 2010, AutoRecover in Word 2007 allows you to recover files that Word has automatically saved.
The process is also similar to Word 2010. Open the file menu and choose Options. Choose Save and configure AutoRecover. Choose how long the autosaving interval should be and rest assured that your documents will be safe in case of an emergency.
Part 3. How to Recover Deleted/Unsaved Word Documents from Backup Files
Lots of users rely on Word to create backup files for them. This does give you the advantage of having backups when you need one, but it can cause Word to drain more processing power because it needs to save files every so often.
Steps to Recover Documents in Word 2010/2007
You can find these files by:
Locating the folder where you last saved the missing file.
Using the search box to search for .wbk.
If you find the files named "Backup of [Your Missed File Name]", then just open it on Word.
Open File menu and click on Open.
Choose the All Files option in the files of type list.
Choose the backup file and click on Open.
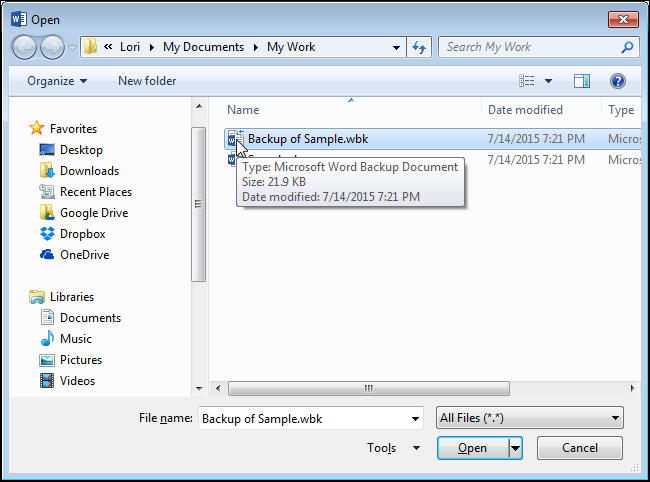
Part 4. How to Recover Unsaved Word from Temp Files
When a new file is started, a temporary file is created. You can recover your unsaved word on Windows from Temp Files. Note that it requires you to turn on the AutoSave feature to find the temp files on PC. You can find your unsaved doc directly through this path: C:\Users\Owner\AppData\Local\Microsoft\Office\UnsavedFiles
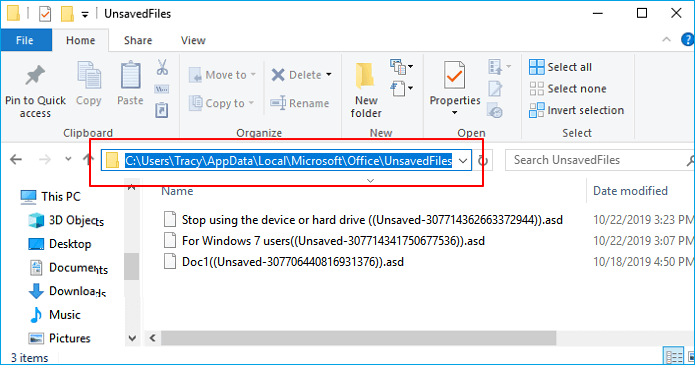
Note:
The above operations can be performed on Word 2016 edition. But the steps are similar for Word 2013-2019.
Conclusion
No matter how you lose your word document, you now know how to retrieve it back. Of all the methods mentioned above, iMyFone AnyRecover is highly recommended as it guarantees a high success rate of 98% with 100% security.
Time Limited Offer
for All Products
Not valid with other discount *

 Hard Drive Recovery
Hard Drive Recovery
 Deleted Files Recovery
Deleted Files Recovery

