[Fixed] Microsoft Word Crashes or Quits Unexpectedly on Mac

Microsoft Word crashing on Mac is not an unusual thing. In this article, we'll first look at why Microsoft Word keeps crashing on Mac and then focus on what to do if Microsoft Word keeps crashing. Besides, you will learn how to recover Word documents after a crash (if the error causes data loss) and a few tips on how to prevent Office for Mac crashing again in the future.
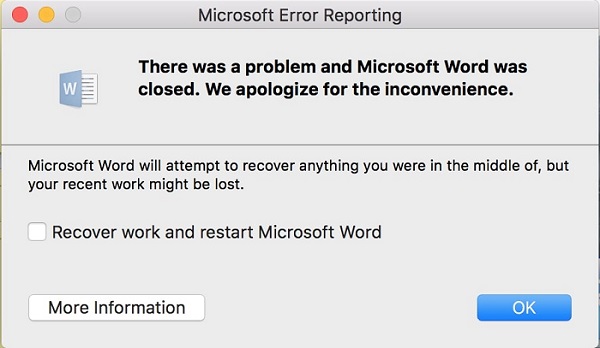
Part 1. Why Does Microsoft Word Keeps Crashing on Mac?
Microsoft Word/Office on Mac is prone to certain failures. Here we have put together the common reasons that lead to Word keeps crashing on Mac Catalina/Mojave:
Word could crash if not downloaded or installed properly - take installing a pirated version for example.
Insufficient permissions are granted to Microsoft Word for access to resources/core OS functionalities, thereby leading to crashes.
External corruption/infection such as virus attack or system failure exists.
If MS Office crashes only when trying to save document, the reason might be ROM/hard drive issues.
Memory failure (usually RAM) may be the root as well.
As for a similar issue - Microsoft Word keeps freezing or not responding on start up, we've also come up with corresponding effective fixes.
Part 2. 7 Methods to Fix "Word Crashes/Quits Unexpectedly on Mac"
In most situations, you can fix the "word crashes/quits unexpectedly on Mac" issue with the below methods, irrespective of the Mac OS you're working on.
1Download and Install MS Word Updates
While Microsoft updates could be downloaded automatically, you should check and update the software manually if you suspect there's an available update that your device hasn't installed yet. An updated version might just be the solution to Microsoft Word 2011/2013/2016/2019 crashing on Mac:
Step 1: Open MS Word > Help > Check for Updates. If you can't find the option to check for updates, manually download the update from Microsoft's official page.
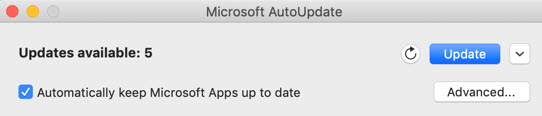
Step 2: Check the option to "Automatically keep Microsoft Apps up to date" so you will receive the latest updates next time..
Step 3: Click on "Update" to download the latest version. Click the little arrow beside the button, you can review info about all available updates of Office for Mac.
2Save Word Files to a Different Location
Watch out for Microsoft Office unexpectedly crashes when you save a file in the default Documents folder. If that's the case, Word is probably trying to save your document to a folder it doesn't have write permission to, or the name of your document and path is too long. Try saving the file to a different location, and remember that Microsoft limits file path name to 255 characters.
3Check the Hard Drive Name
Check the name of the hard drive on Mac to see if it's compatible with Word. If not, change the name to a more proper one. It should always begin with a character and never contain any special symbols.
Step 1: Press Command + Space to launch Spotlight search. Find Disk Utility and enter it.
Step 2: Check the hard drive name. If it's not appropriate, rename it following the set rules.
Step 3: Reset Mac and open Word again.
4Wipe the AutoRecovery Folder
The files in the AutoRecovery are loaded into your device's memory each time Word is launched — which might consequently lead to memory failure and subsequently, unexpected crashes. Navigate to the folder: user\Documents\Microsoft User Data\Office {year} / AutoRecovery. If there are too many files, clear them or move them to another location and see if the issue persists.
Step 1: Right-click Finder and select Go to Folder.
Step 2: Type in /Library/Containers/com.microsoft.Word/Data/Library/Preferences/AutoRecovery/ and click on Go.
Step 3: Clear all the files in this folder or move them to another new folder in case of future need. Relaunch Word.
5Reset Word Preferences
Word preferences are the changes made to toolbars, custom dictionaries, keyboard shortcuts, among other customizations that are not default. Resetting Word preferences might be a fix for the crash of Word on Mac if it's the wrong preferences setting that leads to this error.
Step 1: Click Home from the Go menu.
Step 2: Next, open Library > Preferences.
Step 3: Find the file named com.microsoft.Word.plist and move it to Desktop. If this file is not found from the list, it indicates that MS Word is running on default preferences.
Step 4: Restart Word application. If the above steps seem to solve the unexpected crashes, you can move the file named com.microsoft.Word.plist to Trash. If the problem persists, quit Word and move the file back into its original folder and try the next method.
6Create Another User Account on Mac
It's possible that user-specific info got corrupted. We can create another account and try again.
Step 1: Click on the Apple menu and navigate to System Preferences and select Users & Groups.
Step 2: Click the lock icon and enter the administrator name and password. Add a new account to the list of existing users.
7Test Opening Word in Safe Mode
Software running in the background might cause Word crashing on Mac. Tset opening Word in safe mode (booting your device to safe mode) to check if this could fix the crash.
Step 1: Restart your device. (Make sure to hold the Shift key as your device starts up.)
Step 2: Release the key as soon as the login window opens up, simply log in.
Step 3: At the upper-right corner of your window, you'll find "Safe Boot".
Part 3. How to Recover Documents From Crashed Word on Mac
Did the frequent Word crash on Mac lead to data loss? Do you feel beleaguered by the fear that you'll lose your valuable data for good? If that's the case, you should consider using a good data recovery software.
There are a great number of data recovery software available online indeed, but many defects exist as well, such as security risks and low recovery rate. AnyRecover, however, is a tool worth its name - capable of recovering anything you lost, more importantly, in a safe and effective way. AnyRecover found its way to the top of user's favourites with good reasons.

1,000,000 + Downloads
Perfectly handles common data loss scenarios and gets back any data you lost with a high success rate.
Over 1000 file types are supported, including documents, videos, images and zip archive.
Provides preview before recovery and supports selective recovery.
Unique sophisticated algorithms and simple operating steps make it extremely easy and fast to recover data.
100% safe to use. No more data security risks.
Fully compatible with various mac systems including macOS Catalina and macOS Mojave.
Recover Lost Files from Word Crashing on Mac with AnyRecover
Step 1: Launch the software, select the location where you have lost the Word documents, then click on the Start button.
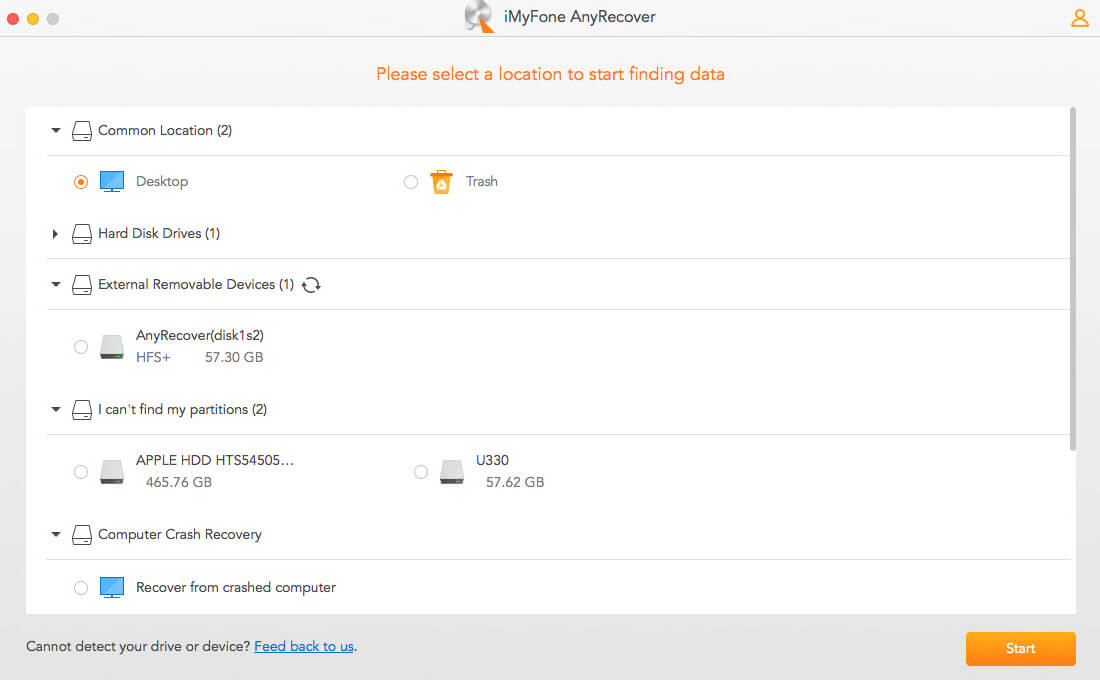
Step 2: AnyRecover will perform a deep scan searching for lost files. Then it will organize the files it has found based on different categories.
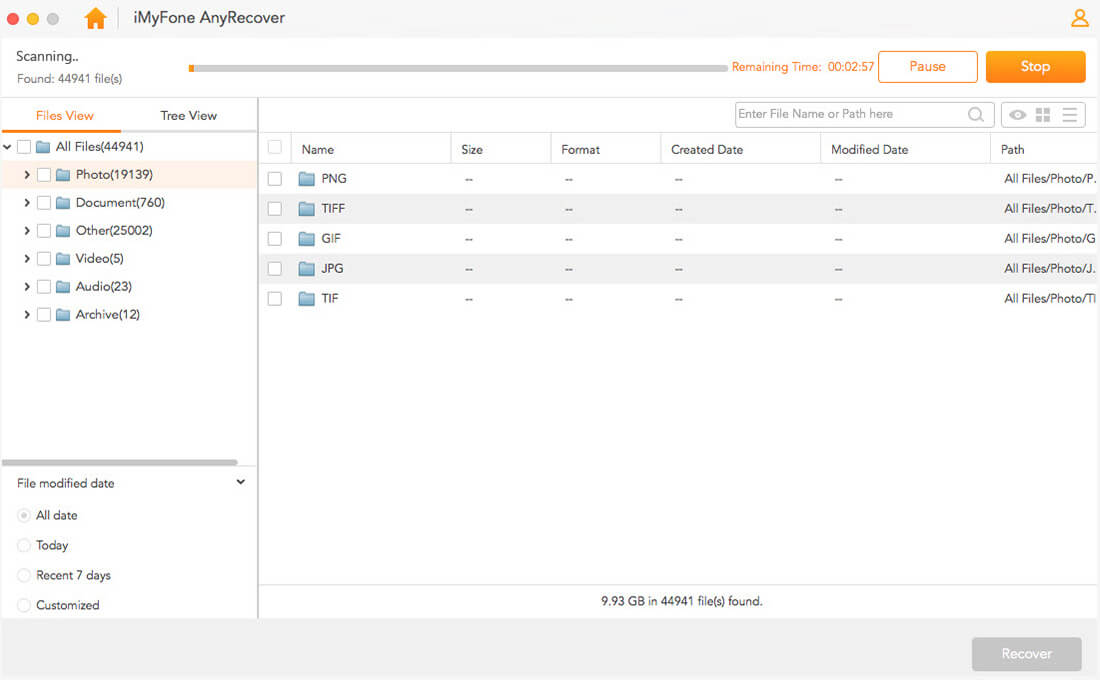
Step 3: Click on any file to preview it, and then select Recover. Or you can choose multiple files and recover them all at once.
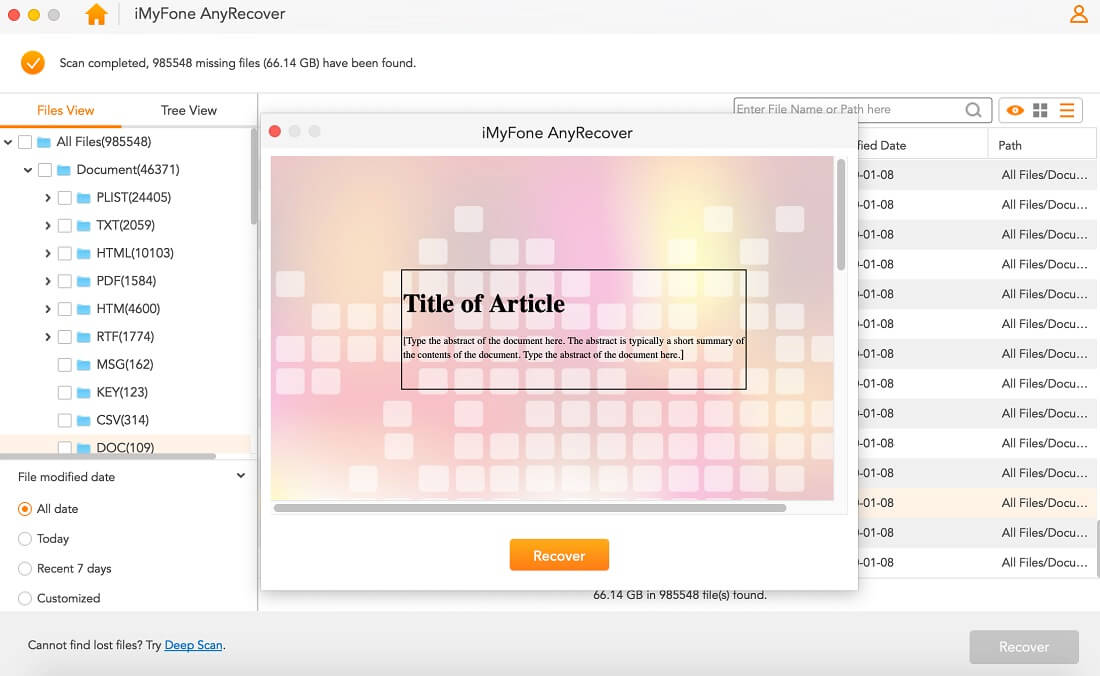
AnyRecover offers free trial which allows everyone to scan, preview lost files for free. In addition to that, special sales are giving the best discount ever now. Check and find the tools you might need!
Part 4. Tips to Prevent Word From Crashing on Mac
Prevention is better than cure, and here are some tips on preventing Word for Mac from crashing unexpectedly:
Always have a good firewall running to protect your computer against malicious virus.
Frequently update apps when available to get the bugs usually fixed.
Install Ms Word on Mac only from the official Microsoft website and instead of using the crack version.
Minimize abrupt closing or shutting down of your device while working with Word to prevent too many files in AutoRecovery folder.
Conclusion
More users than expected have complained about MS Word quit unexpectedly on Mac. This post tries to expliain why such crash happens and contains every possible fix for the issue. As for recovering the lost Word files after "accidents", AnyRecover for Mac is the best choice. Restoring all deleted/lost files in a productive while easy way, AnyRecover is one-stop solution to eliminate the trouble you're facing.
Time Limited Offer
for All Products
Not valid with other discount *

 Hard Drive Recovery
Hard Drive Recovery
 Deleted Files Recovery
Deleted Files Recovery
