Fix “You Don’t Currently Have Permission to Access This Folder” Error
You may sometimes encounter an error message when trying to open a specific folder or file in Windows. The error message typically says, "You don't currently have permission to access this folder." While it is certainly annoying, there are several methods you can try to fix this error.
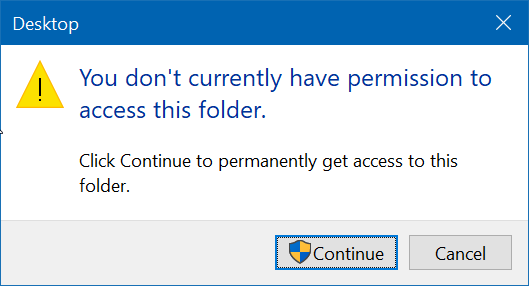
In this article, we'll explain why this error happens, as well as all the effective methods that will help to extract and save the files.
Part 1: Why Does the "You don't currently have permission to access this folder" Error Occur?
If you try to access a certain folder or file, you may come across an error saying, "You don't currently have permission to access this folder" in Windows 10/11. This means that you will be unable to edit, delete, or rename the folder or files within it, even if you're logged into Windows with an account that has administrator privileges. There are a few reasons why this can happen, which we will look at in more details below.
A user or group may have been removed from "Group or user names" on the folder's "Security" tab.
The user or group may have been explicitly denied permission to access the folder.
There may be a conflict between the NTFS permissions and the share permissions.
Part 2: How to Fix "You don't currently have permission to access this folder" Error?
If you see this error when you try to access a folder or file, then fear not, as we have four methods to fix the "You don't currently have permission to access this folder" error in Windows 11, 10, 8, or 7.
1Allow Everyone in Security Tab
The first solution to try is to allow everyone in the security tab. You can achieve this by following the four steps below.
-
1. Right-click on the folder you're having issues with and select Properties.
-
2. Click on Securityand under Group or user names click on Edit.
-
3. Click on Addand type in everyone. Click on Check Namesand then click OK.
-
4. Select Everyone, then under Allowtick Full control, click Apply, and then click OK.
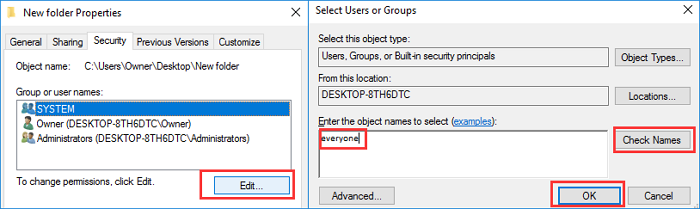
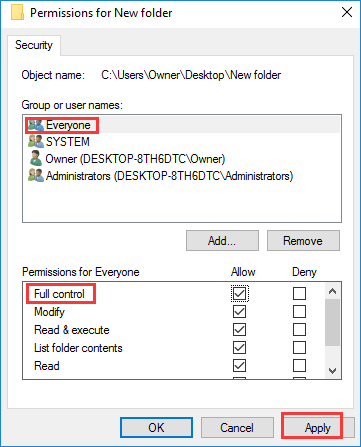
2Replace Owner of the File/Folder
Modifying the owner of the folder to grant the required permissions can sometimes fix the issue. For this method to work, you must be using an account with administrator privileges.
-
1. Right-click on the folder you're having issues with and select Properties.
-
2. Click on Securityand then click on Advanced.
-
3. Click on the section Ownerand then click Change.
-
4. When the window opens, select the user you're trying to grant access to and make them the owner. Doing this will allow the user to access the folder. Click OKto accept.
-
5. You then need to tick the box that says, Replace owner on sub containers and objects. Doing this will apply the changes to the folder and everything inside of it.
-
6. Press OKto save the changes made. You should then be able to access the folder and its contents as the owner of the folder has now been modified.
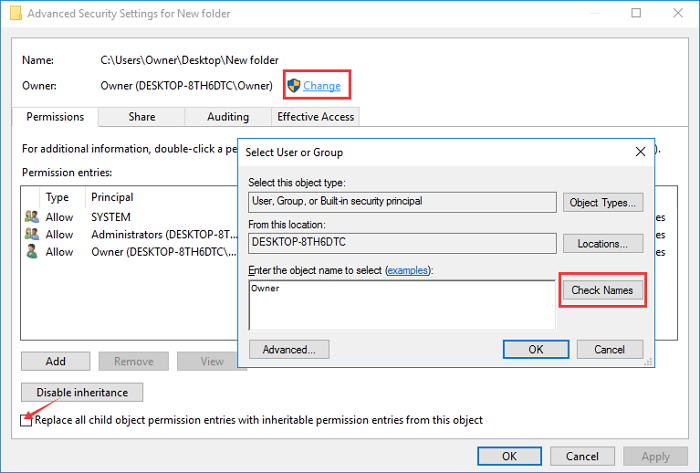
3Run Command Prompt
This method is useful if you discover that multiple files or folders give you the same error message when you try to access them. Using the command prompt is a straightforward way to take ownership of the Windows root folder.
-
1. Press the Windows Key + S on your keyboard.
-
2. Now type in "Command Prompt."
-
3. Right-click on Command Prompt, then press "Run as Administrator" from the options.
-
4. Once the command prompt opens, type in the following command: takeown /f /r /d y
-
5. Reboot your computer.
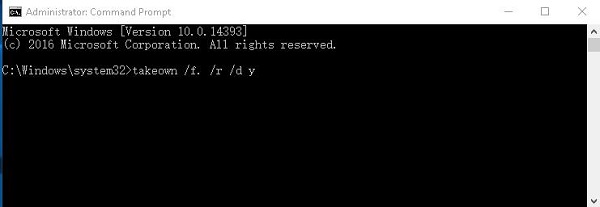
4Recover Files in Inaccessible Folders with AnyRecover
If all of the other methods failed, then do not worry, as you can use AnyRecover to recover files from folders that are not accessible. If you find that a folder or file gives you an error message stating "You don't currently have permission to access this folder," then AnyRecover can solve the issue by recovering these files to a new location where you can then access them.

1,000,000 + Downloads
Features of AnyRecover:
Recover 1000+ types of files or folders that are inaccessible in Windows 11/10/8/7.
Recover files or folders on any storage device, including SD card, hard drives, solid-state drives, external drives, or USB drives.
It's quick and easy to use with free professional technical support if you get stuck.
Every user can unlimited free scans and previews.
Follow the steps below to recover your folders or files that are inaccessible using AnyRecover:
Step 1.Launch AnyRecover, choose the location where the folder or files are lost, and click "Start" to scan the lost folders.

Step 2.After choosing the location, the software will begin the scanning process.

Step 3.Wait until the scanning is complete. You can double-click on the items to preview the files, then select the data you wish to recover by clicking on the "Recover" button. You should recover the data to another location instead of the original location.

Conclusion
"You don't currently have permission to access this folder" pop-up is certainly annoying. By using the methods listed in this article, you can regain access to your folder and files with ease.
However, if you want to solve the issue in the easiest way (within 3 steps), do remember to take adavantage of AnyRecover, which is the best solution to any data loss issue.
Click Download Now and enjoy your free scans, previews and recovery today.
Related Articles:
Time Limited Offer
for All Products
Not valid with other discount *

 Hard Drive Recovery
Hard Drive Recovery
 Deleted Files Recovery
Deleted Files Recovery
