[Updated] Best Way to Recover Deleted Email in Outlook
Accidentally deleted your emails in Outlook 2010? Don't worry, you will be glad to know that it's possible to recover it. There are 3 ways to recover deleted emails in Outlook 2010. Even if the first two methods doesn't work for you, you can still recover them via a professional Outlook recovery software - AnyRecover. It supports all versions of Outlook, including Outlook 2010/2013/2016, etc.
1Recover Deleted Outlook Email Using AnyRecover
If you cannot recover your deleted Outlook email from Deleted Items/Trash folder as well as Recover Deleted Items from Server option, then don't worry; you can still recover the email via a professional Outlook recovery software. AnyRecover is a recommended choice in this regard. AnyRecover is equipped with all the necessary features and modes to help you recover virtually all items, including emails, calendars, contacts, etc. Its user-friendly interface makes it easier to take advantage of its various features and recover emails quickly.

1,000,000 + Downloads
The tool supports more than 1000 file formats, including emails, videos, images, documents, etc.
You can use AnyRecover to recover your files from all storage devices, including hard drive, digital cameras, memory cards, virtual drives, etc.
It is capable of recovering data lost via other means, including virus attack, formatted device or hard drive, lost partition, OS crash, emptied recycle bin, damaged hard drive, etc.
Performs well on almost all versions of Windows (including the latest Windows 11) and Mac OS.
Provides free trial for every user to recover 8 files without size limitation.
Below, we show you the simple steps you need to follow to recover your deleted files using AnyRecover:
Step 1: Open AnyRecover on your PC, select the location where you deleted your files.

Step 2: After selecting the location, hit "Start" button to start scanning.

Step 3: Your deleted files will be displayed after the scanning. Preview the displayed files and choose the ones you would like to recover. Click "Recover" button to get the files back.

2Recover from Deleted Items or Trash Folder
This is one of the easiest methods to recover a deleted Outlook email. When you delete an email from your Outlook mailbox, it moves to the Deleted Items or Trash folder. So, the first thing you should do in order to recover that email is navigate to those folders and see if the email is there. If you find the email you are looking for in one of those folder, then recovering/restoring it a pretty straightforward process.
Steps to Recover Deleted Email in Outlook 2010
Follow these instructions to recover your email from Deleted Items or Trash folder:
Step 1. Open Outlook 2010. Navigate to Folder, you'll see the Recover Deleted Items option. Click on it.
Step 2. Find and select the email that you wish to recover and then click the Recover Selected Items to proceed. Your selected email will be recovered to your mailbox.
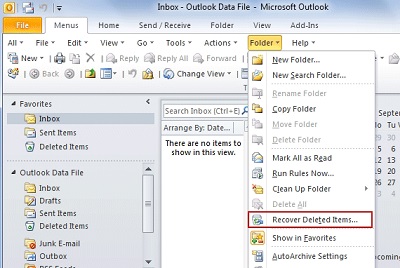
3Recover Deleted Outlook Email from Server
If you cannot find your deleted email in Deleted Items folder or Trash folder, then there is still one other place where your deleted Outlook email might still be stored. That place is the Outlook server. Outlook provides you the way to recover emails that are stored on its server. You will need to navigate to Recoverable Items folder in order to recover your deleted email.
Steps to Recover Deleted Outlook Email
Follow these instructions to recover deleted email from Outlook server:
Step 1. In Outlook, navigate to your email folder list, then find and click the Deleted Items option. If you cannot find the Deleted Items folder, then look for the Trash folder.
Step 2. Once there, click on the Home option located at the top-left corner of the interface and then click on Recover Deleted Items from Server option.
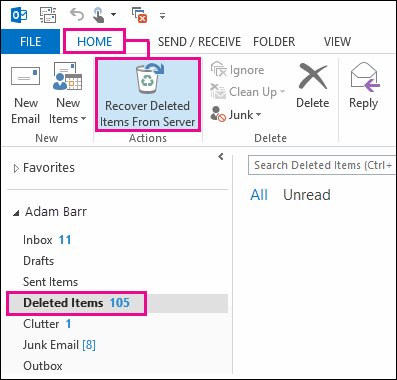
Step 3. Next, find and select the email that you wish to recover and then click Restore Select Items option. After that, click OK to proceed. Your selected Outlook email will be restored to its original location in your mailbox.
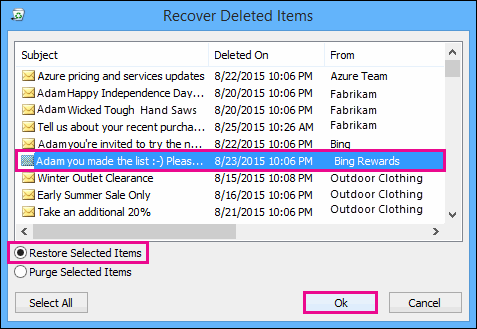
Related Articles:
Time Limited Offer
for All Products
Not valid with other discount *

 Hard Drive Recovery
Hard Drive Recovery
 Deleted Files Recovery
Deleted Files Recovery
