[2024 Updated] How to Encrypt/Decrypt an SD Card
"How can I encrypt and decrypt an SD card? How can I access or recover the files in an encrypted SD card when I forget the password to decrypt?"
Encryption can add an extra layer of security for your files stored within the SD card. SD card is used by many people, and different SD card conditions can be vital to people. It locks your information on the SD card so that nobody can access your files. In case you are looking for the meaning of encryption and the way to encrypt/decrypt an SD card, then you're in the right place. In this post, we’ll explain everything about encryption and decryption, as well as how to recover data from an SD card.
Part 1. What Does Encrypted SD Card Mean?
Have you ever known the basic meaning of an encrypted SD card? Let me explain here. An encrypted SD card means that the sd card are protected and nobody can get the access of your stored file until you provide the right password.
SD Data recovery Software
Recover deleted files with Anyrecover in 1 click.
Part 2. How to Encrypt an SD Card on PC or Android Phones
It seems very easy to encrypt the folder and driver while using the PC. Yet SD card is widely used on Android phones, cameras and so on. So there are different ways to decrypt an SD card. Next, we're going to present 2 ways to decrypt an SD card.
2.1 How to Encrypt An SD Card on Android Phone
You can encrypt SD card through your mobile phone, but your Android driver must have the feature for use. Samsung Note 9, for instance, the steps are as follows (these steps can be used to encrypt microSD cards as well):
-
Open Settings > Biometric and Security menu.
-
Scroll down, choose the option of "Encrypt SD card".
-
Tap "Encrypt SD card" again, it'll request for the password or PIN if you have one configured.
-
Input your password or PIN, then the process will begin. Just wait until it finishes.
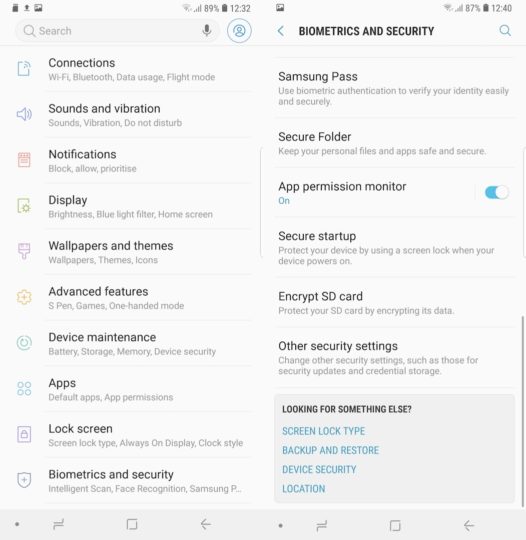
2.2 How to Encrypt An SD Card on PC (Windows 10)
Basically, the SD card and flash drives are convenient tools that are specifically used to store and transfer informative data. Well, there is a security risk occurring and thus the need for encrypting SD cards arises. Some basic steps are as follows:
Step 1: Plug-in your SD drive into PC and click on "Open folder to view files".
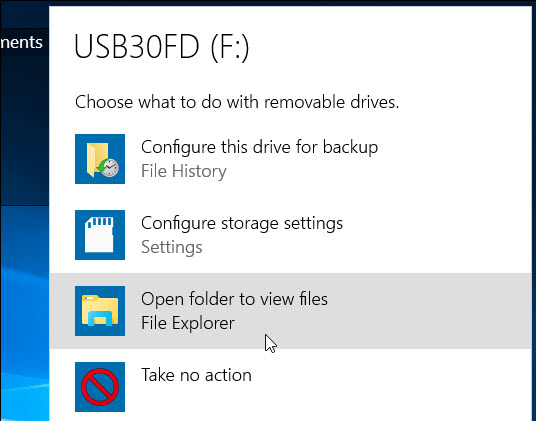
Step 2: Select the desired file from Ribbon.
Step 3: Click on the manage tab and turn on BitLocker.
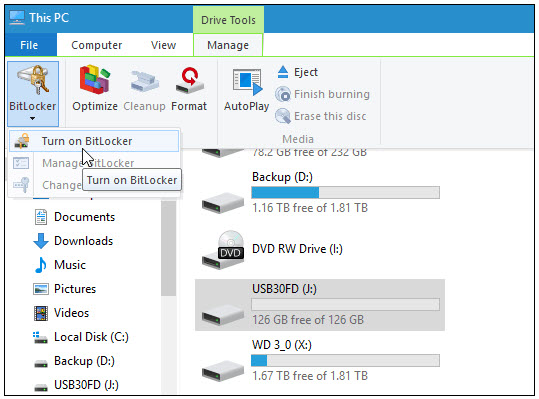
Step 4: A popping-up message will appear, you need to put the password twice to unlock the drive.
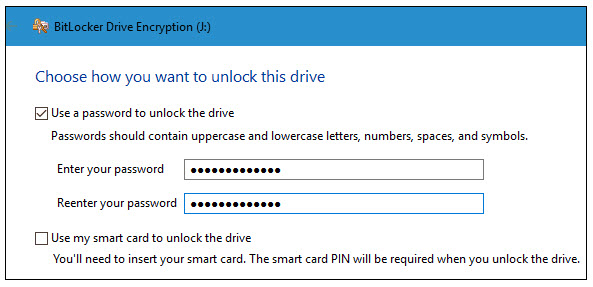
Step 5: Select the option for saving the recovery key (in case, you forget the password, go for the SD card access).
Step 6: Choose your current Microsoft account and click on "Next".
Step 7: Now select one option from "Encrypt entire drive" or "encrypt used disk space only".
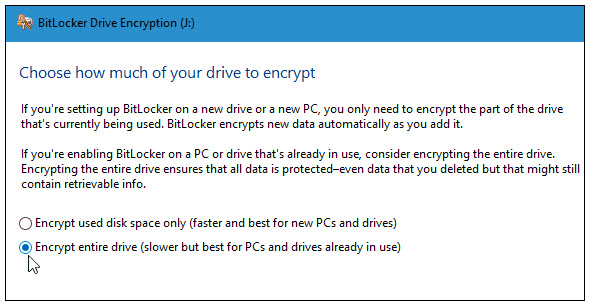
Step 8: Check the compatible mode and then click the "Next" tab.
Step 9: In the end, click on "Start Encrypting" option.
Part 3. How to Decrypt An SD Card on PC and Android Phones
If you forget the password of your encrypted SD card, you can’t access the data on it. Here are 2 ways to decrypt an SD card.
3.1 How to Decrypt An SD Card on Android Phone
Here's how to decrypt an SD card on Samsung Note 9.
-
Navigate to Settings > Biometrics & security.
-
Scroll down, choose the option of "Decrypt SD card".
-
Tap "Dencrypt SD card" again, enter your passwowrd or PIN. Wait for the decryption to finish.
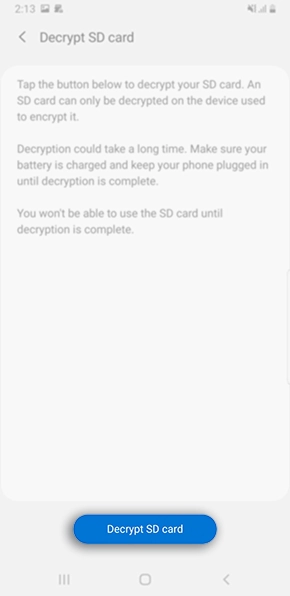
3.2 How to Encrypt An SD Card on PC
The best way to decrypt an SD card on a PC is to use Diskpart Utility.
Steps to Remove SD Card Encryption with Diskpart Utility
Step 1: Open the Start-up menu and in the run box type "cmd".
Step 2: Click on "Enter" key for opening the window of the command prompt.
Step 3: Type the "diskpart" inside the command prompt and click on "Enter".
Step 4: Select the "disk drive h" (h is the disk number of the encrypted SD card).
Step 5: Click on "clean all" option and in the end click on "Enter".
Diskpart utility will decrypt the SD card and erase all data on it. If you have some important files stored in it and didn’t back up, here we recommend you turn to the powerful data recovery software - AnyRecover for assistance.
How to Recover Data from SD Card after Decryption
AnyRecover is an elite and sophisticated software that empowers you to recover deleted, lost or formatted data from your PC or any other external storage devices including SD card without any hassle.
AnyRecover Key features include:
- Over 1000 formats are supported for recovery, including images, audio, videos, emails, archives and more.
- Capable of recovering files from critical data loss from any storage media like SD card, microSD card, PC, SSD, memory card, USB flash drive, etc.
- Data lost in any scenario can be restored, be it a formatted disk, emptied recycle bin, OS crash or virus attack.
- 100% secure data recovery without overwriting any original data.
- Support various versions of Windows (even the latest Windows 11) and Mac systems.
- Every user can preview files for free without file size limitations.
Steps to recover data from SD card with AnyRecover:
Step 1. Install the AnyRecover on your PC. Connect the SD card to your PC before starting the recovery process, then select the SD card under "External Removable Devices" tab.

Step 2. After selecting the location, hit "Start" button to start the scanning process. AnyRecover will take a few minutes for scanning.

Step 3. A list of files will be displayed once the scanning process is completed. Preview the file and click on "Recover so the process of recovering SD card can easily be fulfilled.

Conclusion
SD card is one of the best digital devices for storing and transferring files. To protect your personal data security and valuable files from leakage, it is important to encrypt the SD card. However, if you forgot the encryption password, there are solutions to decrypt it. We also mentioned a recommended tool -AnyRecover for recovering lost data in case you encounter unexpected data loss.
Time Limited Offer
for All Products
Not valid with other discount *

 Hard Drive Recovery
Hard Drive Recovery
 Deleted Files Recovery
Deleted Files Recovery

