How to Fix a Corrupted External Hard Drive without Data Loss?
Hard drive corruption is one of the leading causes of data loss. If the data on your external hard drive gets corrupted, accessing it on your computer becomes impossible. The parent programs for the corrupted files often refuse to open them. Some of the common errors you may come across include "file format not recognized" and "[file name] is not recognized". In some instances, the corrupted files may disappear completely.
To continue using a corrupted external hard drive, fixing it is necessary. If you keep using the hard drive without fixing it, you could end up damaging it irreversibly. Additionally, all the files you write into the hard drive may end up becoming corrupted, which is generally common if a virus attack is the main reason your external hard drive became corrupted. In this article, you will learn how to fix a corrupted external hard drive. Read on!
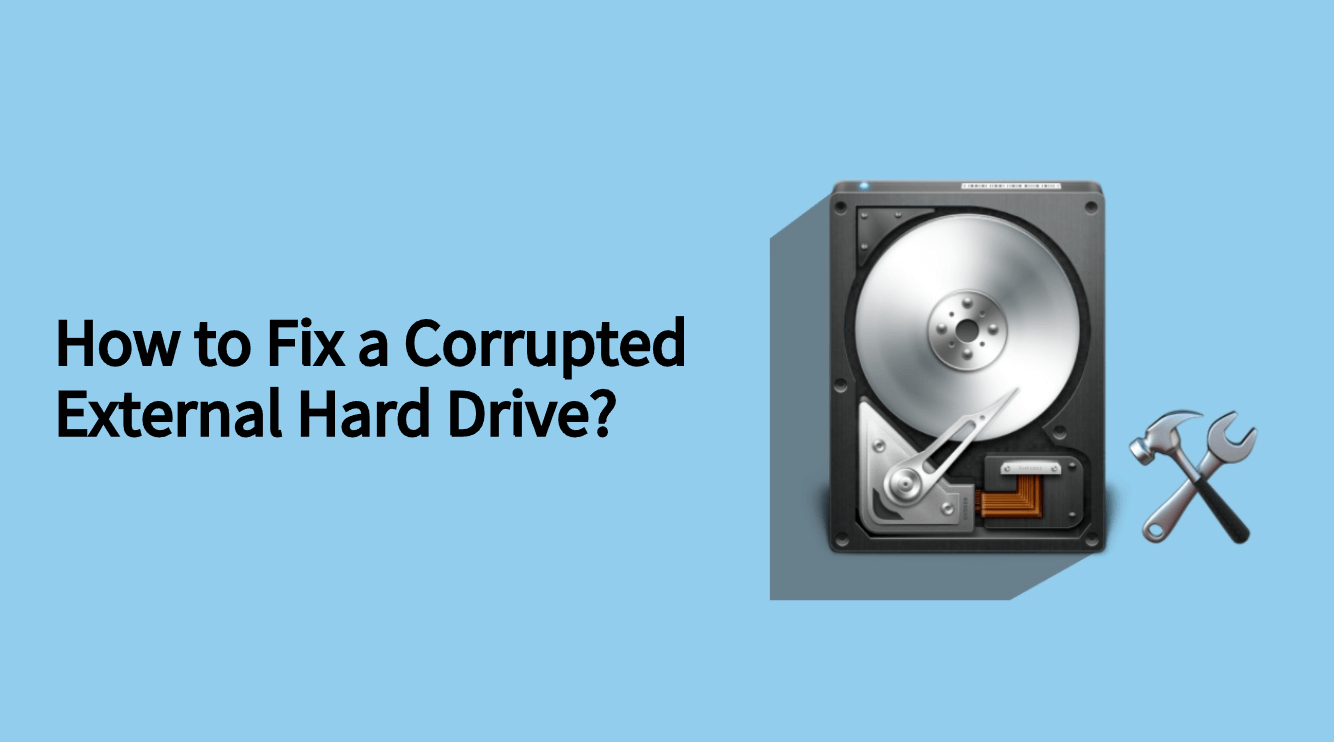
What May Cause External Hard Drive Corruption
There are several known causes of hard drive corruption. These causes include:
Bad sectors
Issues with the read/write head tracking
Sudden power losses
Software failures
Virus/malware attack
A malfunctioning antivirus software
How to Fix a Corrupted External Hard Drive Without Formatting
Step 1: Recover Data from the External Hard Drive
Fixing a corrupted external hard drive involves formatting the hard drive, in most instances. As you probably already know, if you format the hard drive, you will end up losing your data. To make sure that this does not happen, you will need to recover your data.
Recovering data on a corrupted external hard drive is made extremely easy by a third-party tool known as AnyRecover. On top of being incredibly swift in doing its job, AnyRecover is very easy to use and recovers data on all storage devices, even from corrupted drives.

Features
- The recovery tool is extremely easy to use, you can recover data in minutes once you found the hard drive is corrupted.
- It provides recovery support for a wide range of formats. They include images, pictures, videos, audio and more.
- It recovers more than 1000 file types, including audio, videos, images, documents, archives, emails, and much more.
- Compatible with all Windows and macOS versions, including the Windows 11
How to recover data from a corrupted external hard drive with AnyRecover?
Step 1. After installing and launching AnyRecover on your computer, connect your external hard drive, then select the device you want to recover data from.

Step 2. After selecting the location, hit "Start" button to search for lost files on your external hard drive.

Step 3. Preview the found files and then tap "Recover".

AnyRecover does not just support data recovery from corrupted hard drives. The tool helps its users get back their data irrespective of how this data got lost. Some of the data loss situations supported by AnyRecover include:
• Operating System crash or reinstall
• Accidental deletion
• Formatting
• Virus/malware attacks
• Damaged hard drive
• Lost partition, etc.
Step 2: Format the External Hard Drive
After recovering your data, you can go ahead and format the corrupted hard drive to fix its problems. For this, follow the steps below:
Connect your external hard drive to your computer.
Right-click on the drive and click "Format".
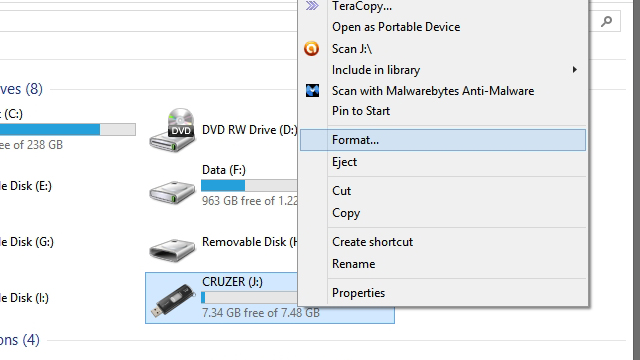
Other Ways to Fix a Corrupted External Hard Drive
1. Check the Drive
To learn how to fix a corrupted external hard drive using this option, follow the steps below:
In File Explorer, launch This PC. Next, right-click on the hard drive you would like to check.
Tap on Properties and then choose the Tools tab.
Under the Error-checking section, tap Check. Tap Repair Drive if errors are found.
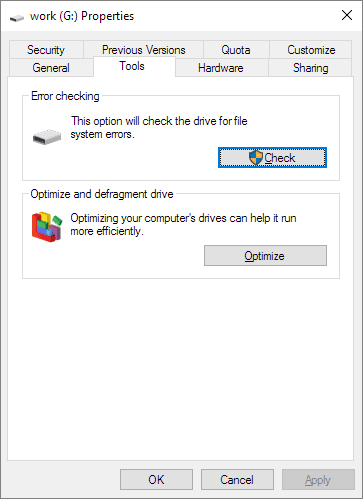
2. Use CHKDSK
The steps we have outlined below should help you learn how to fix a corrupted external hard drive using the CHKDSK command:
Press the Windows Key + S. Next, type CMD.
Right-click on the Command Prompt and then choose "Run as Administrator". If a prompt appears, tap Yes.
When the Command Prompt window appears, enter chkdsk X: /r /f where X is the hard drive letter, and /r & /f are the CHKDSK parameters. Next, tap Enter. This will initiate the scan and repair process.
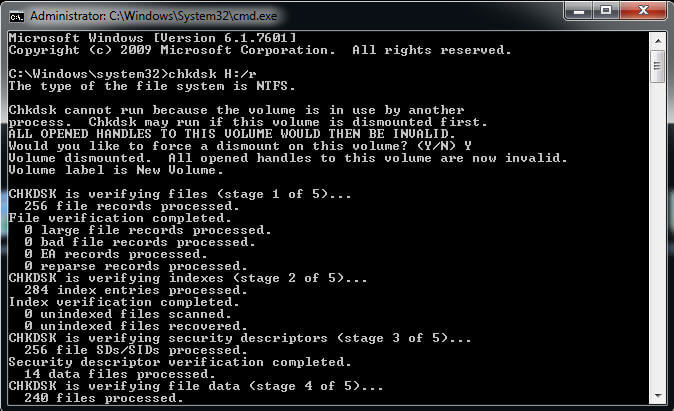
3. Change the Drive Letter and Paths
If none of the solutions above have worked for you, you can try changing the drive letter and paths. To use this solution, follow the steps below:
Press the Windows Key + S and then type Disk Management. On the results, right-click on Disk Management and then select Run as administrator > Yes.
Right-click on the problematic disk and then choose "Change Drive Letter and Paths.
You can Change the Drive letter by tapping Change or add a letter by clicking Add.
Select the Drive letter > Tap OK > Click Yes.
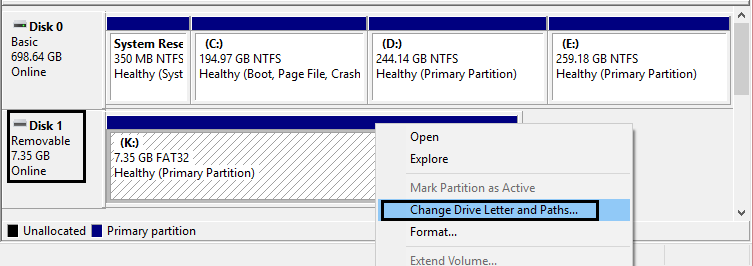
Final Words:
If your external hard drive is corrupted, you can use the solutions we have outlined in this article. It is worth noting that formatting the hard drive increases your chances of eliminating corruption issues. To avoid losing the data, recover the important data from the corrupted hard drive before formatting.
Try AnyRecover for free and rescue your drive!
Related Articles:
Time Limited Offer
for All Products
Not valid with other discount *

 Hard Drive Recovery
Hard Drive Recovery
 Deleted Files Recovery
Deleted Files Recovery









