How to Recover Lost Partition on External Hard Drive?

On my external hard drive, I have 2 partitions. This morning, my roommate deleted one of the partitions by mistake. I had stored a lot of pictures, documents, and videos in the partition. Can I recover these files? – Mark, Quora
Most people use external hard drives to back up their data. Computer owners partition the external hard drives to keep different types of files separate. If you lose one of the partitions you have on your external hard drive, you may be frustrated. This article will help you get rid of your frustration. We will be showing you how to recover lost partition on external hard drive.
1Can I Recover My Lost Partition on External Hard Drive?
The answer is Yes! It is possible to recover a partition on an external hard drive. To recover your lost partition, you will need a data recovery tool. As long as you have the right data recovery tool, you should find it extremely easy to recover the lost partition. We will be showing you the best tool you can use to recover your lost partition.
2How to Recover Lost Partition on External Hard Drive
The easiest way to recover lost partition on the external hard drive is to use a third-party data recovery tool known as AnyRecover. The tool makes the whole recovery process fast and easy. Since AnyRecover supports more than 1000 file types, you will have the ability to recover all your lost files. AnyRecover guarantees you the recovery of over 98% of the lost data.
Apart from helping users recover the data lost via partition loss, AnyRecover supports other types of data loss, including:
-
OS Crash
-
OS reinstallation
-
Emptied recycle bin
-
Accidental deletion
-
Formatting
-
Damaged hard drive
AnyRecover Key features include:
- AnyRecover is specially designed to recover over 1000 different file formats of photos, videos, documents and emails, etc.
- AnyRecover offers a FREE Trial with 8 files for free recovery with no size limit. You could also preview your data before recovering it. You could also preview your data before recovering it.
- This software is developed to recover all the data in its original form without overwriting it.
- It is 100% safe and easy to use.
- Supports Windows 11/10/8/7/XP and MacOS.
Let’s see the easy steps to get your lost partition back with AnyRecover:
Step 1: After installing AnyRecover on your Mac or Windows PC, launch it and select the drive you want to recover.
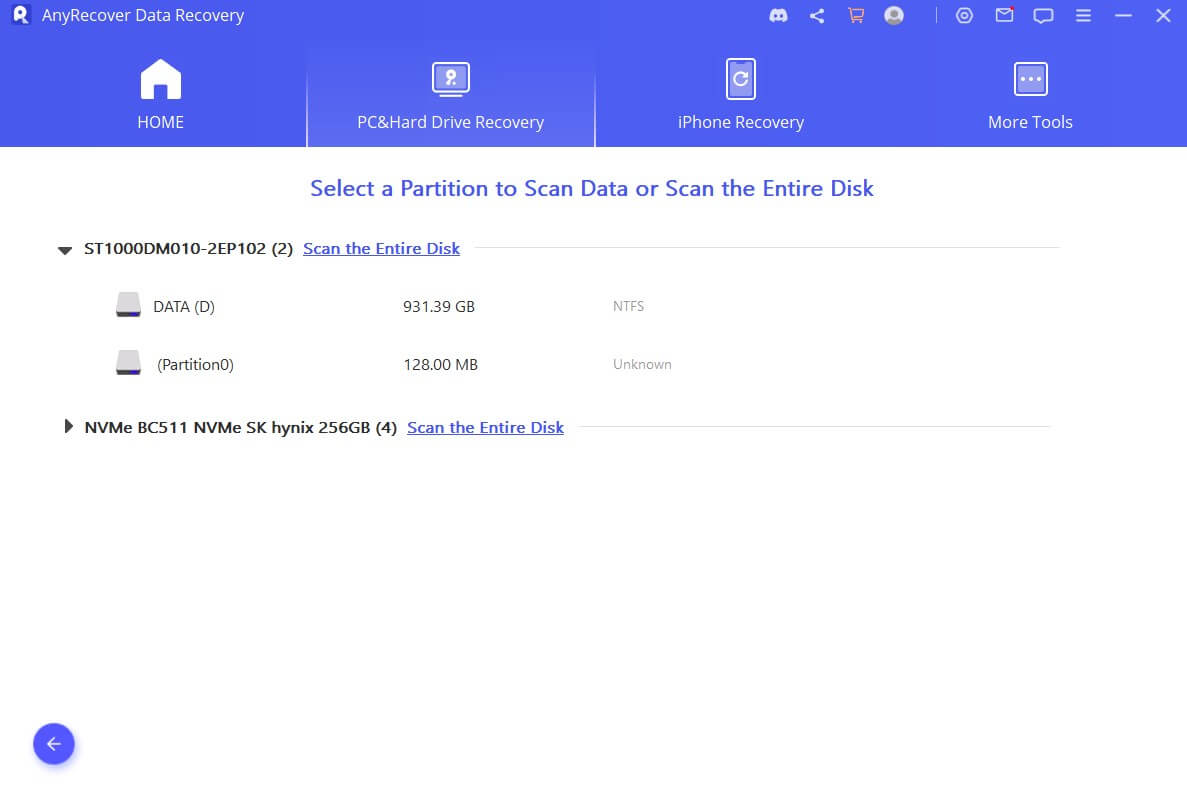
Step 2: AnyRecover will start scanning your hard drive. After the scan, choose the partition you would like to recover and then tap Next.
Note If the initial scan fails to locate the lost partition, tap Overall Scan Your Partitions at the bottom.
Step 3: Click "Start" to begin the scanning process. You can pause or stop scanning anytime you want.

Step 4: Preview the located files after the scan. Select the files you would like to recover and then click Recover on the bottom-right corner.

Note Please choose a different hard drive except the recovered external hard drive to save your data, or it will be overwritten and unrecoverable.
3Tips for Avoiding Data Loss on Your External Hard Drives
1. Take Care of the Hard Drive
While this is an obvious tip, a larger number of people do ignore it. Taking care of the hard drive will help extend its lifespan and also protect the data you have stored in it. You should consider purchasing a case for your hard drive, keep it away from moisture, high temperature, and also ensure that you do not run it in bumpy settings. If the hard drive happens to suffer physical damage, take it to a repair expert as soon as possible.
2. Monitor the Drive’s Health
Most external hard drives won’t fail without issuing some warning signs. Monitoring the hard drive health is a good way to identify and fix issues before they cause data loss.
3. Avoid Overloading the Drive
When you overload a hard drive, you force it to work harder than it is supposed to. This decreases its lifespan. It also raises the chances of data loss. Always ensure that the hard drive is at capacity.
4. Make Sure You “Remove the Device”
Instead of just pulling the USB connecting the hard drive to your computer when you are done, make sure you use the “Remove Device” option. This will help reduce the chances of the data in the hard drive getting corrupted. It also prevents power surges associated with improper unplugging.

Conclusion:
If you have just lost a partition on your external hard drive, you can avoid a lot of frustration by simply having AnyRecover on your Mac or Windows PC. AnyRecover will make it extremely easy for you to get all your data back. The tool will work on the hard drive irrespective of the file system implemented on it. If the lost files are yet to be overwritten, AnyRecover will recover 100% of the files. Try it now for free!
Time Limited Offer
for All Products
Not valid with other discount *

 Hard Drive Recovery
Hard Drive Recovery
 Deleted Files Recovery
Deleted Files Recovery

