[Solved] How to Recover Lost/Deleted Corrupted AutoCAD Files
So you’ve been working tirelessly on some project and finally you’re able to find a breakthrough and designed some beautiful drawings. You saved these drawing as AutoCAD files on your computer, but you can't find those files and suddenly you’re sweating and feeling like all your hardwork has been in vain. Now you need to take a deep breath and relax. First you need to know that your hard work hasn’t been in vain because you can successfully recover your AutoCAD files, and we’re about to show you how.
3 Best Ways to Restore Lost, Deleted or Corrupted Autocad Files
If you accidentally deleted or removed CAD files or they suddenly refused to work or open in drawing program, don't fret because you can get them back. We revealed the three best methods to restore lost or corrupted AutoCAD files, keep reading to find out how to retrieve your CAD files.
1Use Recover Command to Recover AutoCAD Files
Recover Command can help you to you restore your deleted or lost AutoCAD files directly, simply follow the steps below to do this:
1. Open a new drawing in AutoCAD;
2. Select “File” then click on “Drawing Utilities” and select “Recover”.
3. Select the drawing from the dialog box and click "OK".
If you follow the 3 steps above, the Recover Command will recover your lost AutoCAD files in just a few minutes.
2Recover Lost .dwg CAD Files from AutoSave
Step 1. Open AutoCAD, go to “Tools” and select “Options”.
Step 2. Click the “Files” button, go to “Automatic Save File Location” and find out the location of the autosave files which are normally saved under this path: C:\Documents and Settings\USERNAME\Local Settings\Temp;
Step 3. Find your CAD file by its name, check the modified date of those files and select the files that you want to recover, proceed to change the file extension from .bak or .sv$ to .dwg.
After doing this, you will have your corrupted or lost AutoCAD files back.
3Recover Lost AutoCAD Files with Recovery Software (Windows 11 supported)
If you want a smarter way to find lost AutoCAD files, then you should use a professional file recovery software like AnyRecover to get back lost data.This software was designed for the sole purpose of recovering and restoring lost and corrupted data files and it does this in just three steps.

1,000,000 + Downloads
Features of iMyFone AnyRecover:
It can be used to recover files lost due to a formatted storage device, virus attack, crashed OS, accidental deletion, partition error, and more.
It can recover file in different devices, including MacBook, virtual disks, hard drive, iMac, cameras, camcorders, flash drives, memory cards, mobile phones, etc.
It can recover all types of files, including documents, emails, videos, photos, etc.
It is able to find all your hidden files no matter where they are.
Preview before recovery is allowed to ensure precise recovering.
How to Recover Lost AutoCAD Files with AnyRecover
Step 1. Launch AnyRecover in your computer and select the “External Device Recovery” mode.
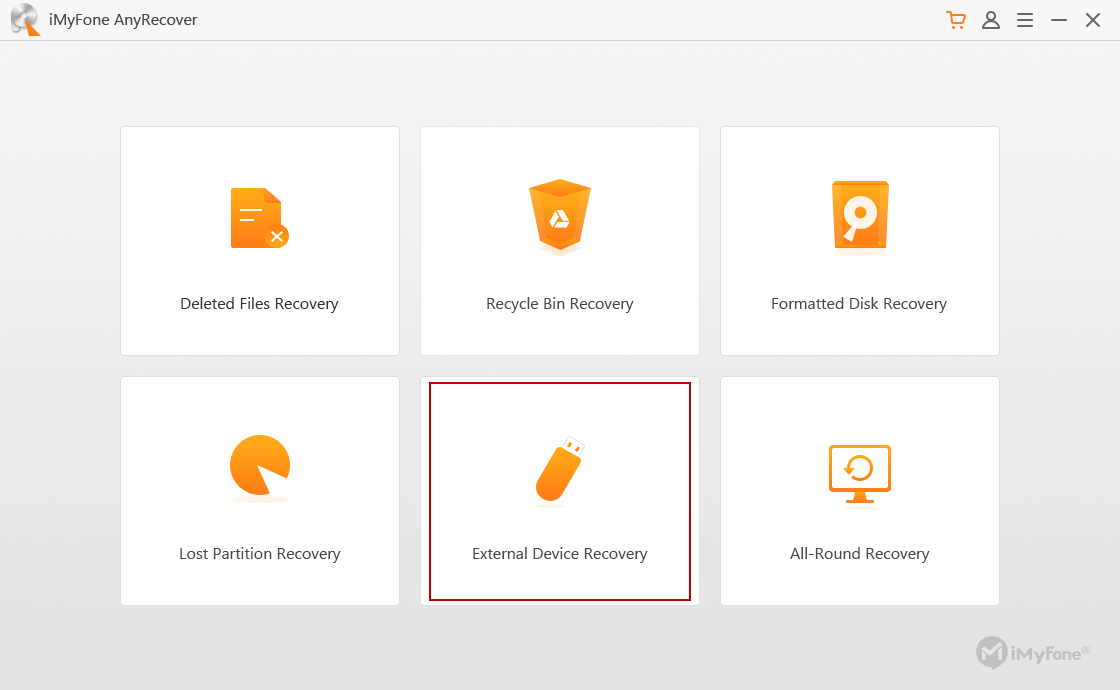
Step 2. Connect the external device to your computer, and once the external device is connected, click "Next" and select the disk you want to recover data from. Then, select the file type and click the "Scan" button.
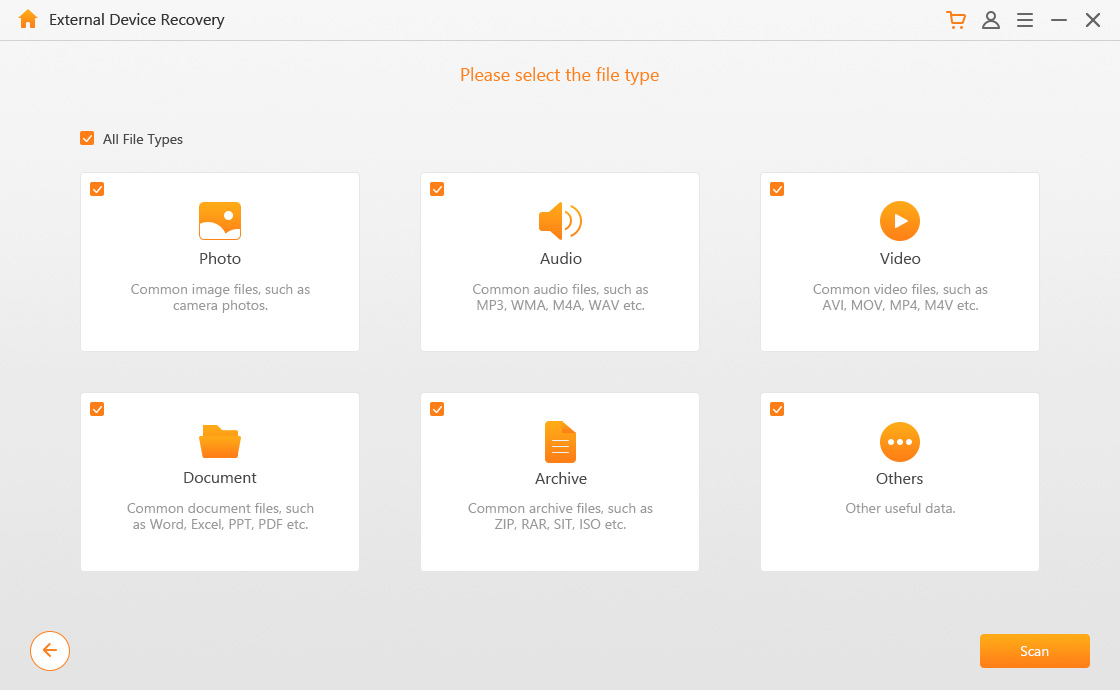
Step 3. After a few minutes, AnyRecover will scan your device and pull out a list of lost files, depending on the file type you selected. Preview the files before starting to recover.
Step 4. Look through the list and select the files you want to recover, then click the "Recover" tab to start the recovery process.
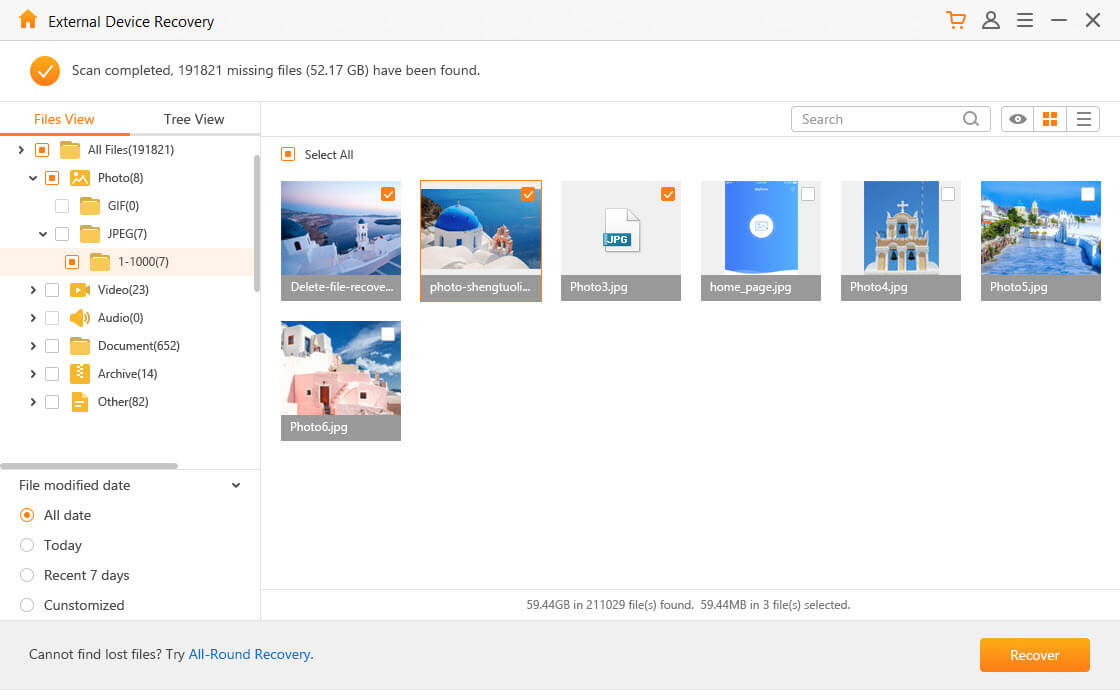
Alternatively, If the "External Device Recovery" mode did not find the files you want, then try again but this time select the "All-Round Recovery" mode. This recovery mode features a much deeper scan for lost files than "External Device Recovery" mode.
How to Repair Corrupted AutoCAD Files That Can’t Open
1Repair Corrupted CAD Files When Drawing Files Not Open
While trying to open a CAD file, if you get an error message saying “Drawing file is not valid”, use the steps below to fix the problem:
Step 1. Run the Recover command after opening a blank DWG. Select the corrupted file and allow AutoCAD to recover and open the file.
Step 2. Open a blank DRW, run RECOVERALL command this time. Once you selecting the problematic file, AutoCAD will try to recover the file and open it.
Step 3. Open a blank DWG, and run INSERT command > Select the problematic file and see if it will insert.
If not, run EXPLODE and select the inserted block, after this run AUDIT and PURGE command, then click Save to create a new DWG file.
Step 4. Navigate to: C:\Windows\Temp for files with an SV$ extension. If you find a similar file with the same name as the corrupted .dwg file, rename it to .dwg format to see if it opens or not.
Step 5. Use DWG Trueview to open the corrupted drawing.The drawing should be converted to an older DRW version if it can be opened there, then you can try to open it again.
2Repair Corrupted .dwg Files Not Responding When Opening
Step 1. Open corrupted .dwg file and type: -PURGE, then hit Enter;
Step 2. Type: R and hit Enter;
Step 3. Type: N and hit Enter;
Step 4. Type: PURGE and check all boxes > Click Purge All;
Step 5. Type: AUDIT and select Y to fix all errors, then hit Enter.
Or you may try the below fixes to get your problem with corrupted CAD files repaired:
Step 1. Open corrupted .dwg files and open a new drawing;
Step 2. Press CTRL + A and CTRL+C in the corrupted drawing;
Basepoint is 0,0,0;
Step 3. Press CTRL + V in the new drawing and insert point: 0,0,0;
Step 4. Then save the new drawing.
If you dully follow the above-mentioned steps, you will be able to access your corrupted CAD files again.
Time Limited Offer
for All Products
Not valid with other discount *

 Hard Drive Recovery
Hard Drive Recovery
 Deleted Files Recovery
Deleted Files Recovery








