How to Recover Deleted Files from SD Card on Mac [100% Work]
"Please help! I deleted all files from my SD card by mistake when using my MacBook, then I removed the SD card and left it alone. Some files are important and I really need them. Is there a safe way I can recover files from the SD card on my Mac?" - Trevor
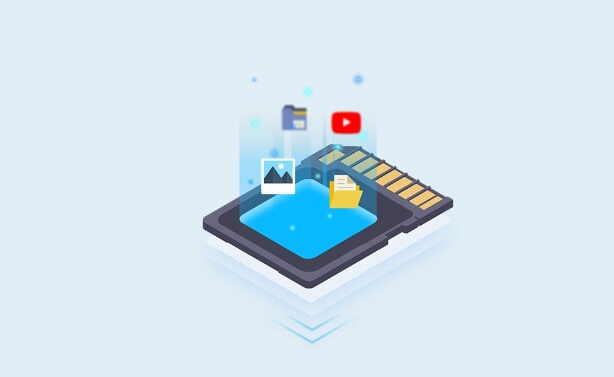
Trevor’s case is not unique. We come across similar queries all the time whether the files were deleted intentionally or not. Don’t panic if you haven’t written new data into the SD card, there is still a workaround. Today we’ll show you how to recover deleted files from SD card on Mac .
How to Maximize the Chance of SD Data Recovery on Mac
Anyone can accidentally delete files from their SD card. The thought of possibly losing all your files permanently is terrifying. Fortunately, you can also undelete SD card and there are things you can do to maximize the chances of retrieving your files/photos/videos before making the situation worse than it already is. Here they are:
-
Stop using the SD card immediately
-
Do NOT reformat the SD Card
-
Don't physically tamper with the SD Card
You must not overwrite the formatted SD card with new data because it will make it impossible to recover lost data.
Re-formatting won’t help either. Once formatted, don’t do anything to the SD card except follow the recovery steps described in this article.
Physical tampering may lead to the destruction of contact pins, mainboard, or breakage – which could render the SD card useless.
How to Recover Deleted Files from SD Card on Mac
When your videos, photos, or any other file get lost from an SD card, they are still stored on the device, just in an invisible way. Before any new data overwrites them, you need a professional SD card Mac recovery utility to recover the data. One of the best tools in the market for this is AnyRecover by iMyFone.
AnyRecover is a first-rate, comprehensive solution for data loss. It is uniquely designed to handle any data loss scenario like accidental deletion, system crash, software failure and more. AnyRecover maintains a high success rate thanks to its sophisticated Deep-Scan algorithms. Did we also mention that it’s super easy to use? Let’s explain.
AnyRecover Key features include:
- Recover more than 1,000 different file types, including photos, videos, documents, etc.
- Recover lost or damaged data from SD cards and other storage devices like SSD, HDD, USB drives.
- Able to restore files even from formatted, corrupted, or damaged SD cards; always helpful in data recovery.
- iMyFone AnyRecover is applicable to M1, M2 & T2 chip-enabled Macs, it always keeps up with the latest Mac operating systems.
Steps to Recover Deleted Files from SD Card on Mac
Step 1: Download and install AnyRecover. Open the installation file in your MacBook and follow the on-screen instructions until the installation completes.
Step 2: Connect the SD card to your MacBook and launch the AnyRecover program. Select "Data Recovery" option.

Step 3: From the app window, select the SD card on External Removeable Devices tab and click Start .
Step 4:Scan the SD card. An all-round scan is initiated on the selected device. You can pause or stop the scan at any point to review the lost files identified by the scan so far.

Step 5: Once the scan completes, you should be able to see all the lost files in the SD card. At this point, you may preview the desired files and then click Recover .

Compared to data recovery services, AnyRecover software offers a DIY SD card recovery method on Mac that prioritizes your privacy and time savings.
Safety Measures Against SD Card Data Loss
Most of the time, data loss from corrupted or damaged files can be prevented just by removing the storage device from the computer in a safe manner. In this case, an SD card can be safely removed by dragging it to the Trash icon on Mac. Once the icon for the SD card disappears, it means that you can eject it from the Mac without the risk of corrupting stored data.
Tips to Avoid SD Card Data Loss
-
Make sure that you purchase your SD cards from recommended high-quality storage device manufacturers such as Transcend.
-
Always remember to eject your SD card safely from Mac, and only after the data transfer has been completed.
-
Make sure that your MacBook is not in sleep mode when ejecting the SD card. Wake up the computer first, and then safely eject the SD card.
-
During data transfer, do not interrupt the process whatsoever. Wait for it to finish before making any changes.
-
Transferring data on a Mac with low battery power can cause data loss. It’s safe to do it while the Mac is charging or it has enough power.
-
Finally, make an effort to keep backups of data either in cloud storage or in another data storage drive. These backups will provide easy access to your files in the case, for one reason or another, data recovery efforts prove to be futile.
FAQs About Recovering Deleted Files from SD Card on Mac
How Can I Fix a Corrupted SD Card on A Mac?
In order to do this, launch the Disk Utility app on your Mac. The program will attempt to fix your SD card to make it functional again.
Step 1. Press Command + Space to open Spotlight search.
Step 2. Type Disk Utility and hit Enter.
Step 3. On the disk Utility window, click on your SD card, choose First Aid and then click on Run .
How Can I Recover Files from SD Card on Mac for Free?
One option is to back up all your important files in a safe place. Another option is to use the free version of AnyRecover software for Mac, which allows you to scan and preview all the files and recover up to 3 files for free. It is a great solution to recover files/photos.
Losing data on your SD card does not have to spell doom for your files or memorable moments captured in video/photos, If you need help to recover data from SD card on Mac , we suggest AnyRecover for Mac. You can try it out for free before deciding to purchase the full product. For further reference, follow the tips we’ve provided to avoid loss of data.
Time Limited Offer
for All Products
Not valid with other discount *

 Hard Drive Recovery
Hard Drive Recovery
 Deleted Files Recovery
Deleted Files Recovery

