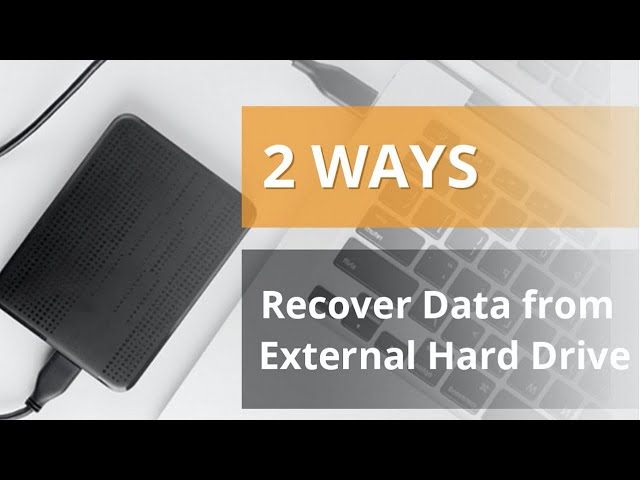How to Recover Lost Data from Samsung External Hard Drive?
Samsung is the most popular company that manufacturers smart phones, computers, external hard drives and other electronic devices. Samsung external hard devices are famous for their sleek designs and durability. Samsung T5 and X5 have become one of the most popular external hard drives recently. Their devices serve best to save backups. Samsung external hard drive never gives people trouble, but sometimes the users complain of data loss from their Samsung external hard drive. Luckily, we've found the most efficient way to recover lost data from Samsung external hard drive. Let us look at the solution here.
1. Common Scenarios That May Cause Data Loss on Samsung External Hard Drive
Here is the list of some common scenarios that causes data loss from Samsung external hard drives.
While formatting, people sometimes choose the wrong partition on their hard drive unknowingly or by mistake, that is a significant cause of data loss.
Wrong way to remove device and malware/virus attacks is another big cause.
Sudden power issues and interruption in data transfer sometimes lead to deleting data from Samsung external storage devices.
Virus scans is also a reason behind data loss because anti-virus software often deletes infected files.

2. How to Recover Lost Data from Samsung External Hard Drive [Video Guide]
Timing is everything. At this very urgent moment, instead of asking Yelp for a local data recovery laboratory recommendation and rushing to the store and spending hundreds of dollars to recover the lost data from Samsung external hard drive, using a professional external hard drive recovery software and jump start the recovery process ASAP seems like a much more efficient and cost-effective solution.
If you're dealing with the data loss emergency and you're trying to find a quick and efficient software solution, perhaps AnyRecover may just be the right fit for you.
Here's a video guide on how to recover deleted files from Samsung external hard drive quick and easy:
AnyRecover's Key Features:
- Perfect for recovering lost data from Samsung external hard drive. Support over 1000 different file formats of photos, videos, documents and emails, etc.
- Supports data recovery on various storage devices such as Samsung hard drive, Seagate SSD, flash drives and internal hard drives.
- Blazing fast file scanning process with advanced data scanning algorithms.
- User-friendly software interface which is suitable for beginners. Help you recover deleted data easily.
- FREE Trial with 8 files for free recovery with no size limit. Preview your files before recovering them.
- Supports Windows 11/10/8/7/XP and all macOS versions.
Easy steps to recover data from Samsung external hard drive using AnyRecover:
Step 1 Connect your Samsung hard drive to a computer.
Launch AnyRecover and select the hard drive under "External Removable Devices" tab.

Step 2 After selecting the location, click the "Start" button to start scanning.
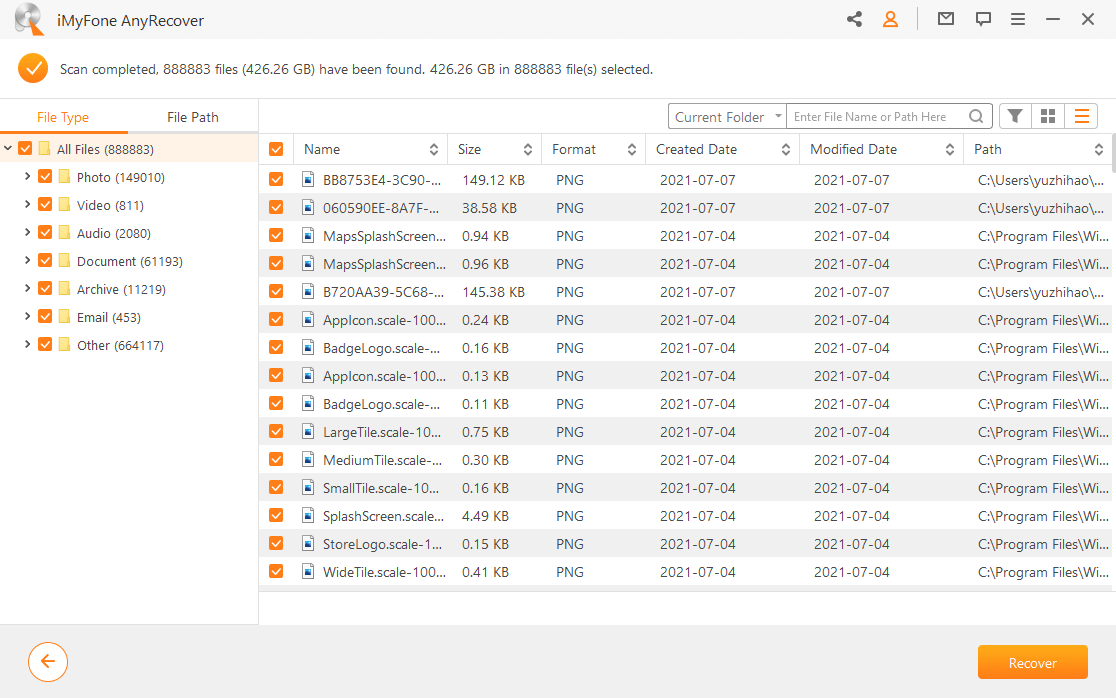
Step 3 Scan completed! All of the files found (deleted or available) from your Samsung external hard drive will be displayed. Preview these files and select the ones you would like to recover.
Click "Recover" to get your files back.
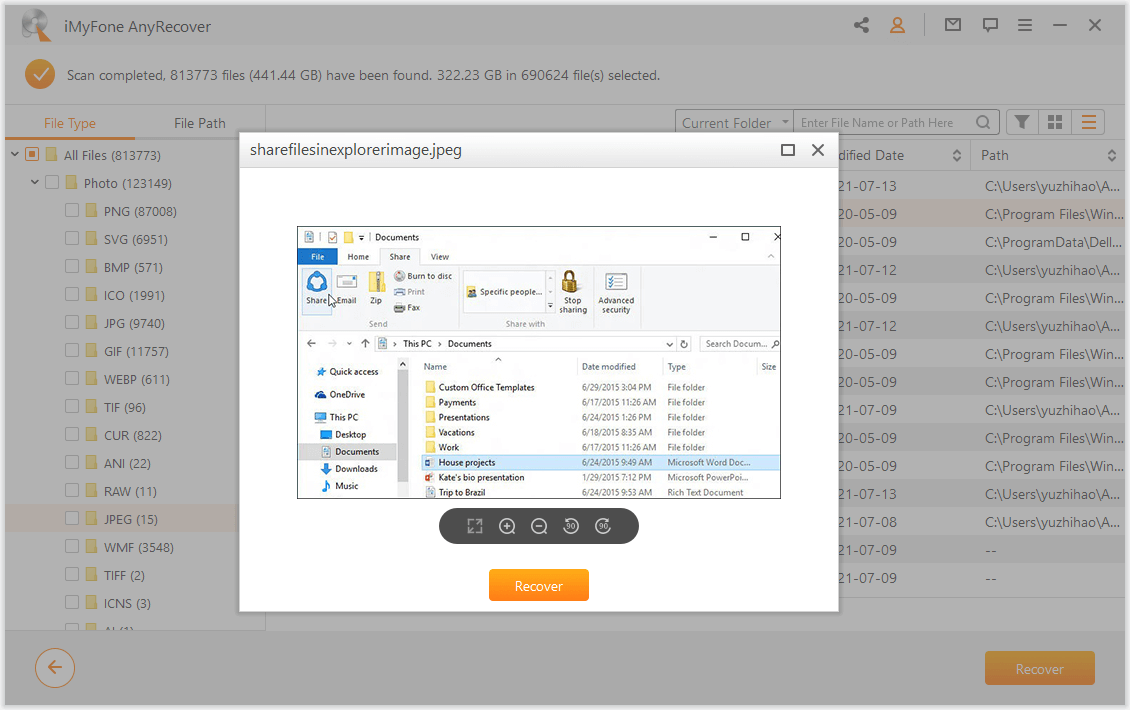
Please be kindly noted that to avoid overwriting data, it's best to save the recovered files to other storage device (computer drive or other external hard drive) than the very one you're using.
3. Tips for Avoiding Data Loss on Your External Hard Drives
Solutions are there, but one should always be careful while handling their external hard drives. Always take care of preventions tip for staying away from trouble and tension. Here are the tips that one should apply.
Always backup your files on multiple locations.
Install anti-virus software and keep it up-to-date.
Never open up suspicious folder emails and messages.
Never try to delete system files ever, because they cause a serious problem to your data as well.
Always keep your liquid drink away from your devices to prevent damage.
If your computer starts getting hot while using, shut down it, take some time on cleaning and find out the troubleshooting area.
Time Limited Offer
for All Products
Not valid with other discount *

 Hard Drive Recovery
Hard Drive Recovery
 Deleted Files Recovery
Deleted Files Recovery