[2024 New] Free Samsung Galaxy Recovery Solutions
Whether you’ve lost data on your Samsung Galaxy after formatting or due to accidental deletion, any data loss can be annoying and frustrating. Moreover, if you’re not tech savvy and have no idea what to do, it can be the end of the world for you. But, you don’t need to worry now. We have proven Samsung Galaxy recovery solutions to help you retrieve your lost data. Whether you’ve lost messages or contacts, we promise we’ll help you find them. Want to know how? Read further, and you’ll know!
Part 1. Best Way to Recover Data on Samsung Galaxy Using AnyRecover (Win 11 Supported)
If you want to recover your Samsung Galaxy device in a real quick time without any hassle, we have an excellent solution – AnyRecover. Through your MicroSD card, you can easily recover lost data on Samsung Galaxy using this data recovery software even if your phone has been destroyed or is broken, in a matter of minutes. And it also works with the latest Windows 11 OS.
Notable features of AnyRecover to recovery Samsung Galaxy easily:
- Supports more than 1000 file formats, including photos, videos, music, etc.
- No tech required, recover data quickly as soon as you found it lost with up to 98% recovery rate.
- Supports a variety of storage devices, not only Samsung devices, but also hard disks, external drives, virtual system and more.
- Freely preview the found data and recover 3 files in free trial before final purchase.
Follow these simple steps to use AnyRecover for Samsung Galaxy recovery:
Step 1: Run AnyRecover on your computer and choose the “External Device Recovery” Mode.
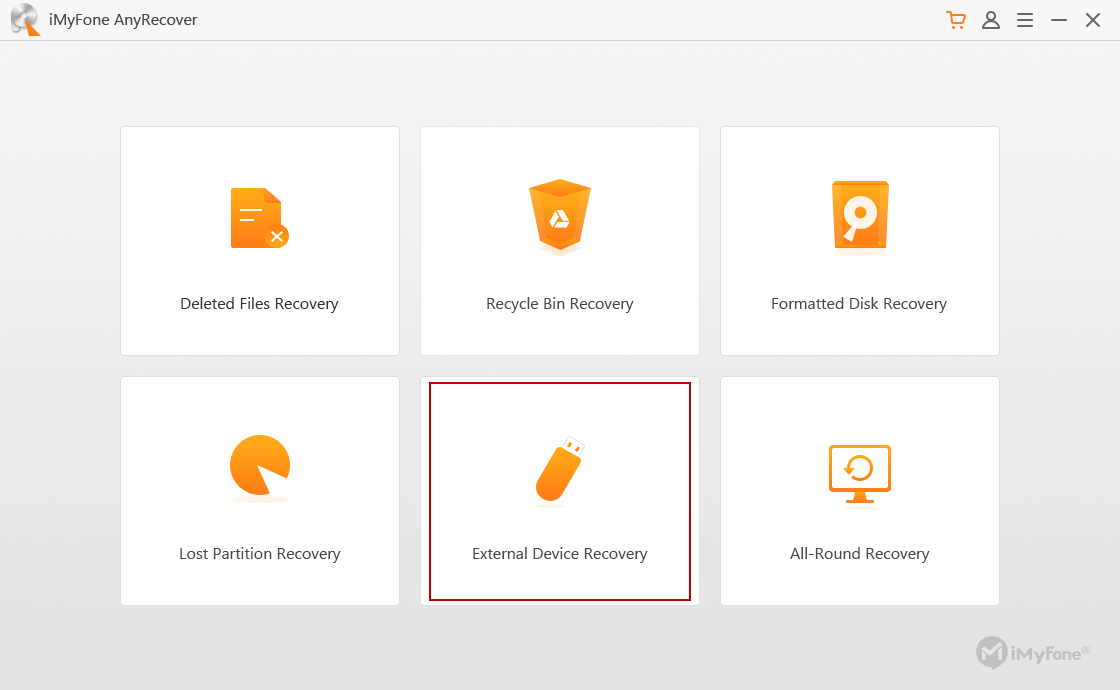
Step 2: Connect the Micro SD card of your Samsung Galaxy device to your PC or Mac using a card reader.
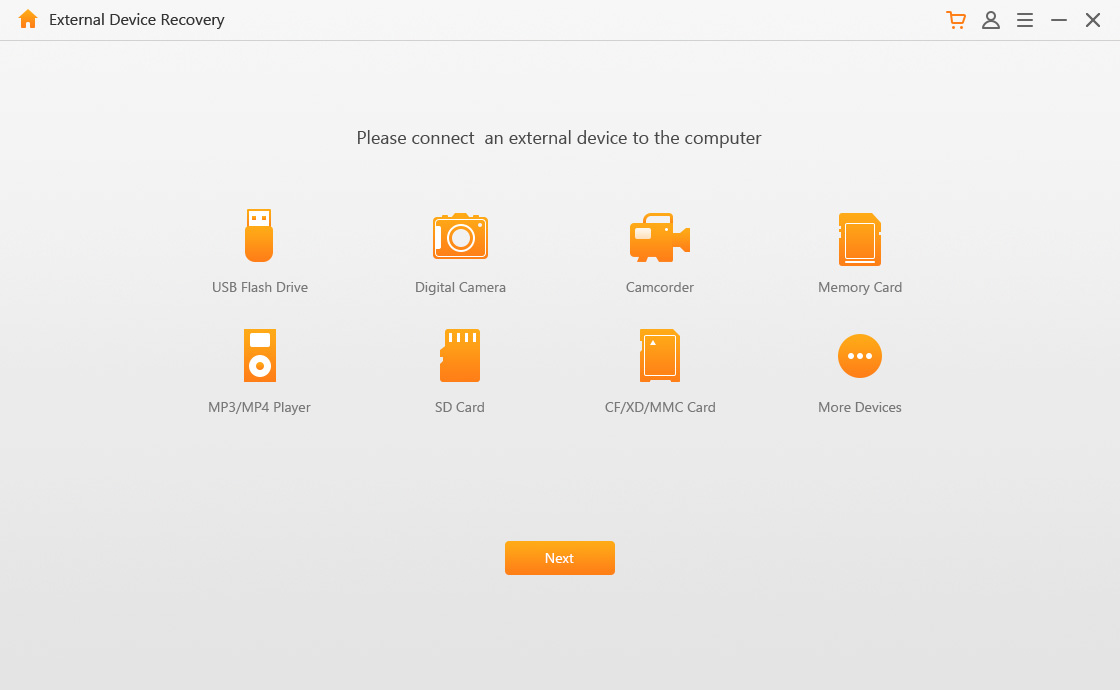
Step 3: Once it’s connected, hit “Next” and pick the disk you want to recover data from. Then select the “File Type” and hit “Scan.”
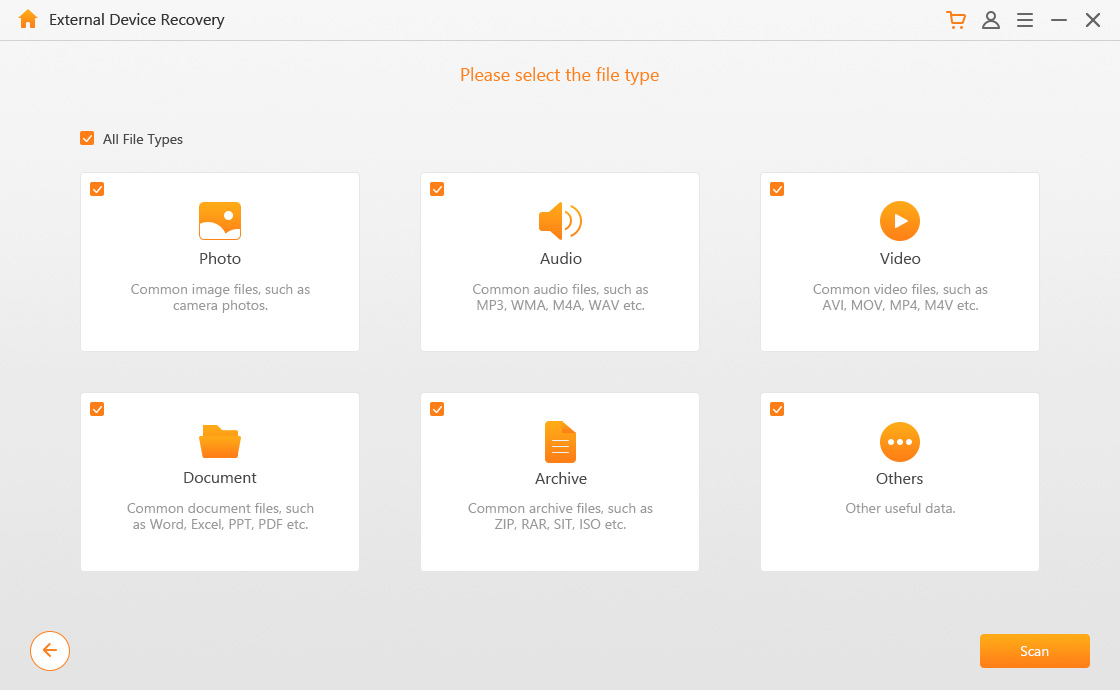
Step 4: After a few minutes, all the missing files will be displayed on your screen based on their file type. Preview the files and pick the ones you wish to recover. Then hit “Recover.”
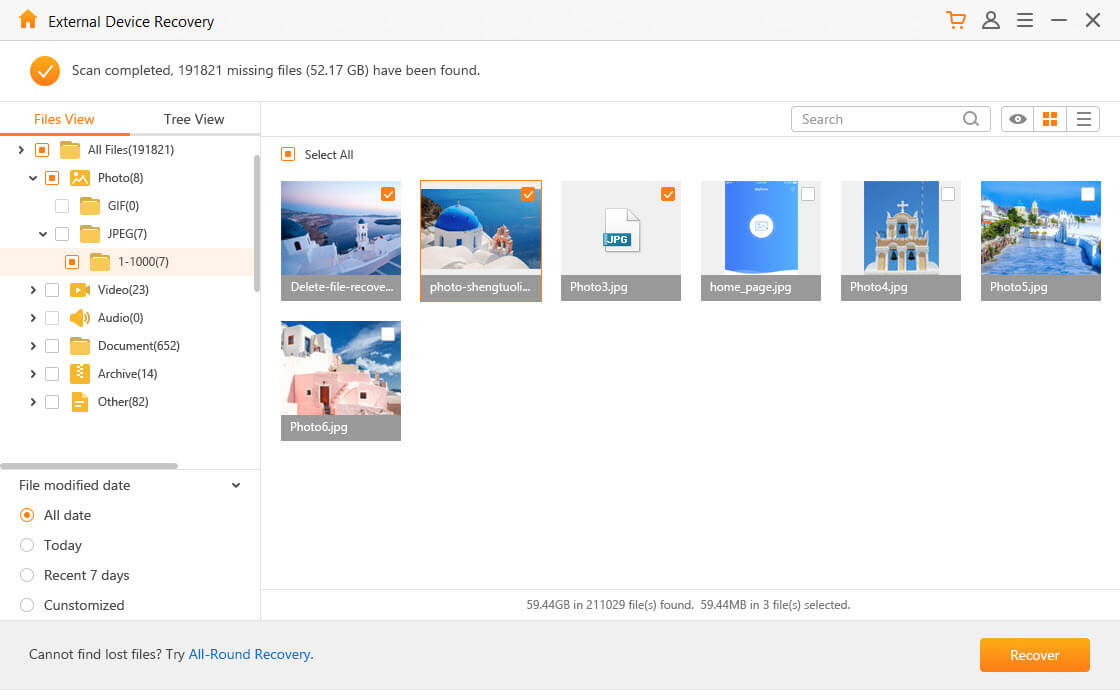
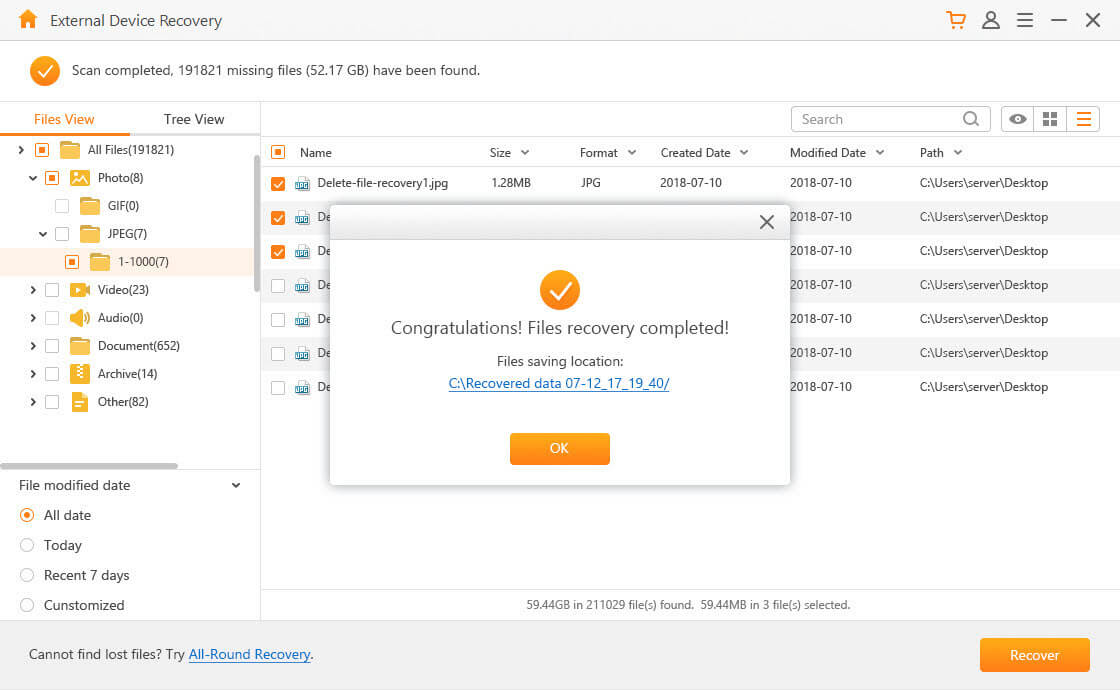
If you’re unable to find the missing data using the “External Device Recovery” method you can try the “All-Round Recovery” Method.
Part 2. Other Ways to Recover Data on Samsung Galaxy
1. Using Samsung Cloud
Another common way to find the missing data is to restore it on Samsung Cloud. But you have to enable automatic backup first on your device in advance. Here’s how you can recover lost data from the backup you created on Samsung Cloud:
Open “Settings > Cloud and Accounts > Samsung Cloud” on your Samsung Galaxy.
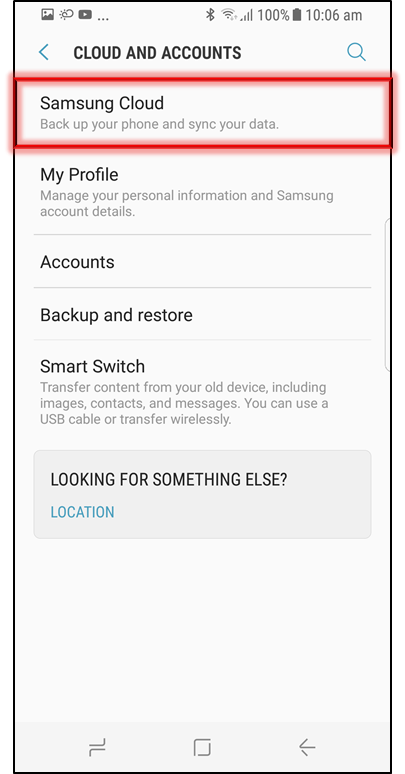
Tap on “Restore”.
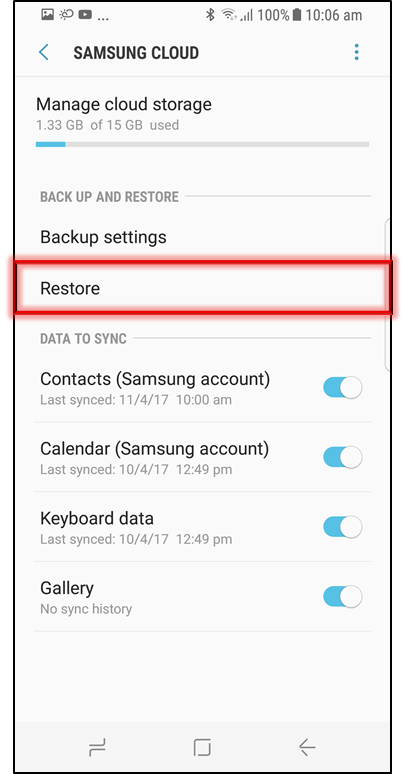
Choose the backup you want to restore and click "Restore Now".
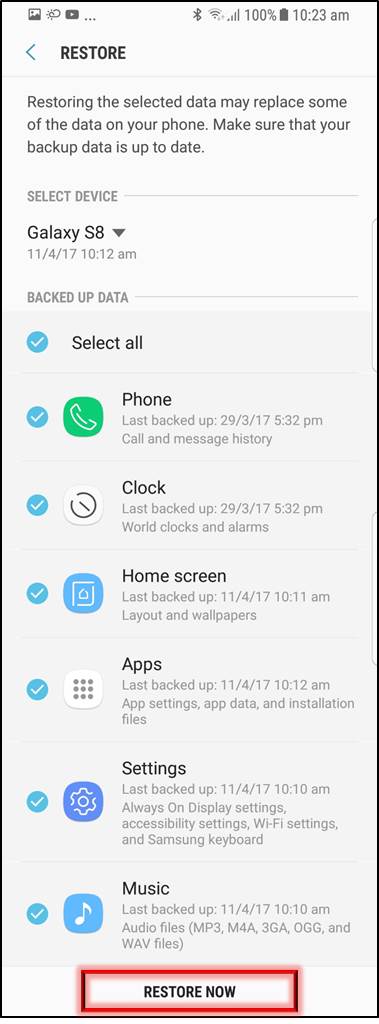
You have to backup your Samsung Galaxy device on Samsung Cloud previously, or you won't be able to use this way to restore the backup.
There is only 15GB free storage for each Samsung Cloud account, you need to pay the service for extra storage every month.
Tips: How to create an Samsung Cloud backup
Go to "Settings > Cloud and Accounts > Samsung Cloud".
Choose "Backup Settings". You can enable "Auto backup" then your data will be backed up automatically as long as the device is connected to WiFi.
Or you can choose to backup maually. Scroll down to the bottom and click “Backup Now”.
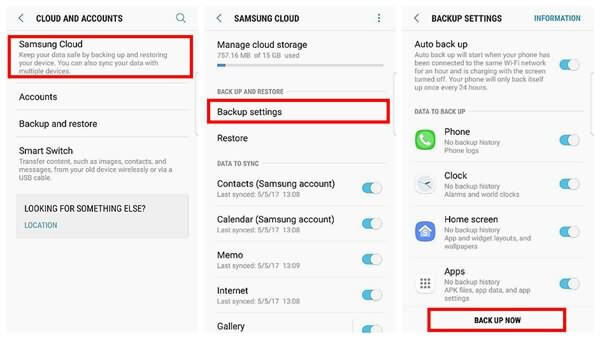
2. Using Google Drive
You can also use Google Drive to restore your Apps, Call history, Settings, Contacts and Photos on youe Samsung Galaxy. Here’s how you can recover photos using Google Drive:
Open Google Drive on your device.
Tap Menu (three lines icon), then choose "Google Photos".
Choose the photos you want to restore and click Download botton to snyc them to your device.
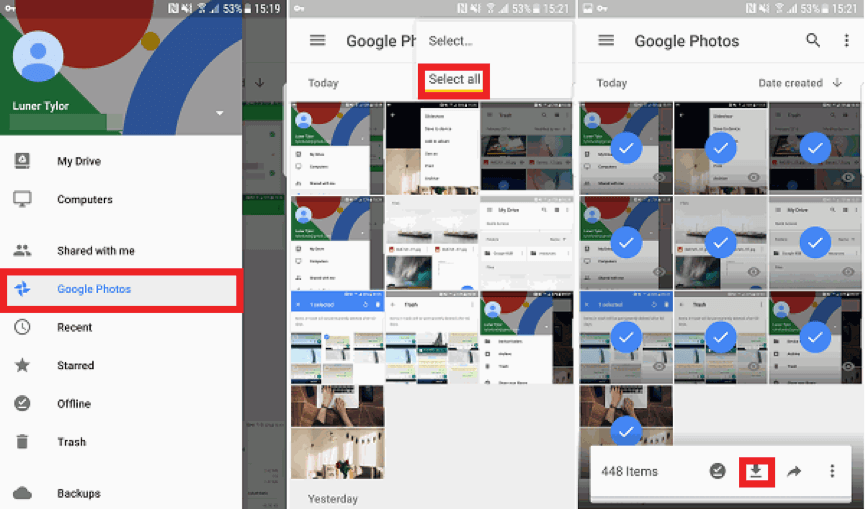
You need to turn on Google drive sync in advance.
Only 15GB free storage is available for each user, you can check the storage plans for more space.
Conclusion:
The best and the most sought-after way to protect data on your Samsung Galaxy phone is to enable automatic data back up on your Samsung Galaxy. But what if you didn’t backup any data in advance? Then AnyRecover is your best choice with your Samsung Galaxy recovery when you accidentally delete or lost data. Download it now and recover your data for free!
Time Limited Offer
for All Products
Not valid with other discount *

 Hard Drive Recovery
Hard Drive Recovery
 Deleted Files Recovery
Deleted Files Recovery
