[Newest] Fix "SD Card Access Denied" Error & Recover Data

Please, I need some help with my SD card. When I insert my 8gb SD card into a card reader, it displays "SD card access denied" or something like that. The same happens even when I try it on any other device. I still can't access it. How can I fix this problem?
Can't access your SD card? This is very common. Sometimes your SD card might be working just fine, but all of a sudden, you get the "SD card access denied" or similar error message when trying to access it. When there is an error in your SD card, you may notice the following symptoms:
A warning message indicating "Access is denied".
Unable to open, read or copy any files on the SD card.
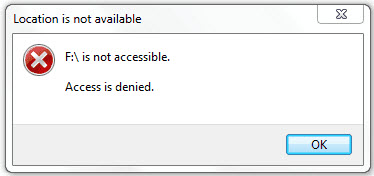
Surely there are quite a lot of factors leading to SD card access error, but don't worry, in this article you'll know how to fix SD card access error and recover your important data from the inaccessible SD card.
Part 1: Why Does My SD Card Say Access Denied?
Many people are wondering in what situations will a SD card say access denied. There are various reasons why a memory card may become inaccessible, but the most common are:
Physical damage: There is a possibility that your SD card has suffered some physical damage that impairs the integrity of the electronic components within the device. When this happens, all kinds of problems can arise.
Corruption: The causes are usually related to the interruption of the writing process. It is also important to bear in mind that data retention capacity is likely to lowered due to this, which in turn can corrupt the files stored.
No permission: Sometimes some SD cards may be preconfigured to restrict these permissions from unauthorized computers, and as a result, the “Access Denied” error appears.
Bad sectors: When this happens, the information contained in bad sectors suffers damage to its integrity, making it impossible to access.
Virus infection: Viruses can cause all kinds of problems. However, you can fix this problem with the help of an antivirus program.
Part 2: Recover Data Before fixing the Inaccessible SD Card
Data loss may happen during the process of fixing the inaccessible SD card, but don't worry, you can use a professional third-party data recovery software to get your files back. Here I strongly recommend iMyFone AnyRecover, which is a great file recovery software that restores lost or damaged files from any device including your memory card and any other storage media. Namely it practically restores all data from any storage media easily without any alterations.
AnyRecover Key features include:
- Easy to Use: Restore the lost, corrupted, deleted or formatted files in a few clicks. No hidden technicals required!
- Widely Applicable: Recover all the media (office documents, photos, audios, videos or emails, etc.) from any storage (SD card, flash drive, hard drive, digital camera, etc.)
- High Security: Retrieve your lost files without overwriting your original data. No virus infection or malware attack!
- Free Trial Version Available: Unlimited free preview without size limits!
Steps to Recover Data from the Inaccessible SD Card with AnyRecover
Step 1. Connect the SD card to the computer with SD card reader, open AnyRecover and choose "Data Recovery" option.

Step 2. Choose External Removable Devices option, and choose the device you want to recover data from, then click Start.

Step 3. AnyRecover will automatically scan the memory card and show all the files.

Step 4. Then preview and select the exact files you want to retrieve by hitting the Recover button.

Avoid saving the files at the intial location where you lost them!
Compared to data recovery services, data recovery software allows you to recover data from SD card by yourself, ensuring your privacy and saving your time.
Part 3: How to Fix "SD Card Access Denied " Error
1. Use Error Checking Tool
An error checking tool is a built-in tool in the Windows system (including WIndows11) for checking and fixing device errors. If you have access problems on your hard drive, USB, SD card or file folders, just follow the guidelines below:
Step 1. Connect the SD card to a computer.
Step 2. Open This PC/My Computer, then right-click on the inaccessible device and select Properties.
Step 3. Click the Tools Tab, then click Check/Check Now.
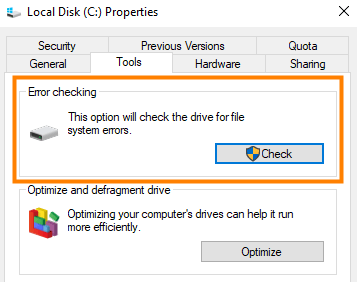
If this fixes your problem, you can directly open your memory card and continue using data on it, but if not, move to the next method.
2. Gain Permission to the Inaccessible SD Card
One of the reasons why you may have the "SD Card Access Denied" error may be that you do not have permission to access the SD card. To solve the annoying "SD Card Access Denied" problem is to gain permission to the inaccessible SD card.
Step 1. Connect the SD card to a computer, right-click on the SD card disk.
Step 2. Go to Security, click Advanced and go to Owner tab.
Step 3. Click on Edit, enter your username under Group or Username.
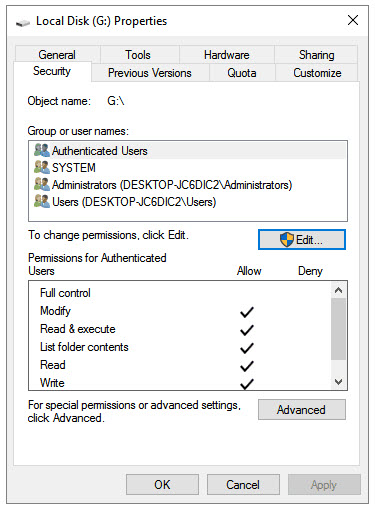
Step 4. Check all the boxes in the Allow column and click OK, then enter Apply to gain permission to the SD card.
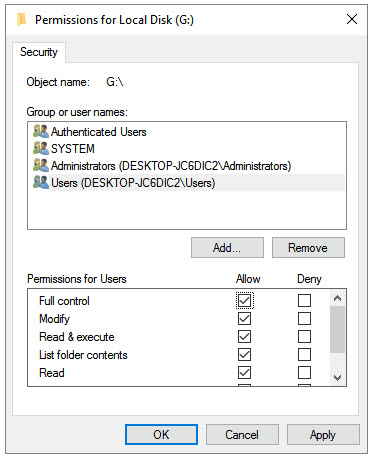
3. Run CHKDSK to Repair the Inaccessible SD Card
You can also eliminate "SD Card Access Denied" error by running CHKDSK on your system.
Step 1. In the search bar, type "cmd" and press Enter.
Step 2. Type "CHKDSK/f c:" (replace c with the drive letter of your SD card).
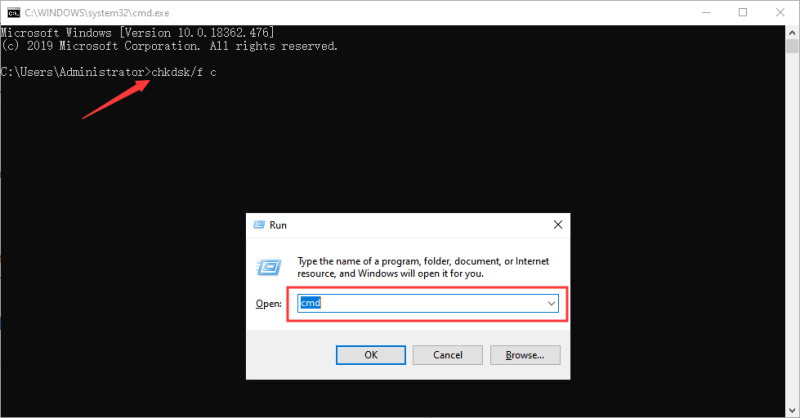
Step 3. Press Enter to let the process run.
Step 4. Then type "Exit" and hit Enter to finish the process.
This will automatically check and fix the "SD Card Access Denied" error.
4. Format the Inaccessible SD Card
You might also want to try to format the SD card. There are many ways you can do so, and here simplest one is provided. Following the steps, you can format the inaccessible SD card with file explorer and all you need is a computer running on Windows 10, 11. One thing to ensure is formatting the SD card to a proper file system so it can work correctly after formatting. The only downside is that formatting your SD card will wipe off all the files on the SD card.
Step 1. Press Windows + E to open File Explorer.
Step 2. Right-click on the corrupted SD card and choose Format.
Step 3. Click Restore Device Defaults in the popup window.
Step 4. Choose the desired file system FAT32, exFAT or NTFS and click Start to begin the format process.
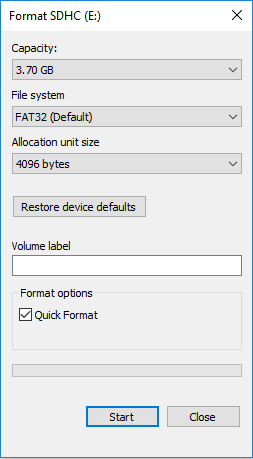
Conclusion
Nobody likes to see the "SD Card Access Denied" error message when trying to access the SD card, but using the above methods, you can easily fix the issue on your SD card and have it work normally again. What you need then is a professional data recovery software - AnyRecover to get your important files back. We sincerely hope this helps.
Time Limited Offer
for All Products
Not valid with other discount *

 Hard Drive Recovery
Hard Drive Recovery
 Deleted Files Recovery
Deleted Files Recovery
