Top 6 Fixes to "SD Card Keeps Disappearing or Disconnecting"
Does your SD card keep disconnecting continuously? Do you know that this is one problem which can bring about more issues later on when not handled correctly? There are lots of facts that you are yet to know about your SD card at the moment and this is one of them.
The major aim of this post will be to show you strategies to adopt whenever your SD card keeps disconnecting or disappearing. You will also learn how to recover any lost files.
SD Card Keeps Disappearing or Disconnecting, How to Fix It?
1Remove It from Windows PC then Re-insert It
It could be that your SD card keeps disconnecting due to lack proper connection. The best thing to do is remove it from the port and re-insert it again. If your PC has another port for SD card try to use it this time.
2Change the SD Card Reader then Reconnect It to PC
There is every chance that your card reader may be faulty or even of low quality. It is possible that its components have been damaged thereby leading to the SD card not being detected by your system. You should try make use of another card reader.
3Insert It to Another PC
If you’ve tried out the methods above and none seemed to have worked, it is possible that the problem is from your PC. For instance, if the card reader ports are damaged beyond repair, you may have to use another PC in order to know if the constant disconnection will continue.
4Disable Windows to Turn Off the Mass Storage Device
For this feature to be disabled, you will need to follow the steps below:
Step 1. Bring up the menu by pressing Windows + X. Device Manager from the list should be selected.
Step 2. Head over to USB (Universal Serial Bus) Controller > Universal Serial Bus (USB) Mass Storage Device.
Step 3. Locate the tab of Power Management and get it clicked on. Now the box which is at the front, showing as (Allow the computer to turn off this device to save power) should be unchecked.
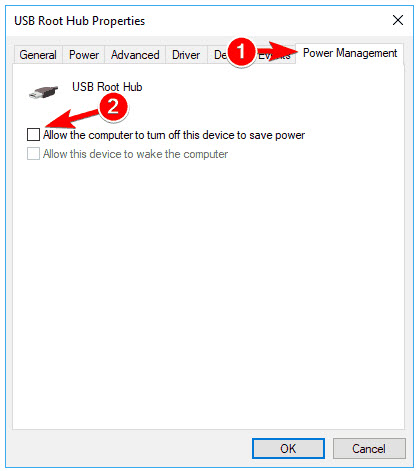
Step 4. Click on OK and then Save changes.
5Change SD Card Drive Letter
Another way to fix the issue of an SD card disconnecting continually is to change its drive letter. This is very simple to do but you need to understand the entire process. Follow the steps below:
Step 1. Ensure the SD card is connected to your system.
Step 2. Click on Start and then get Disk Management typed in its search address bar. The result is going to show Disk Management. Get it clicked on to be opened.
Step 3. Right-click on your SD card and choose the option which says Change drive letter.
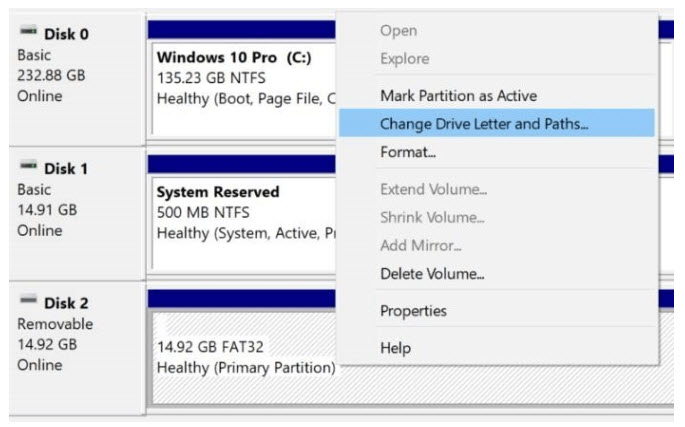
Step 4. Change your SD card’s drive letter and then click on OK for your changes to be saved.
6Format SD Card to NTFS
If you’ve been using your SD card for quite a long period of time, this is one method to try out. The reason is that there is every chance such SD card keeps disconnecting because its condition isn’t too good. Below are the steps to follow:
Step 1. Go to Disk Management.
Step 2. Get the SD card right clicked on and choose Format.
Step 3. Select a file system such as NTFS and click on OK.
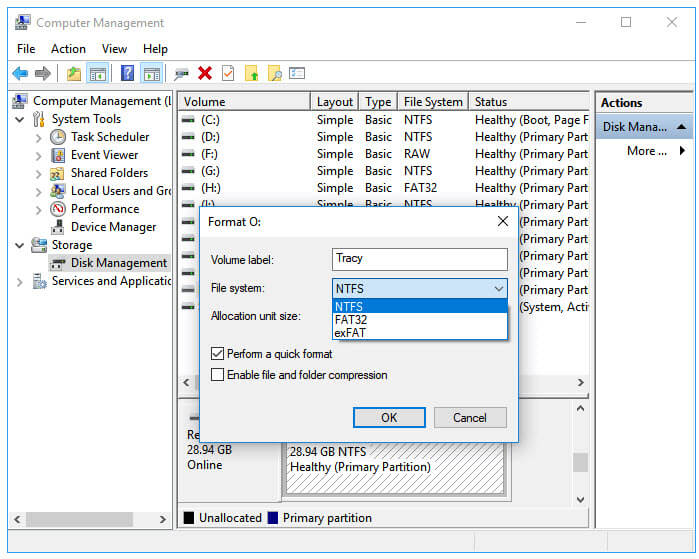
Bonus: How to Recover Data from Formatted SD Card?
Have you formatted your SD card and are searching for how to get back your lost files? The process of formatting an SD card can make it function properly once again. However, you stand the risk of losing all of your files permanently. This is why you need the help of a tool such as AnyRecover to get back lost data.
AnyRecover is one of the best around when it comes to helping users of various devices get back their lost files. This is possible through its state-of-the-art features. Some of these will be outlined below:
AnyRecover Key features include:
- AnyRecover is utterly developed to recover over 1000 different file formats of photos, videos, documents and emails, etc.
- You could also preview your data before recovering it.
- This software is developed to recover all the data in its original form without overwriting it.
- It is 100% safe and easy to use.
- Supports Windows 11/10/8/7/XP and MacOS.
Steps to Recover Data from Formatted SD Card
Download and install the software on your computer then the following:
Step 1. "External Device Recovery" mode should be chosen after AnyRecover has been launched.
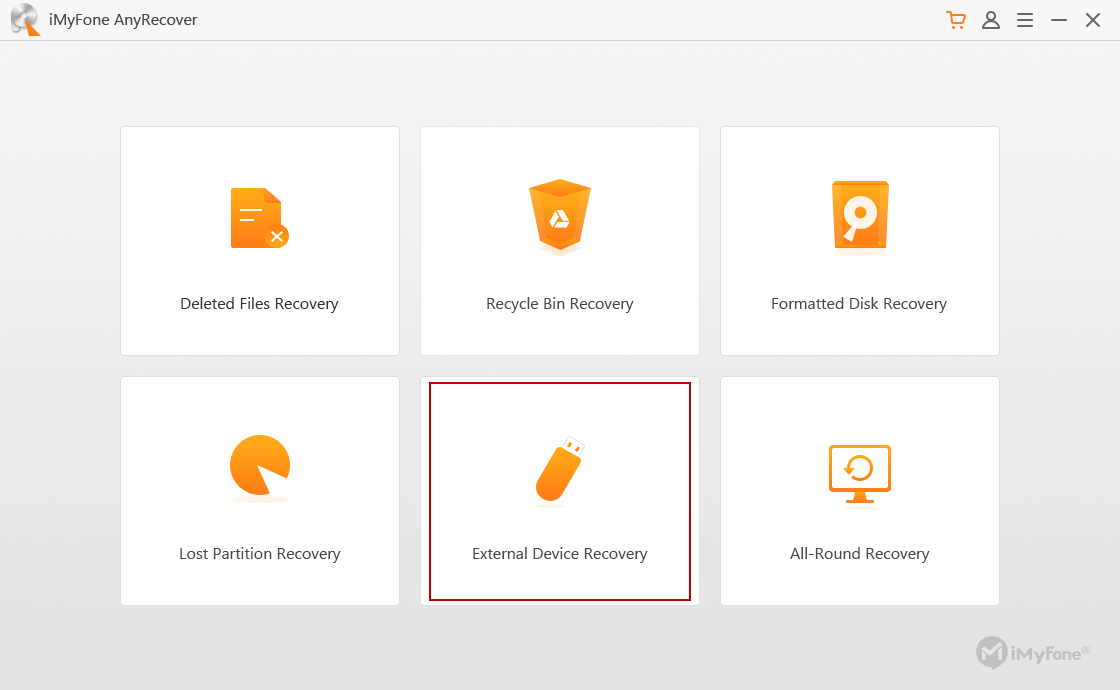
Step 2. Get your external device connected to the system and click on "Next". Different types of external devices are supported by AnyRecover.
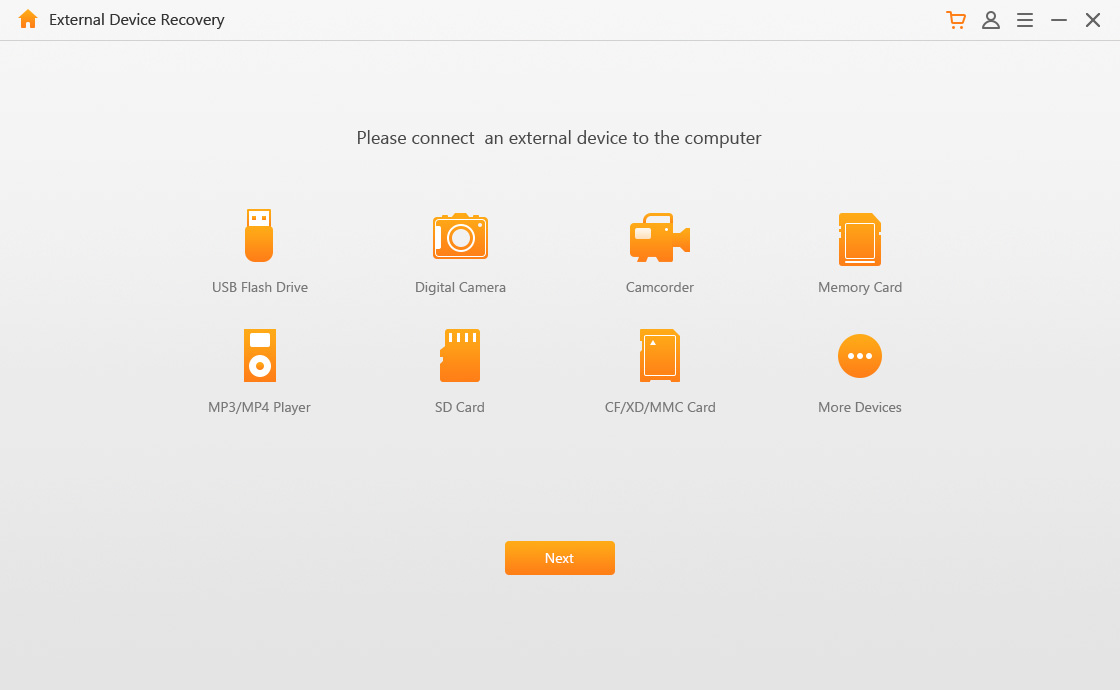
Step 3. Select the file type to be recovered. These could be archive, documents, videos, photos and more. After that, click on "Scan".
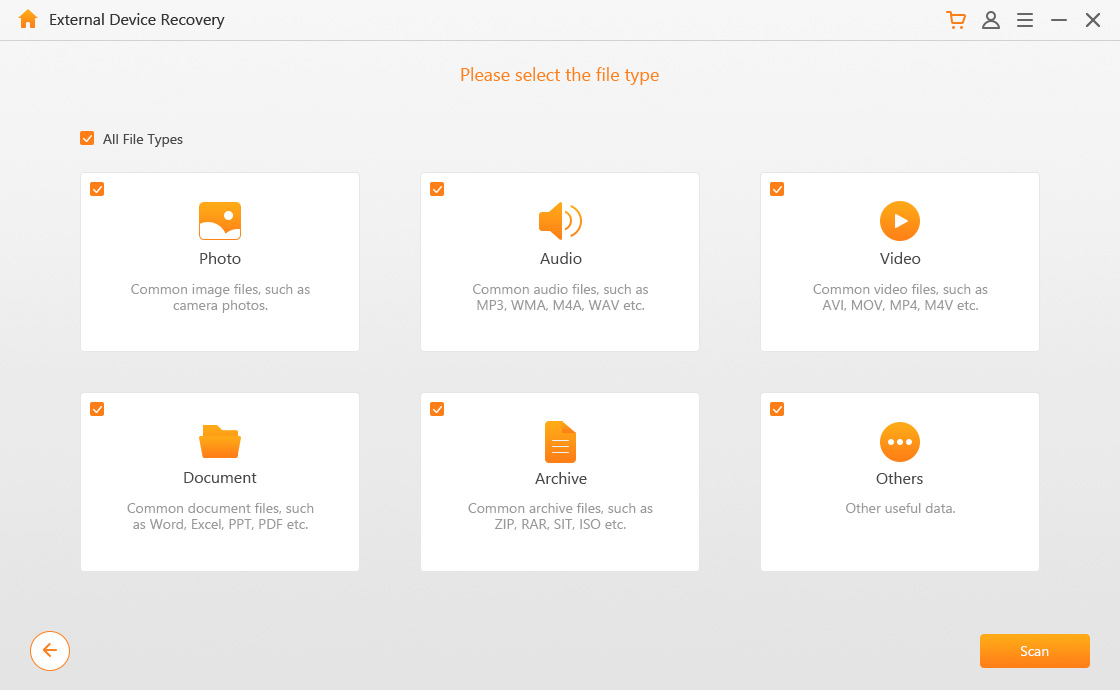
Step 4. Once the scanning process is completed successfully, all the lost files will be displayed. It is possible for the files to be previewed before clicking on "Recover".
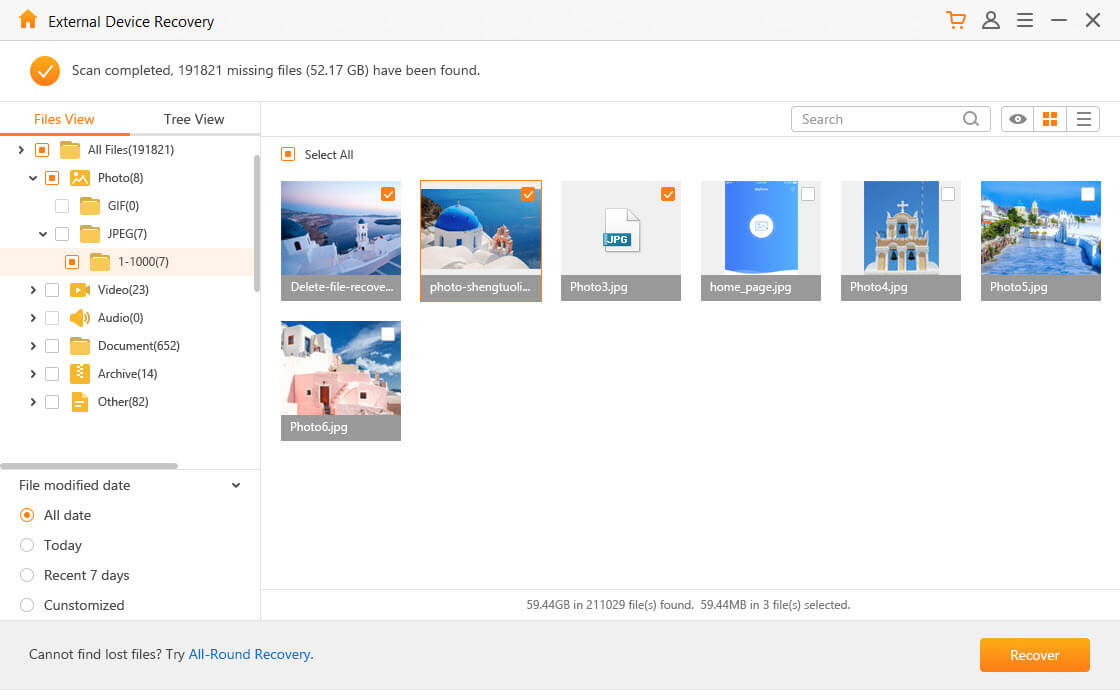
Conclusion
Having seen the above, it is obvious that whenever your SD card keeps disconnecting, there are various methods to adopt for such a challenge to be fixed. Also, the use of a tool such as iMyFone AnyRecover will help ensure that your files are fully intact. You wouldn’t have to bother about any file getting lost as a result of any unfavorable situation.
Time Limited Offer
for All Products
Not valid with other discount *

 Hard Drive Recovery
Hard Drive Recovery
 Deleted Files Recovery
Deleted Files Recovery
