[7 Ways] Fix SD Card Not Showing up or Detecting in PC
Have you ever met a problem like "My Windows 11/10 computer does not detect SD card inserted in the card slot"? "Why is my sd card not showing up on my computer?" You might even be in urgent need of your SD card to copy data or transfer data, then suddenly encounter issues with it.
No need to worry, follow this detailed tutorial to solve the SD card not showing up issue. Now let's get started.
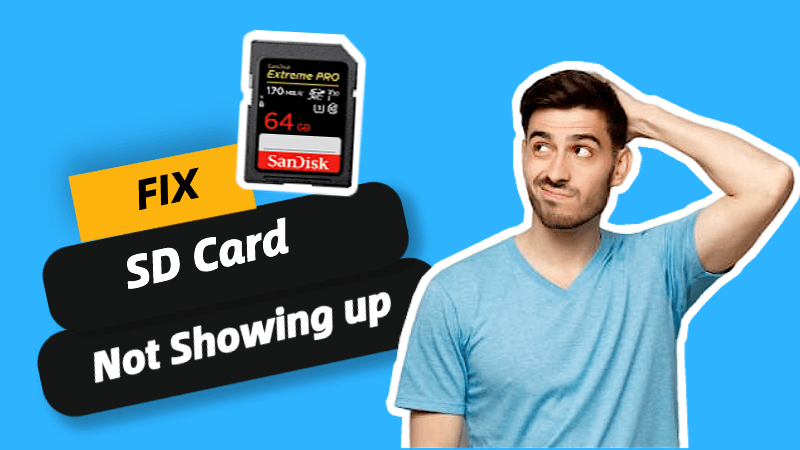
AnyRecover-Best SD Card Recovery Tool
Bonus Tips: If you want to recover your sd card data, AnyRecover can help you recover data from corrupted SD Card.
Part 1. Why Is SD Card Not Showing Up?
Whenever the SD card doesn't show up in PC, it is either physically or logically damaged, caused by various factors. Some of the common factors include:
Driver Problems – The card driver may be outdated or corrupted if the SD card does not show up in system but can be seen in Device Manager.
Locked SD Card – An SD card that is write protected cannot be read by the PC and it will not show up.
Loss of Drive Letter – If the drive letter of an SD Card is lost, it will not be detected.
Partition Loss – Probably the partition on SD card is deleted then the SD card is full of unallocated space.
Virus Infection – The SD card gets infected with virus, hence the SD card not showing up issue.
Part 2. How to Fix SD Card Not Showing up Issue?
There are a number of solutions to take when an SD card is not detected. The most common 6 solutions listed below can be applied one after the other till you get to the one that fixes the issue.
- Related Article: How to Fix SD Card Not Showing Up/Readable on Mac
Solution 1: Try Another PC or a New Card Reader to Fix SD Card Not Showing Up
When you encounter the issue of SD card not showing up on your PC, the primary thing to check is if there's a connection problem. You need to test the SD Card on a different USB port or on a new card reader. If the SD card can be detected, then the problem is not with the SD card itself. If the issue still persists, then probably you have a damaged SD Card .
Solution 2: Remove SD Card Write Protection
If an SD card is locked, then it will not be displayed on the device. To remove the SD card write protection, simply check the lock switch beside the card and slide it upward to turn off the write-protection feature. If there is no lock switch, then do it as follows:
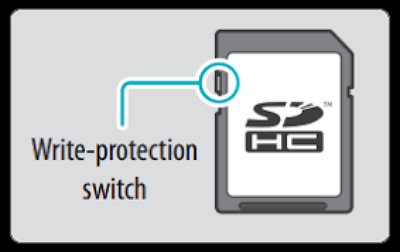
Access Device Manager by right-clicking on the Windows icon.
Locate the Disk Drivers option and find your SD card.
Righ-click your SD card and choose Properties . Find an option related to write policy and turn it off.
Solution 3: Enable Card Reader to Solve SD Card Will Not Show Up
The card reader is automatically enabled on the windows 11/10 version, but it can be disabled and then enabled again in a manual way. This has been proved useful for numerous users.
Right-click on the computer icon on desktop and open Device Manager .
Open the Memory technology devices category and double-click on card reader.
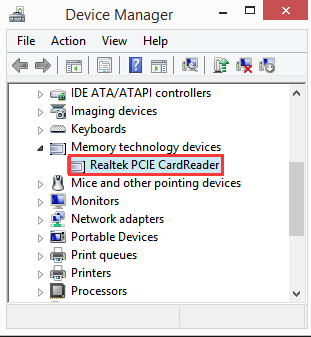
After the window pops up, select driver tab and click on Disable button.
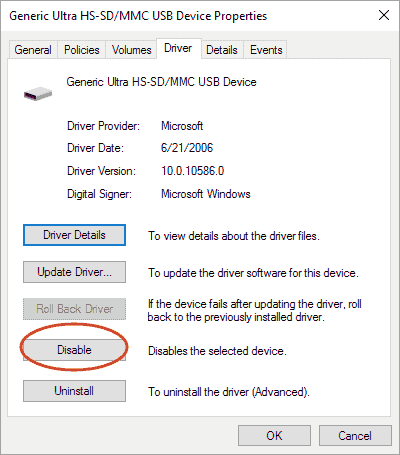
Click on the Yes button when a message pops up saying "Disabling this device will cause it to stop functioning. Do you really want to disable it?"
Finally, double-click on card reader again to open Properties window and click on Enable.
Solution 4: Re-install SD Card Reader Driver
If the card reader driver on your PC is missing, incorrect or outdated, it will most probably lead to an unidentified SD Card. This is why we propose that you try to reinstall card reader driver on your PC and see if SD card will be detected that way.
Right-click on computer icon on desktop and select Device Manager on the computer management window.
The next step is to open Memory technology devices and locate card reader.
Right-click on card reader and select Uninstall option from context menu.
Select Delete driver software for this device and click on OK . After the driver is removed, you have to reboot your PC.
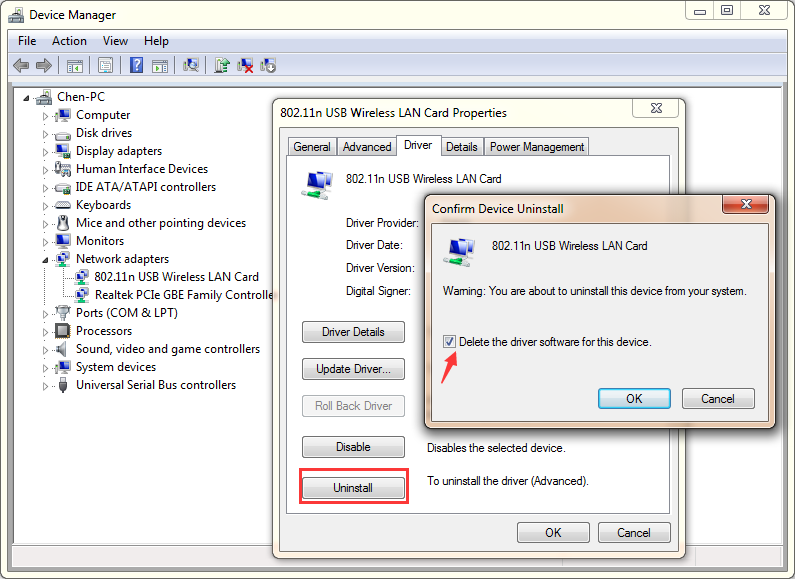
Download the latest driver for the card reader. To install, right-click on driver installer and choose Properties from context menu.
On the Properties window, click on Compatibility tab and select Run this program in compatibility mode for under the Compatibility mode .
Select Windows version from the list and click on Apply and OK .
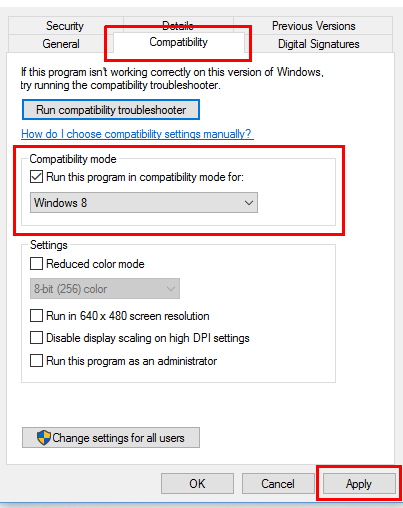
Run setup file and follow instructions prompted to complete installation.
Restart computer after installation is complete.
Solution 5: Change the Drive Letter of Unrecognized SD Card
Some SD Card do not have driver letter and this will prevent it from being detected on the PC. Sometimes, the card reader is assigned a driver letter but you still get the error message saying the card is not readable. You can try to solve the problem in 3 steps.
Right-click on Start button on your PC and search Disk management from menu list.
Search for SD Card and right-click on it to select Change Drive Letter and Paths from the context menu.
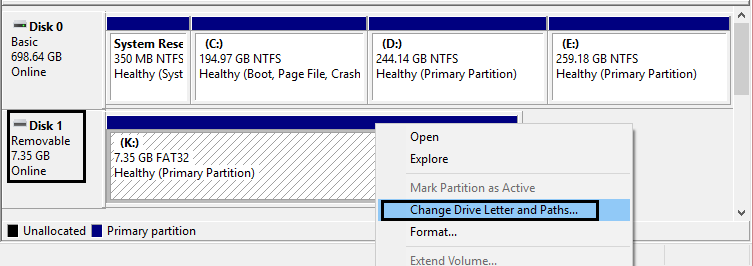
Click on the Change button from the menu, choose a drive letter from the list and click on OK . If the SD Card doesn't have a drive letter, click on Add button.
Solution 6: Use Hardware and Devices Troubleshooter
In Windows 10, there is a built-in repair tool called Troubleshoot which can be used to fix common problems in Windows PC, like SD card not detected, or the device has stopped responding.
Go to Settings > Update & Security > Troubleshoot .
Choose Hardware and Devices , then click Run the troubleshooter and follow the instructions.
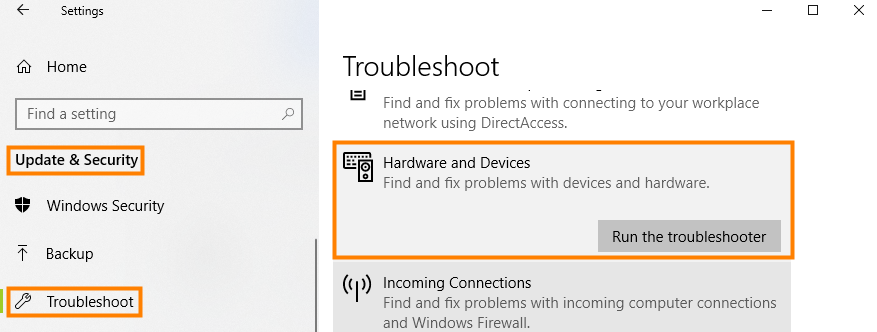
Solution 7: Format SD Card
This may be the last resort when SD card is not showing up on PC as formatting SD card will erase all the data on it.
Put your SD card into a card reader, then connect it to your PC.
Right click on the SD card, then click Format .
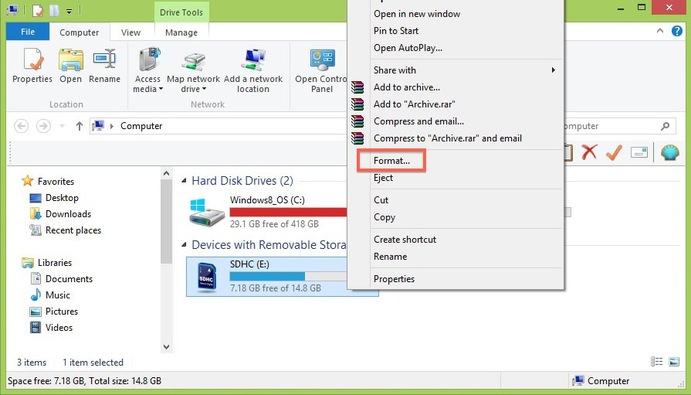
Part 3: How to Extract Data When SD Card Not Showing Up?
If you have tried all the 6 methods but still have to format your SD card, or you succeed with one of the methods but find your data gets lost unfortunately, then you might need a data recovery tool to help.
In this case, AnyRecover is good choice, which helps to recover lost or deleted files from various situations, especially recovering files from SD card to PC. Besides, AnyRecover runs smoothly on all versions of Windows computer as well as Mac computers.

Key Features for SD card Recovery:
- Powerful Function - Recover data from a full range of devices: SD cards, hard drives, USB flash drives, SSDs, camera etc.
- High Recovery Rate - Get back lost data with an extremely high success rate thanks to the all-round and deep scan feature as well as smart algorithms.
- Multiple File Types - Supports over 1000 file types including photos, videos and office documents.
- Preview Before Recovery - Users can preview before officially starting to recover.
- Cost-efficient Tool - All-in-one data recovery tool to retrieve data from iPhone, Windows and Mac computer.
Easy Steps to Recover Undetectable SD Card Data Using Anyrecover:
Step 1. Install AnyRecover on your PC. Connect your SD card to your computer with a card reader. Choose "Data Recovery" and Select the SD card under "External Removable Devices" tab. Then hit the "Start" button.


Step 2. The program will start a deep scan searching for all the files stored on the SD card, including the lost ones and existing ones.

Step 3. Preview your files from the file list, choose the ones you would like to recover and then click "Recover" . The files will be retrieved in a few seconds.

Conclusion
In this article, we've talked in details about the SD card not showing up issue. The possible reasons, related solutions and above all, how to recover data from undetectable SD card are well introduced. If you should have any other data loss worries in the future, AnyRecover can always be your qualified helper.
Click Download Now and enjoy your free scans, previews and recovery today.
AnyRecover
When you can't view SD card on computer,try AnyRecover to recover your important data from corrputed SD or formatted SD card. [100% safe and easy way]
Time Limited Offer
for All Products
Not valid with other discount *

 Hard Drive Recovery
Hard Drive Recovery
 Deleted Files Recovery
Deleted Files Recovery

