Top 5 Fixes to External Hard Drive Freezes Computer
![]() Windows user
Windows user
Earlier, I uninstalled and deleted "FIFA 19" from my PC and installed it on my Seagate External Hard Drive to make room on my PC because I was running out of space. As soon as it was time, I plugged in my Seagate External Hard Drive, and immediately, my computer froze. But when I unplugged my Seagate External Hard Drive, My PC worked fine. I knew I had a problem, what do I do when my Seagate External Hard Drive Freezes My Computer?
Similar to the above scenario, there are several reasons why external hard drive freezes computer or hard drive crash. It could be bad sectors on the drive or malware or virus attacks that can cause these issues. This article will provide you with simple and effective methods to fix any freezing that may occur when you connect an external hard drive to your PC.
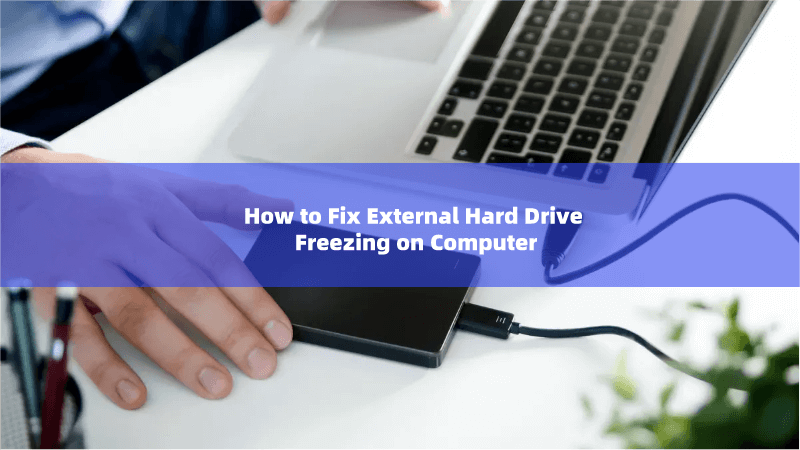
Tip: If you lost important files while "Fixing to External Hard Drive Freezes Computer", you may try this:
How to Fix External Hard Drive Freezes Computer Issue
 Solution 1: Run a Full System Scan
Solution 1: Run a Full System Scan
The purpose of running a full system scan is to get rid of malicious threats caused by malware and viruses. The presence of malware and viruses will make Seagate external hard drive freeze your computer.
Windows 10 has a built-in antivirus -Windows Defender; this tool scans for malicious threats and eliminates or quarantine any malware or virus found on your computer.
Step 1. Go to Start and type "defender".
Step 2. Click Windows Defender to launch the tool.
Step 3. Locate "Scan options" and choose the "Full scan" on the right-hand side of the screen.
Step 4. Finally, click "Scan now".
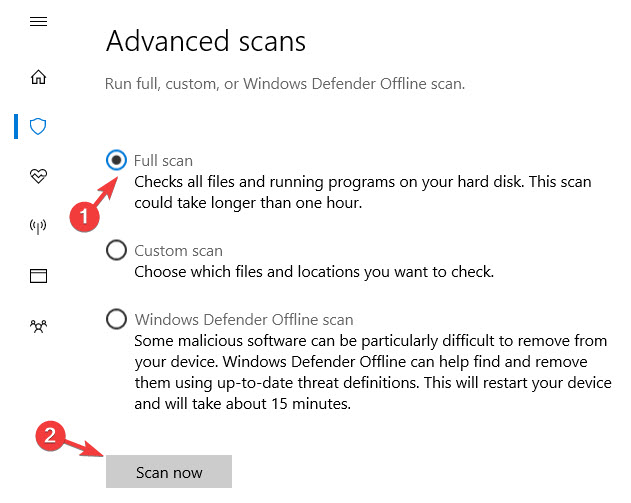
Windows defender will now scan your available machine for threats. After which you can delete the malware and virus.
 Solution 2. Repair PC Registry
Solution 2. Repair PC Registry
When you uninstall some applications or drivers, they leave registry entries that cause problems. Viruses also cause registry errors because they install complicated registry entries. To repair your PC registry here is what to do:
Step 1. Go to "start" and click "search".
Step 2. Type "cmd".
Step 3. Select "click on Command prompt" a black window will pop-up.
Step 4. Now, type "sfc /scannow" command and fit the enter key.
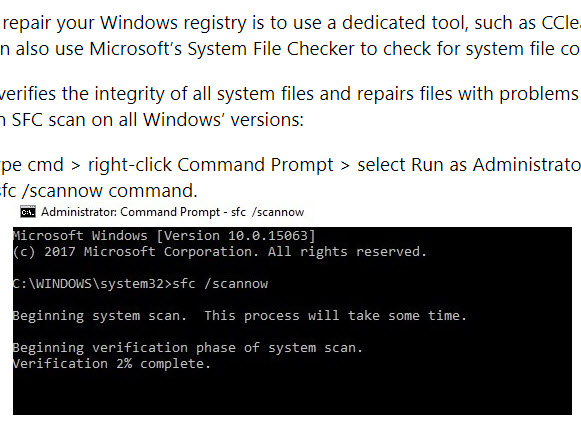
On completion of the operation, reboot your computer. All corrupted files will be replaced when your computer restarts.
 Solution 3: Fix Bad Sectors on the Frozen External Hard Drive
Solution 3: Fix Bad Sectors on the Frozen External Hard Drive
Fixing bad sectors on the frozen external hard drive is another way to solve 'Seagate external hard drive freezes my computer' problem. In this section, you will learn how to resolve the issue of bad sectors on the frozen external hard drive using your computer's built-in tool.
Step 1. On your keyboard, press "Windows" + "R" simultaneously to open the Run box, type "CMD" in the space, and click "OK" Command prompt will pop-up.
Step 2. Type "chkdsk E:/f" (Where "E" is the drive letter). This will find and repair errors on drive "E." Type "chkdsk E/r" (will locate bad sectors and recover readable information). Press "Enter". Wait for the process to complete.
Step 3. Restart your computer.
 Solution 4: Reformat the External Hard Drive
Solution 4: Reformat the External Hard Drive
Before you start this process please back up your files to avoid losing them. If backing up files still causes your hard drive not responding, we recommend using AnyRecover to retrieve inaccessible data.
Stage 1. Recover Data from the External Hard Drive
AnyRecover is a top data recovery tool that recovers all your data quickly and easily without any data loss. It is capable of addressing all data loss scenarios: emptied trash, accidentally deleted data, partition error, system crash and corrupted/formatted device, etc.

As an all-in-one data recovery software, AnyRecover supports recovering data from Windows, Mac and iPhone/iPad devices. With perfect compatibility, AnyRecover works well on Windows 11/10/8.1/8/7/XP, various Mac versions and iPhone devices including iOS16. Besides, you don't need to be tech-savvy because this tool is easy to use. Also, it can help you solve lots of external hard drive problems, such as "Seagate External Hard Drive Not Showing Up", "Recover Lost Partition on External Hard Drive"and "Fix Raw External Hard Drive Without Formatting".
Key features of AnyRecover
- It recovers any file from any device or storage from your external hard drives, internal disk to cameras, memory cards, mobile phones, and flash drives.
- It supports various file types including JPG, TIFF/TIF, PNG, MP4, 3GP, MP3, WAV, BMP, GIF, PSD, DOC/DOCX, PDF, HTML/HTM, AAC, ZIP, RAR.
- It's relatively safe to use; there's no risk of third-party interference.
- The recovery is super fast, and it has a user-friendly interface.
- Users can preview first to recover the files they need exactly.
How to Use AnyRecover:
Step 1 Download, install and launch AnyRecover on your computer. Then choose a location to recover your data from. Click "Start" to begin scanning.
Step 2 When the scanning is in process, wait patiently. It won't take long and you can see the remaining time on the interface.

Step 3 After scanning the data, you can then preview and select the files you want to recover. Then click the "Recover" button.

Stage 2. Reformat the Drive
After retrieving inaccessible data from the hard drive, you can follow the steps below to reformat the drive:
Open File Explorer.
Navigate to "my PC".
Right-click the drive you want to format.
Click "format".
Click "OK".
 Solution 5: Remove Freezing Issue in Disk Management
Solution 5: Remove Freezing Issue in Disk Management
Launch Disk Management to remove the freezing issue from the external hard drive using the following steps:
1. On your keyboard press Windows + R keys together, when the dialog box pops up, type "diskmgmt.msc "in the Run box.
2. Disk Management will open. Right-click your external hard drive and click on "Format".
3. Follow the format wizard and complete the process.
4. Restart your computer and check if the issue remains.
Conclusion
You can see that the above steps are straightforward to use to solve 'Seagate external hard drive freezes my computer' issue. Your external hard drive can freeze your computer without prior warning, and it can leave you feeling confused. If you follow the steps above you are sure to fix it without calling a technician. And AnyRecover can ensure that there is no data loss during reformatting the External Hard Drive and even help you retrieve lost files when crash happens.
Time Limited Offer
for All Products
Not valid with other discount *

 Hard Drive Recovery
Hard Drive Recovery
 Deleted Files Recovery
Deleted Files Recovery


