Solutions to Fix "the Last USB Device Malfunctioned" in Windows 10/11
This article will show you three easy ways to fix the common Windows 11/10/8/7/XP problem that brings up the error: “the last USB device malfunctioned and is not recognized.
If you connected a USB device to your computer recently, the error means that the device either malfunctioned or for some other reason, Windows cannot access the device. You will learn how to solve this issue here.
Part 1. How to Fix “the Last USB Device Malfunctioned” in Windows 11/10?
1. Remove Power Supply
Before doing anything, if you get this error, you should first disconnect the power supply to the PC and take the following steps.
1. Unplug the power supply from the PC.
2. Reboot the computer.
3. Connect the USB device to the computer via a USB.
4. Reconnect the PC to external power.
2. Reinstall USB Device Driver
You can also try getting the PC to recognize the USB Device by reinstalling the device drivers.
Step 1: Run Device Manager by right-clicking the Windows logo and then clicking Device Manager.
Step 2: Locate and expand Universal Serial Bus Controllers. Right-click a USB driver and click Uninstall. Repeat this for all USB drivers.
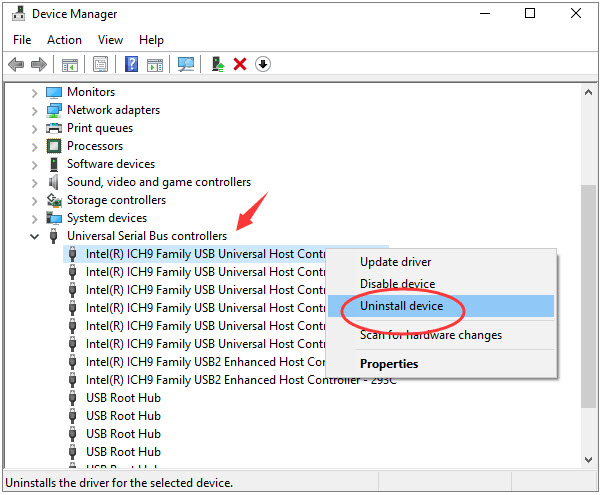
Step 3: Restart your computer.
3. Change the USB Selective Suspend Settings
Step 1: Open Control Panel on your computer and click Power Options.
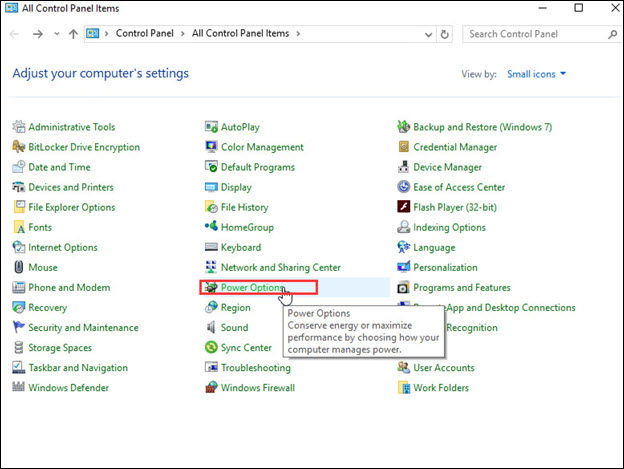
Step 2: Click Change Plan Settings.
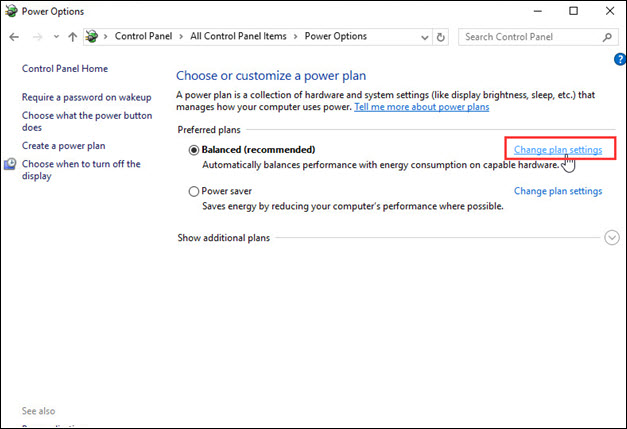
Step 3: Select Change advanced power settings.
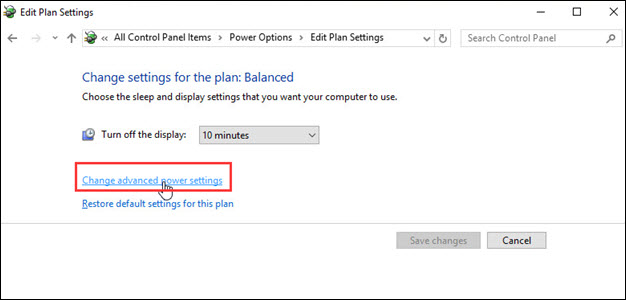
Step 4: Expand USB settings and USB Selective Suspend Settings to reveal other items under it.
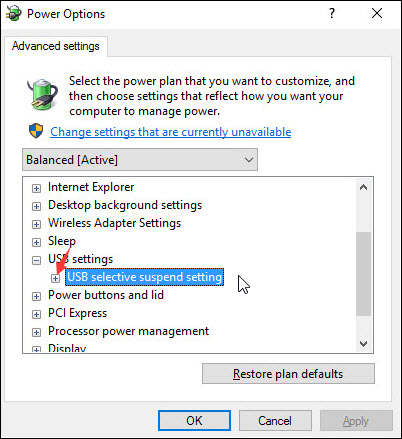
Step 5: Disable On battery and Plugged in settings.
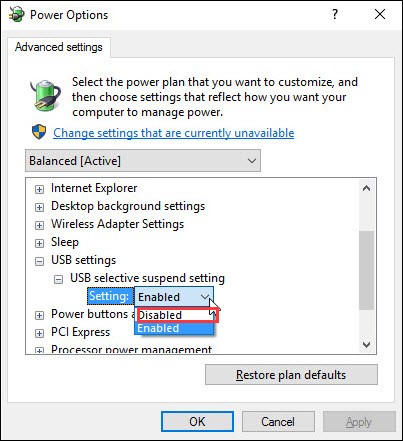
Step 6: Click Apply and OK.
Part 2. How Does “the Last USB Device Malfunctioned” Happen in Windows 11/10?
This error is common, as we have pointed out, and the cause of the problem can vary from computer to computer, because of their different computer environment combinations. However, it is generally caused by bad USB ports or bugs in the USB controllers.
Another thing is that the error that renders USB devices unusable is not peculiar to any specific Windows version. Apart from the methods highlighted above, we will show you the quickest, easiest and safest way to recover your data after fixing the USB device malfunction error.
Part 3. Recover Data after Fixing “the Last USB Device Malfunctioned in Windows 11/10"
Getting a “the Last USB Device Malfunctioned” error is frustrating, especially when all the easy fixes here do not work. The only thing you can do in this case is to recover your data from it, and that is where the fantastic software called iMyFone AnyRecover comes in.
Features of iMyFone AnyRecover:
- Restores data from all types of storage devices including PC, mobile phone, external hard drive, SSD, etc.
- Supports recovering more than a thousand file types: document, video, photo, audio, email, and so on.
- Recovers lost files without overwriting your original data.
- Its free trial version allows you to deeply scan your lost files and retrieve 3 files for free.
- It is an intuitive program that anyone can use effectively, regardless of their tech skills or knowledge.
How to Recover Lost File with iMyFone AnyRecover?
Step 1. Run AnyRecover. Connect your USB device to the computer. Then select the USB device that you want to recover your data from.

Step 2. After selecting the location, chick “Start” button to start scanning.

Step 3. When the scanning is complete, this program proceeds to show you all the files that match your criteria and the folder in which they are. Preview the files to be sure and then hit “Recover” to start retrieving them fast.

Note: Do NOT save the recovered files in the external device that you lost them so as to avoid these files being overwritten.
Conclusion
“The Last USB Device malfunctioned” error occurs on Windows 10 when the computer cannot access or open a USB device, and because of this, you would not be able to view or manipulate files contained in the USB device.
Thanks to the methods listed on this page, you now know the root of this issue and what to do to get rid of the error if you ever need to. More so, if all the methods do not work, you can opt to recover your lost files by using iMyFone AnyRecover.
Time Limited Offer
for All Products
Not valid with other discount *

 Hard Drive Recovery
Hard Drive Recovery
 Deleted Files Recovery
Deleted Files Recovery
