How to Fix “the parameter is incorrect” Error? 5 Solutions Offered
What causes the "the parameter is incorrect" error? And how can it be fixed? How can I recover my data from this drive?
You can recognise this error by some of the following:
"Location is not accessible. The parameter is incorrect".
"the parameter is incorrect: 0x80070057".
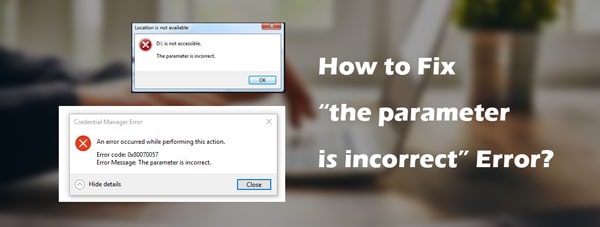
The error is not limited to these scenarios, but these are the most common, especially in Windows 11/10 when the error shows. This article will tell you everything you need to know about this error and how to fix it.
Part 1. What Does "the parameter is incorrect" Mean?
"The parameter is incorrect" is an error which prevents you from accessing many of your drives and files. This error occurs because Windows 11 cannot access your storage drive and/or files. There are a few reasons that cause this error, such as damage to the external drive, either physically or through software. Some other causes of this error are:
Windows requires an update – Ensure you are running the latest version of Windows possible on your PC and then proceed to the next stages if this has not fixed the error.
Corrupt files on the drive – If this is the case, then you will need to recover the files from the drive first (as shown later) and then format it. The corruption may be caused by you removing the drive from a PC previously without ejecting it, hence causing files that were being changed to become corrupt.
Permission – The user account you are using might not have the necessary permission to access and change the files on this drive.
Malware.
Physical damage to either the external drive or the PC's port. Attempt to connect the drive via another port and then try again.
Incorrect decimal setting on languages other than English.
Part 2. 5 Solutions to "the parameter is incorrect" Error
Solution 1: Change Decimal Symbol Setting
Different languages use different symbols as the decimal place. For example, in French, the comma represents a decimal point whereas, in British English, it is represented by the full stop. Your decimal point may have accidentally changed to a comma due to the installation of some third-party applications. To change it, you will need to:
Step 1 Open control panel by searching for it in Windows 11.
Step 2 Search for "region" using the search bar within the control panel in the top right.
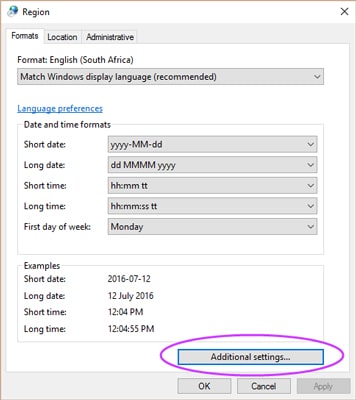
Step 3 Click on "additional settings" and then where there is a field for "decimal symbol", make sure this is set to "." (without the quotation marks).
Step 4 Reboot your PC and try to open the drive again.
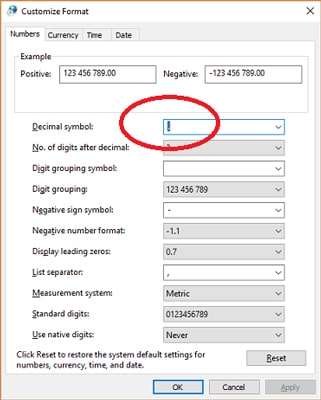
Solution 2: Add a Registry Value (Difficult)
Editing the registry of your machine allows you to make changes where you would not be able to do so normally. However, this method requires a strong understanding of technology, so if you are unsure about this method, then do not try it. Accidentally changing the wrong setting could result in a lot of damage to your machine.
Step 1 Press the Windows key and R key simultaneously.
Step 2 In the box that appears, type "Regedit" and click on OK.
Step 3 Go to HKEY_LOCAL_MACHINE, then SOFTWARE, then Microsoft, WindowsUpdate and then UX.
Step 4 When you have clicked on the UX folder, find "IsConvergedUpdateStackEnabled" within the panel on the right-hand side and then right-click on it.
Step 5 Click on modify and change the number from 1 to 0 and click on OK.
Step 6 Reboot your PC.
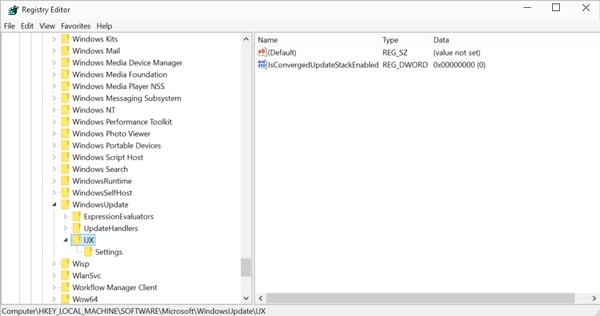
If after restarting your PC, you are still facing an error saying: "the parameter is incorrect", you can go back into Regedit and:
1. Go to HKEY_LOCAL_MACHINE, then SOFTWARE, Policies, Microsoft and then SystemCertificates.
2. Right-click on this folder and click on "New", then "DWORD 32-bit value".
3. Name the file as CopyFileBufferedSynchronousIo and set its value as 1.
4. Press OK and reboot your PC.
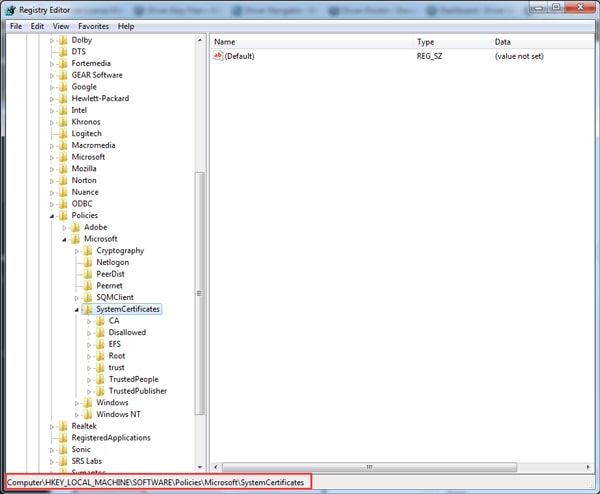
Solution 3: Run SFC in Command Prompt
Command prompt lets you execute commands on your system without having to manually locate the options to do so, using command lines. One such command is the SFC command, which will scan your PC for any missing system files and then replace them. It will also find any corrupt files on your machine, and if they can be replaced, it will replace them/fix them.
To run this command:
Step 1 Open command prompt as admin by searching for CMD in Windows 11 and then right-clicking it to run it as administrator.
Step 2 Type the following command and press enter.
SFC/scannow
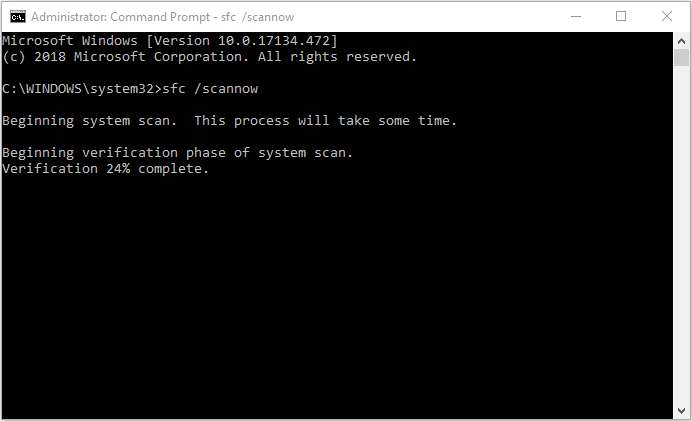
Step 3 Wait for this command to run and then reboot your PC once it has finished.
Please do not terminate the command when it is being run, since that could cause further errors.
Solution 4: Run CHKDSK Command
This method is like the one listed in solution 3 and requires you to use command prompt. However, you will need to connect your external drive if that is showing an error and make a note of the letter assigned to that drive (such as F). Alternatively, if the error is occurring on the local drive, then it will be the C drive. Then,
Step 1 Open command prompt as administrator (see solution 3).
Step 2 Enter the following command and wait for it to run. (Replace the "F:" with the drive letter or path that shows parameter is incorrect error)
chkdsk F: /f /x /r
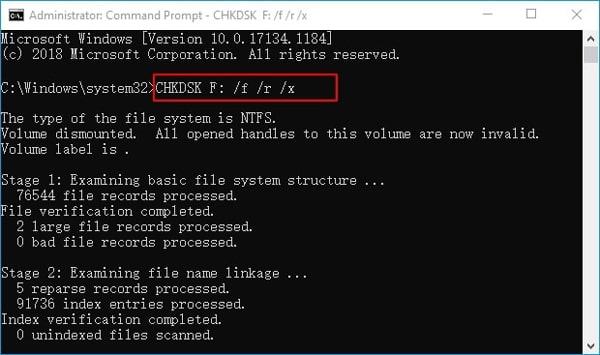
This will check your disk and Windows will attempt to fix any corruption that has occurred on your drive.
Solution 5: Format the Drive
Formatting can get your drive back to normal, but it restores your drive to factory settings, which also means it will erase any data you have saved on the file. Luckily, you can recover any of the data from the drive before your format it, so even if you cannot open it through Windows 11, you can save your important data to an alternative location.
Step 1 – Recover files via AnyRecover
AnyRecover is a brilliant tool that lets you recover your data using unique algorithms. The tool can be used on both Windows and macOS. It can recover files from a range of scenarios, such as corrupt drives or files that you may have accidentally deleted. It can even recover files from an emptied recycling bin in Windows 11. You can use this software to recover files from a drive showing "the parameter is incorrect" error.
1. Download and install the AnyRecover software on your PC. Then, connect your external drive if that is the drive displaying the error, and launch the program.
2. Select the drive showing the error and proceed. When prompted, click on "Scan".

3. Select the files that you would like to recover from this drive and proceed.
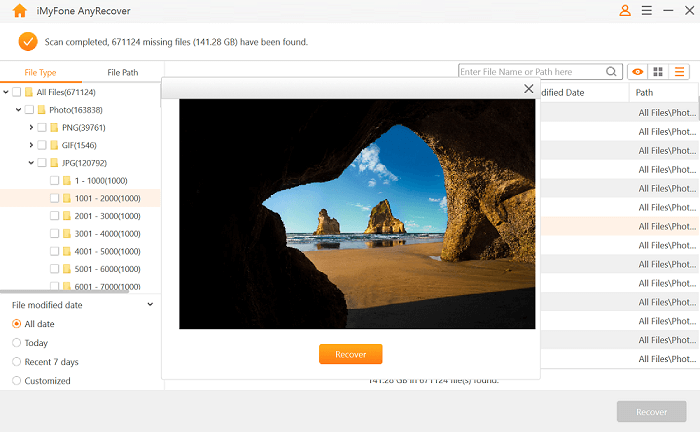
Step 2 – Format the external hard drive
1. Open the Windows File Explorer and right-click on your drive/file path in the left-hand pane.
2. Click on format, set the file system to "NTFS" and set the allocation unit size to 2048 bytes. Pick a suitable name for the drive.
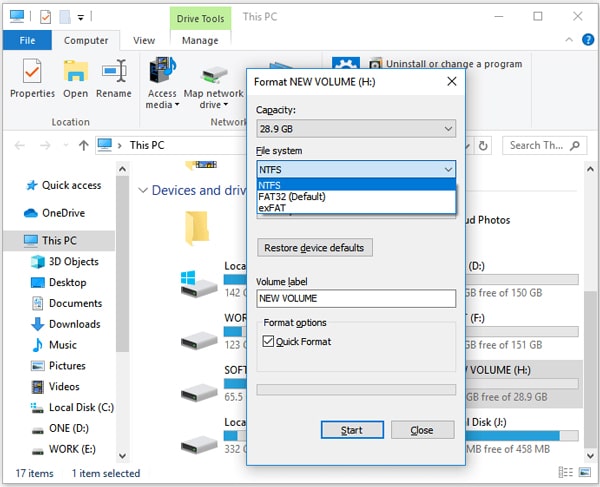
3. Choose "quick format" and click on start.
4. Wait for the drive to format.
This should repair the issue you are facing with your drive. If the problem is still there, then your drive is likely to have been damaged physically. Unfortunately, there is no software solution to this. After this time, you should know that it is better to have a regular backup of the computer to prevent issues occur.
We hope this guide has been helpful to you. Make sure you check out the range of other guides we also have on our website for many other similar issues.
Time Limited Offer
for All Products
Not valid with other discount *

 Hard Drive Recovery
Hard Drive Recovery
 Deleted Files Recovery
Deleted Files Recovery
