[2024] Fix "Unknown USB Device (Device Descriptor Request Failed)"
When there is an error message showing Unknown USB Device (device descriptor request failed), it could mean almost anything went wrong with your device. There are a couple of ways to check what went wrong and fix this error.
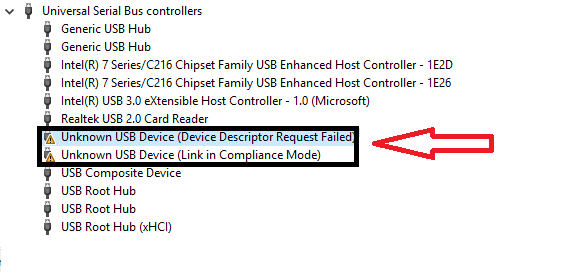
What Causes the Unknown USB Device Error?
There are several reasons why you might receive an unknown USB Device error. These problems can include:
Your drivers are out of date.
Your motherboard has a glitch.
Your latest software update or hardware component had an error.
Your USB device is corrupted.
Fixing these errors can take time and you will need to figure out what the problem is by trying one fix after another. There are easier ways to get your USB device work again that will not require you to try several different fixes before you get the device working correctly.
How to Fix "Unknown USB Device (Device Descriptor Request Failed)"?
When you see this error, fear not, try the following steps to correct the problem.
1 Uninstall the USB Driver
Uninstalling and reinstalling your driver might get the device to work. The following steps will help you locate and uninstall the faulty driver
Step 1. Open Device Manager
Step 2. Locate the Universal Serial Bus Controllers and find your faulty USB device.
Step 3. Right-click on the program and uninstall.
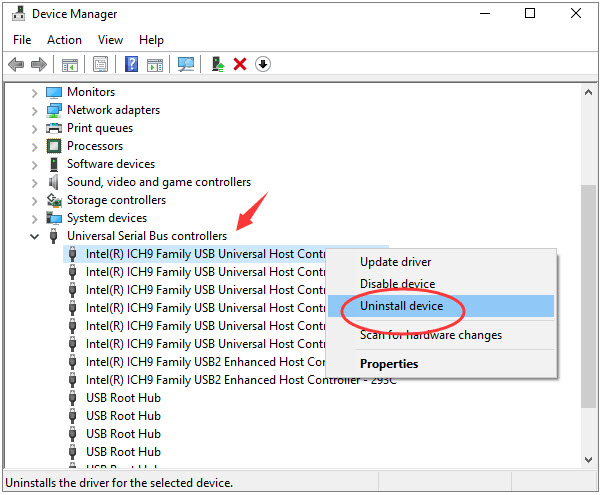
2 Disable Fast Startup
Booting Windows up too quickly can cause the external device to not be detected once the bootup is completed. This can be disabled through the power options menu options.
Step 1. Press the Windows button plus the R key at the same time. A Run box will open in your window.
Step 2. Type the word control and click the OK button to open the control panel.
Step 3. Select the Power Options.
Step 4. Click the Choose what the Power Buttons Do link.
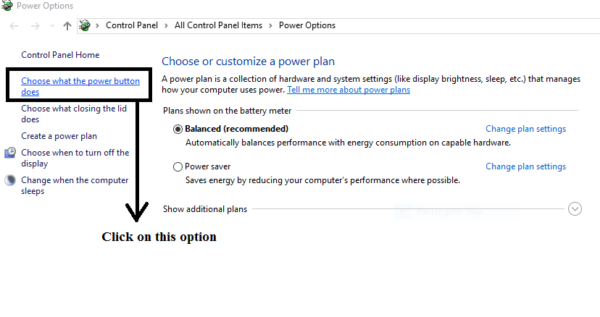
Step 5. Select Change Settings that are currently unavailable.
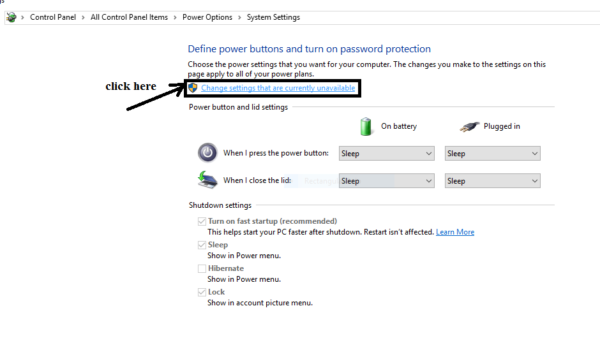
Step 6. Turn on Fast Startup (recommended) under the Shutdown Settings section. Then save changes.
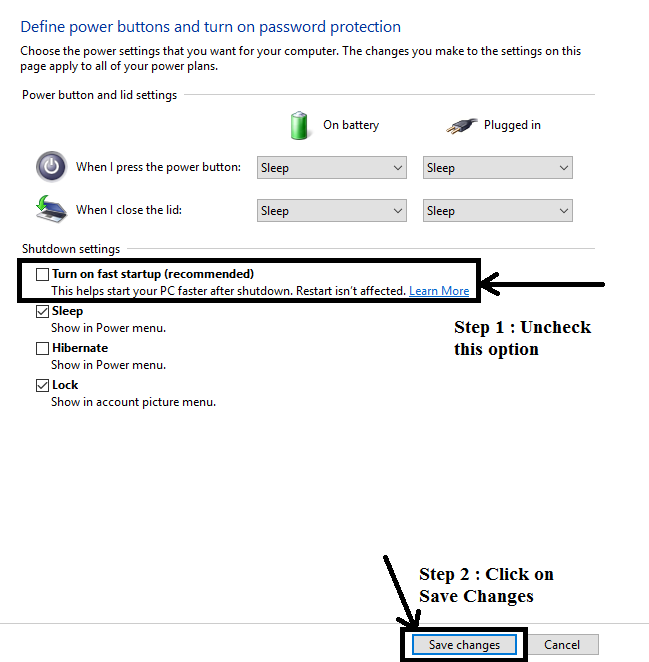
Step 7. Restart your computer to see if the fix work. Your computer should start more slowly.
3 Using Troubleshooter
Using troubleshooter can help isolate your problem.
Step 1. Open Control Panel and search for Troubleshoot
Step 2. Click on Troubleshoot > Hardware and Devices > Run the troubleshooter
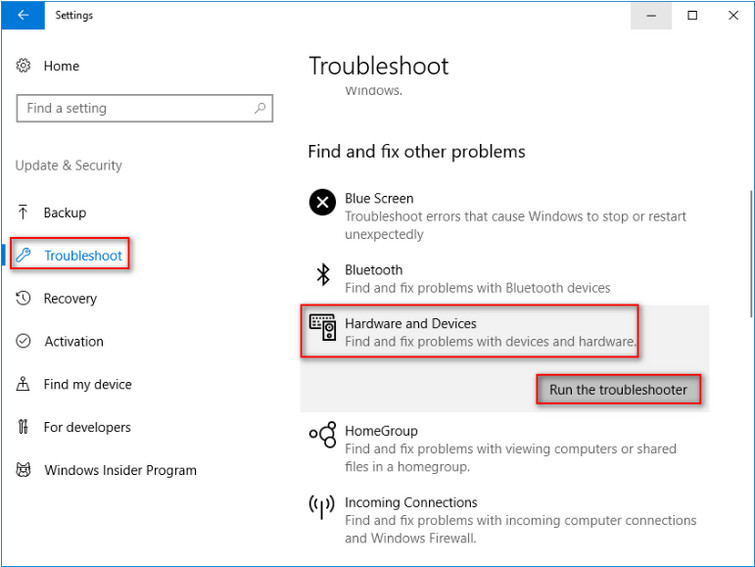
After repair, if a hardware issue is causing your unknown usb device error, your device will now be recognized.
4 Disable USB Selective Suspend Settings
Other thing you can try is the USB selective suspend option.
Step 1. Search Edit power plan and click on it.
Step 2. Click on Change Advanced Power Settings
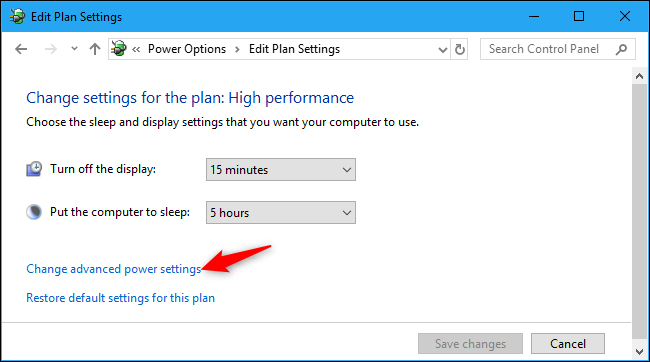
Step 3. Expand the USB Settings and the USB Selective Suspend Setting.
Step 4. Disable from the drop-down menu.
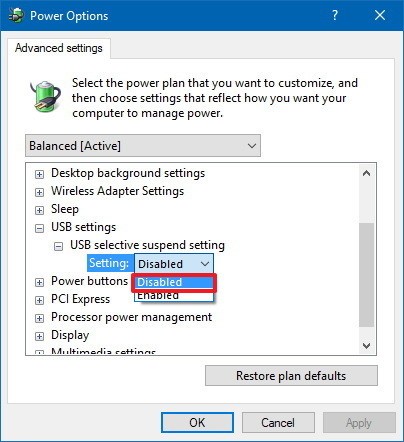
Step 5. Apply changes and close.
5 Check for Hardware Problems
The last method is checking hardware problems.
Step 1. First, try plugging in a different USB port. If the new usb port is able to make your device work, then that previous USB port is probably bad.
Step 2. Then Try plugging the usb port into a different computer. If it doesn't work on your computer, but works on other computers, then there is something wrong with the hardware itself.
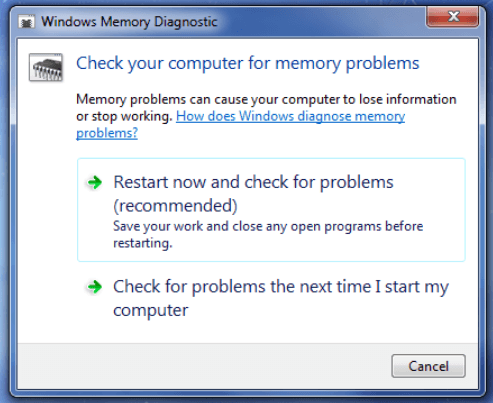
Bonus: How to Recover Lost Files from USB Device
If you lost some files from the unknown usb device, AnyRecover can get them back without any hassles. This software is specially designed to help you with lost files recovery. Here're some main features of it:
What Can AnyRecover Help You
- It will recover files from USB device easily and quickly. The file types it supports including photos, audios, documents, videos, emails, etc.
- The tool supports data recovery on all storage mediums. Including hard drive, camcorder, cameras, mobile phones, flash drives, etc.
- 100% safe to use. Differing from other recovery software, AnyRecover will never overwrite any data.
- Allow you to preview before data recovery, easy to handle, no tech required.
Steps to Recover Data from USB Device
Step 1. Open iMyFone AnyRecover and connect your USB device to computer, then select the USB device.

Step 2. After selecting the location, hit Start button to start scanning process.

Step 3. When it completes scanning, all your lost files will be there. Click Recover to get your files back.

Conclusion
This article provides 5 flexible methods for fixing the "Unknown USB Device" error. You have already found a suitable solution. If you lost some files on an unknown USB device, you could recover them using AnyRecover. It is a professional data recovery tool. You can use it to solve data recovery issues, such as restoring files from an unknown USB device, hard drive, camcorder, camera, mobile phone, etc. Don't hesitate. Let's give it a try!
Time Limited Offer
for All Products
Not valid with other discount *

 Hard Drive Recovery
Hard Drive Recovery
 Deleted Files Recovery
Deleted Files Recovery
