[2024] USB 3.0 Transfer Speed Slow: Causes and How to Fix It

USB 3.0 transfer speed is slow on my laptop. This started recently, and I’m almost pulling my hair because data transfers are crucial to my photography job. I need help please. How do I fix this mess? Thanks.
Computers offer you several methods of transfers; wired and wireless. More than 60% of all computer transfers are wired and done with a USB. If your USB 3.0 transfer speed slows down suddenly, then this post is for you. Here, you will find reasons for this issue and ways to fix it.
Part 1: Cases and Causes of USB 3.0 Transfer Speed Slow
To appreciate what I mean when I say a USB 3.0 transfer speed slows down, let’s look at the following cases:
“I purchased my flash drive and noticed that it sends and receives data quite slowly. My old flash clocks around 20MB/s if I remember correctly. How come this new one does not go above 50KB/s?”
“After upgrading my laptop to Windows 11, my USB 3.0 thumb drive now takes hours to copy data. I use the drive a lot with my home theater, and it’s quite frustrating. It copies at speeds as slow as 2MB/s”.
Reasons for USB 3.0 Transfer Speed Slow
If your USB 3.0 transfer speed slows down from say 450MB/s to 3MB/s, know that it can be caused by one of the following factors:
You recently upgraded from Windows 7 or 10 to Windows 11.
Formatted the USB 3.0 flash drive.
Part 2: How to Fix USB 3.0 Transfer Speed Slow Issue
1Update USB Controller Driver
If the USB 3. transfer speed slows down after you performed an upgrade to Windows 10/11, it may be due to driver incompatibility. If so, you need to update the USB controller driver. Using one of the following two techniques below:
Update Driver from Windows Update
Step 1: Ensure that Windows updates is enabled. Press Windows + “I” to open Settings. Click “Update & security” and select “Windows Update".
Step 2: Check for pending Windows updates.
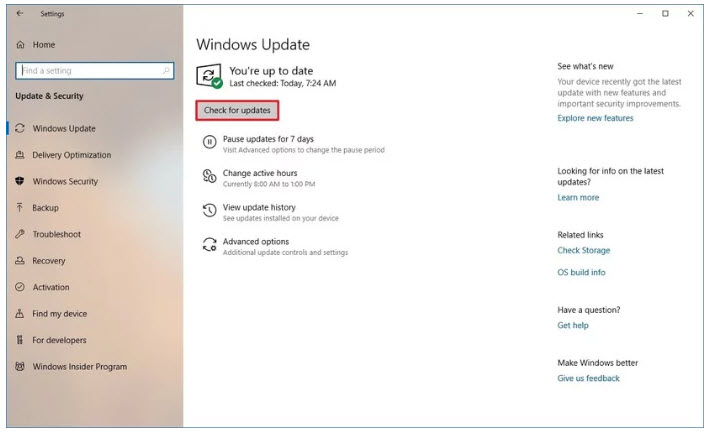
Step 3: Begin the updating. Before you start, save your opened work.
Step 4: Restart your machine if it does not do so automatically and confirm if the UB 3.0 transfer speed slow has increased.
Update Driver from Device Manager
Step 1: Press Windows + “X” and click on “Device Manager”.
Step 2: From the list, expand Universal Serial Bus controllers to reveal some more items.
Step 3: Right-click a driver, click “Update drive”, and follow the guide. Do this for all the other drivers.
Step 4: Reboot your PC and confirm that the transfer speed has improved.
2Fix Slow USB 3.0 Transfer Speed by Converting USB 3.0 from FAT32 to NTFS
If the file system of your USB storage device is FAT32, you can convert it to NTFS to fix the slow transfer speed issue. However, before performing the convert, you'd better backup your files to avoid losing important data. Simply follow the steps below:
Restore Data from USB 3.0 Device
You have several options for restoring your data, and in this post, I’ll only talk about the tool I use and have trusted for years - AnyRecover. This computer software does exactly what you need in your data recovery job, but what separates it from the rest is its other features, how quick it works, and the ease of use. Continue reading to find out what makes AnyRecover unique.

1,000,000 + Downloads
Features of AnyRecover:
Restore data lost no matter the scenario - deleted, lost to virus, formatted, lost partitions, etc.
Works well with any computer, drive, or any other storage device.
Supports more than 1000 file types. Can restore documents, videos, audios, emails, etc.
High recovery success rate of 98%.
Does not overwrite existing files. This program is safe for your data.
Easy to use for even non-technical users.
Steps to Recover Data with AnyRecover
Step 1. Launch AnyRecover, and choose the recovery mode. Here, we use “External Device Recovery".
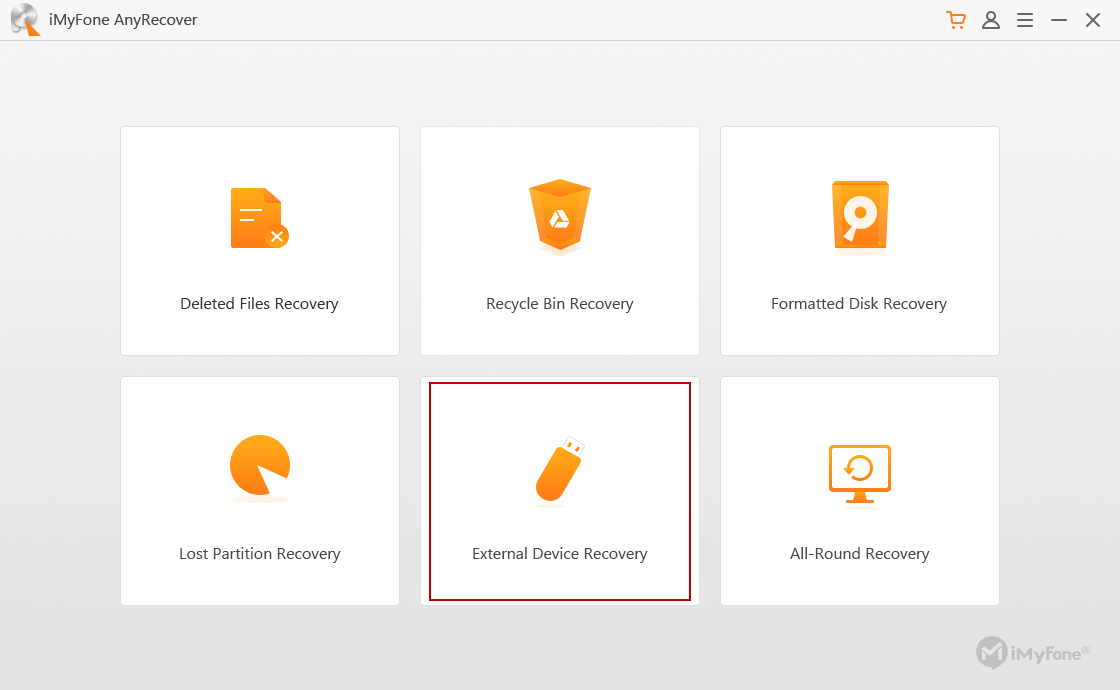
Step 2. Connect the drive to be recovered. This could be a USB thumb drive, digital camera, SD card, etc.
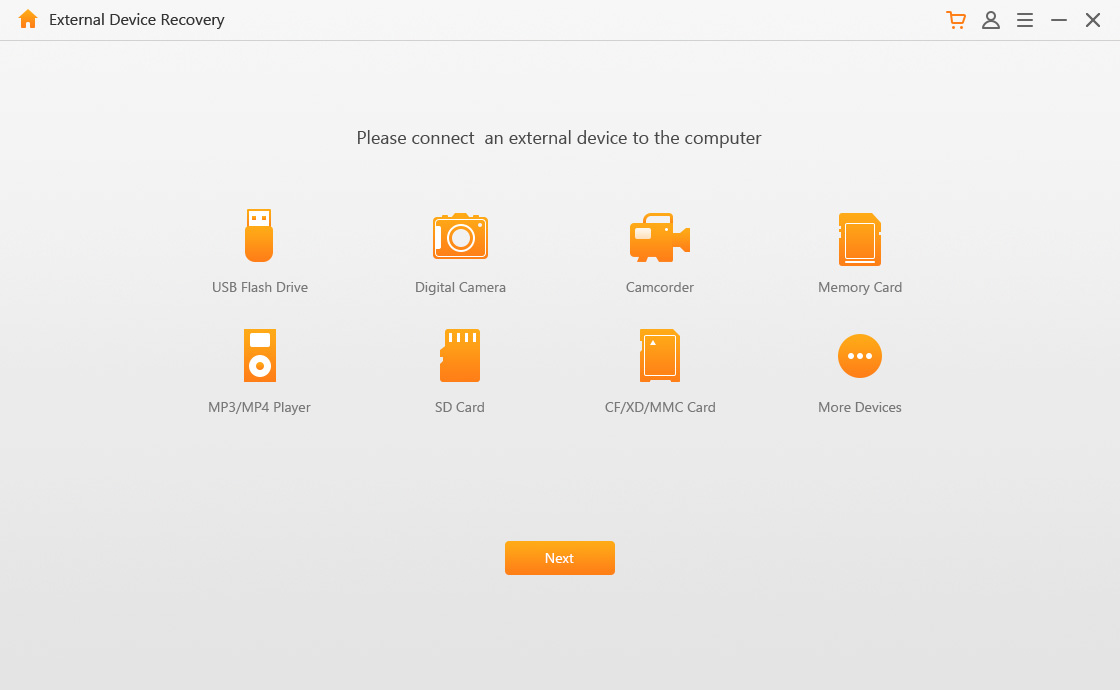
Step 3. Click “Next” and choose the media you want AnyRecover to restore data from and choose the file type. Then, click “Scan”.
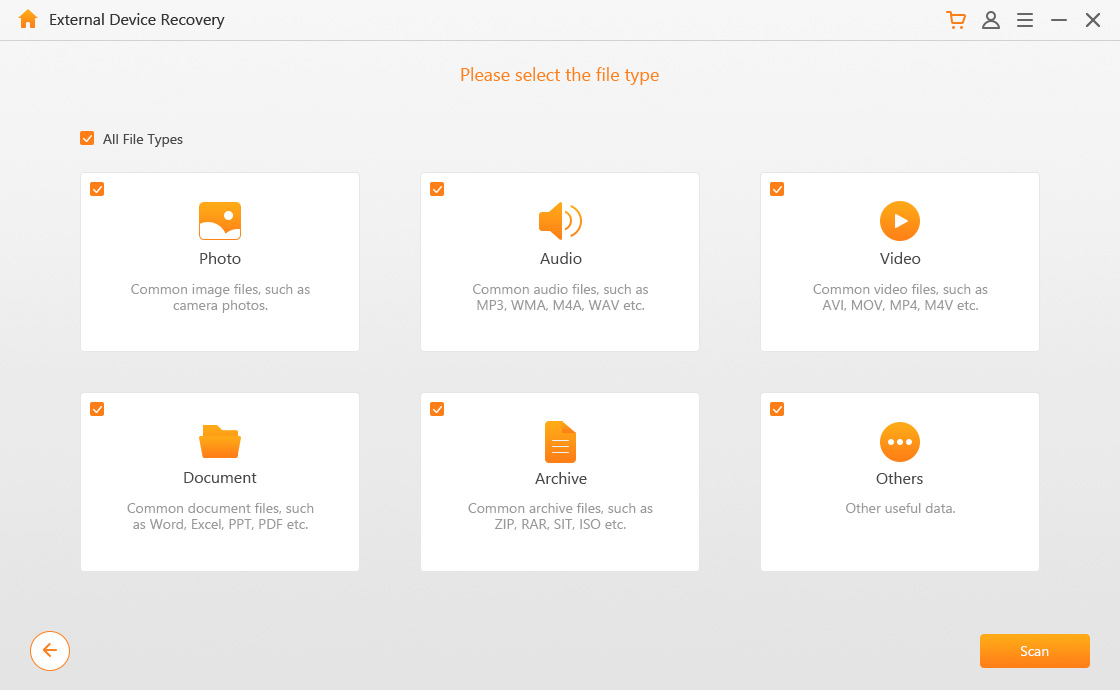
Step 4. From the list of scan results, you can click an item to preview it. check all the files you want to restore and click “Recover”.
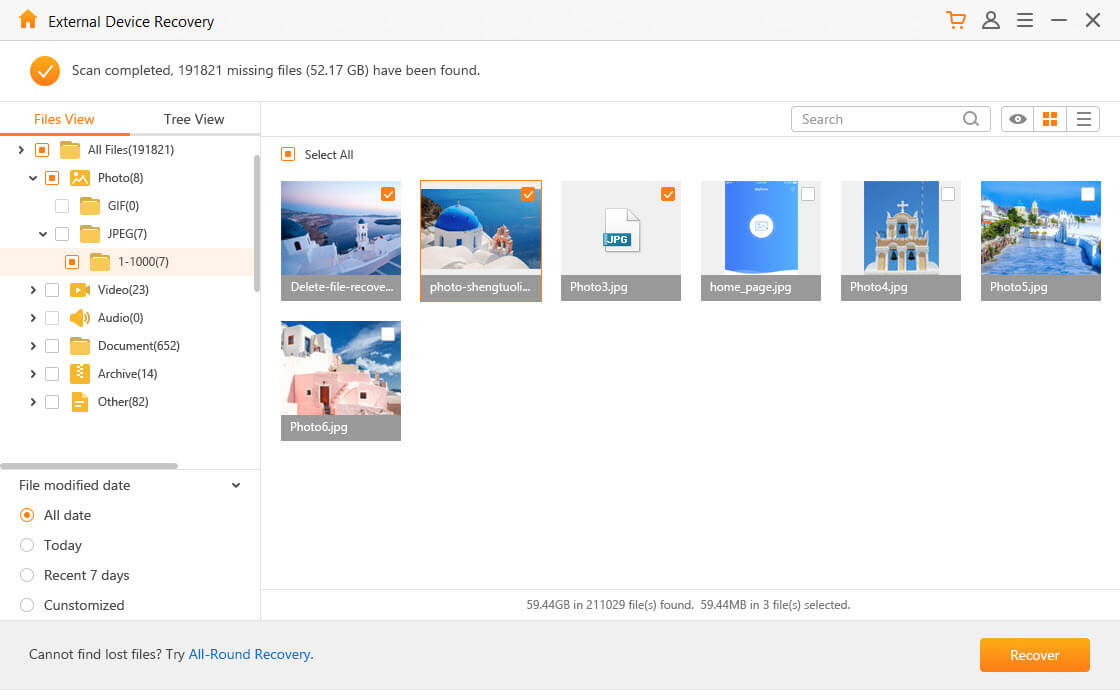
Step 5. If the “External Device Recovery” mode fails to find your file, you can start over, but this time, use the “All Round Recovery mode”.
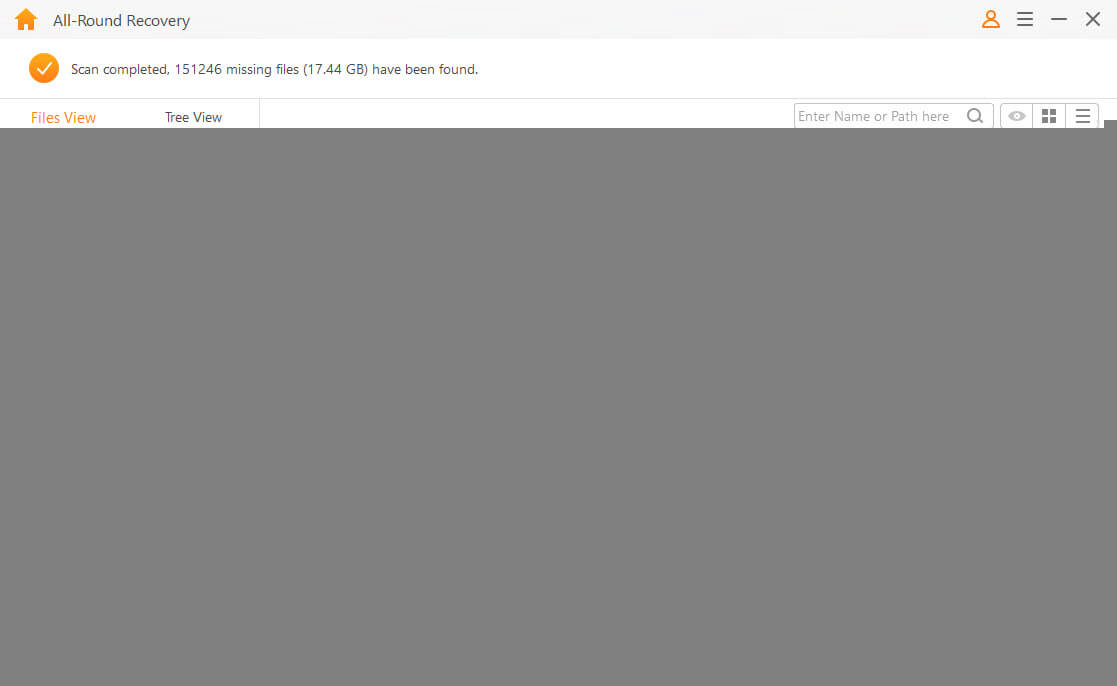
Convert USB 3.0 from FAT32 to NTFS
Step 1: Press the Windows key and “X” simultaneously, and from the menu, click “Command Prompt (Admin)”.
Step 2: Run Command Prompt as an Administrator account if needed.
Step 3: In Command Prompt, enter the following command and press Enter.
Convert E:/fs:ntfs
(Change “E” in the command above to your drive letter).
Conclusion
If your USB 3.0 transfer speed slows down, it could be caused by a driver compatibility issues and other factors we discussed in this article. You have also seen how to recover files lost in any scenario. Now, you can bookmark this page to find it quickly if you need to follow the guide here.
Related Articles:
Time Limited Offer
for All Products
Not valid with other discount *

 Hard Drive Recovery
Hard Drive Recovery
 Deleted Files Recovery
Deleted Files Recovery








