Fixed: USB Flash Drive Not Showing Up On Mac
The USB flash drive is a portable storage device. It serves many purposes such as,
-
1. Storing and transferring data or files.
-
2. It saves you a lot of stress of carrying bulky files or documents around.
-
3. It can serve as a backup as well for important documents you do not want to lose.
But it can be frustrating at times when your USB flash drive not showing up on mac and you are unable to access your files, right? However, when in such situations it is not advisable to do anything you are unsure about as it could harm your computer system. We provide you with solutions to fix flash drive not showing up on Mac.
How to Fix USB Flash Drive Not Showing Up On Mac
There are several reasons that may lead to external flash drive not showing up on Mac and some of such errors can be caused by any of the following: Outdated drivers, Corrupted USB, A glitch in the motherboard. Our easy steps which will be outlined below will help get your USB Flash Drive working correctly again. There are several methods that you can follow to provide lasting solutions to fix flash drive not showing up on Mac.
1Connect the USB Flash Drive Manually
Step 1: On inserting your USB Flash Drive, it is expected to show up on your Mac, but if this does not happen, try the following steps. Locate “Applications and select Utilities”, select the “System Information”.
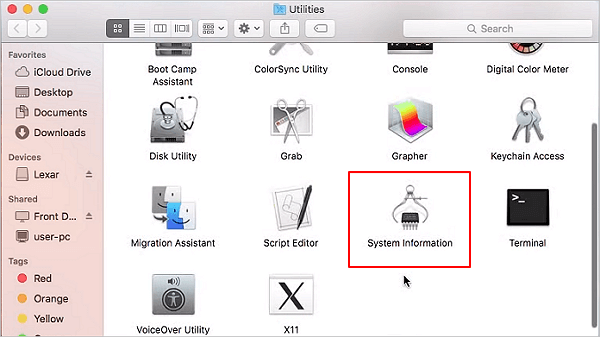
Step 2: Check if the system is able to detect the USB flash drive.
Step 3: Select USB (which is on the left panel), after doing this, the information about the USB Flash Drive is expected to be displayed. However, In case where nothing is displayed or if the USB is not displayed, you should disconnect the drive and insert into another port.
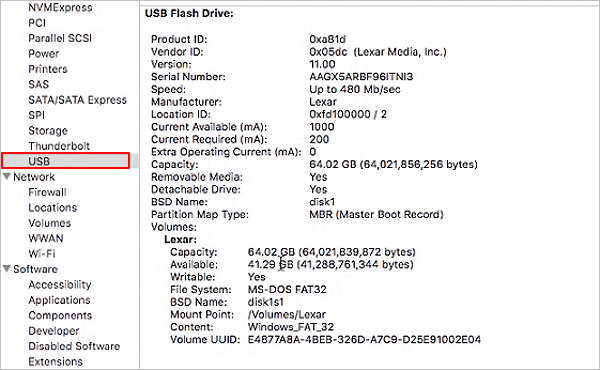
2Check the Finder Preference
Step 1: On the Finder Preference, go to “Finder” and select “Preference”. Select the “General” Tab.
Step 2: In the General Tab, you will find listed items. Ensure that the “External disks” item is checked. Thereafter, go to the “Sidebar” tab, under the Devices check on External disks.
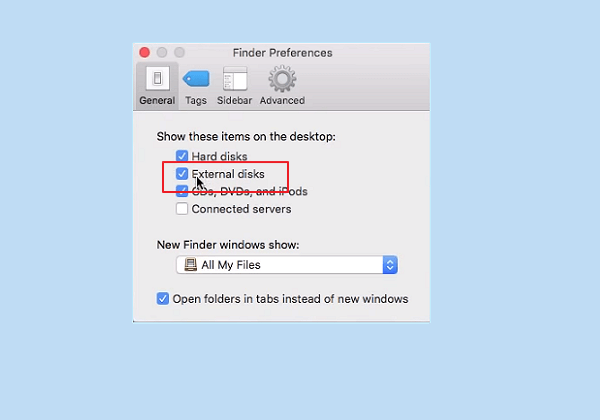
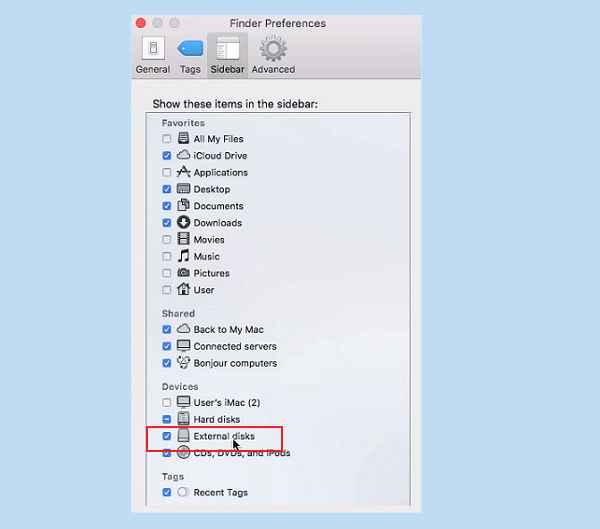
3Update Your Mac's OS and Firmware
The firmware is responsible for power function control such as power and thermal management. It controls the fans, power switch and supports Sudden Motion Sensor and Ambient Light Sensor.
It is noteworthy that correct firmware updates are prevented by some USB and FireWire devices. Therefore, it is important to disconnect devices that are non-essential and use only apple products when applying the update.
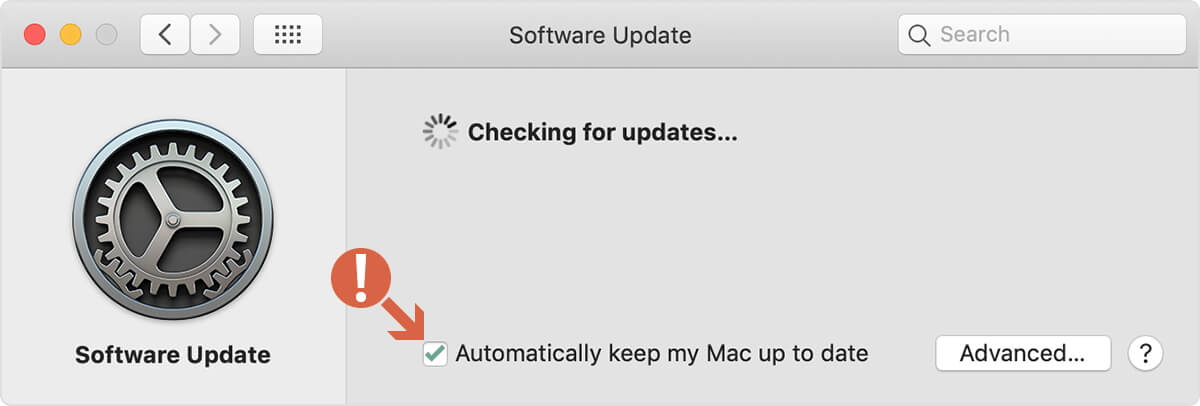
4Use Terminal to Fix USB Errors
Disk utility can be used to repair minor or multiple problems associated with the disk such as repairing the USB Flash Drive that has become unrecognized or unreadable by your Mac computer.
Step 1: Go to “utilities” on your Mac and type: diskutil list and press Return.
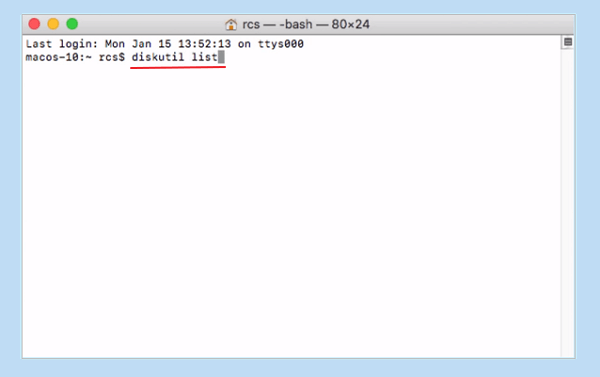
Step 2: Look for disk number of your flash drive, type: diskutil info disk2 and press Return. (replace 2 with the disk number of your flash drive.)
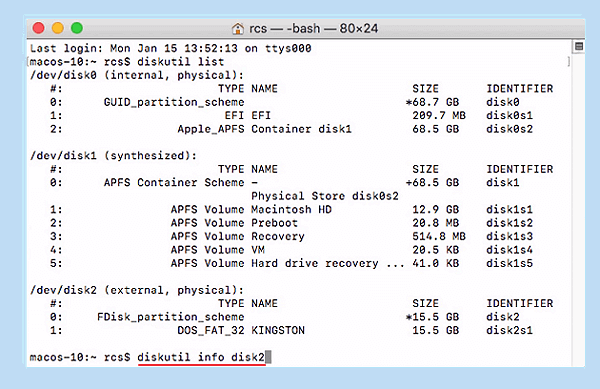
Step 3: Type: diskutil eject disk 2 and tap Return.
Step 4: Type: diskutil list and tap Return. When the USB flash drive disappears from the Terminal list, you can close the window.
Step 5: Close Terminal and open Console to check errors of your USB flash drive.
Step 6: Click "Errors and Faults" to check if there are any errors of your USB flash drive.
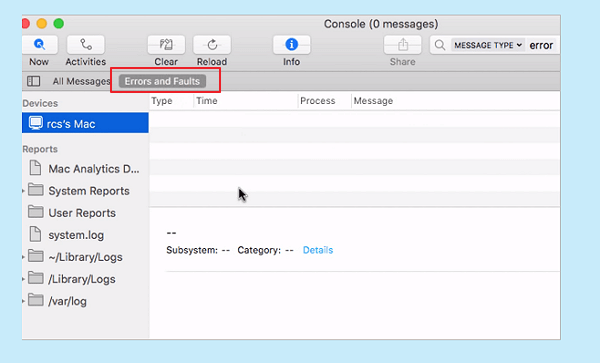
Reconnect the USB flash drive back to your Mac. Your USB flash drive will be detected and work again after the operations listed above. After completing the above steps, you can check and use all files on the USB flash drive.
5Reset the System Management Controller (SMC)
Resetting System Management Controller can be very helpful because it restores your Mac to full normal functionality particularly relating power and hardware. Non-functioning USB ports might be an indication that your Mac needs an SMC reset. Use the following steps to reset SMC:
Start by Shutting down the Mac, disconnect the battery or power cord then Press the power button holding it down for at least 5 seconds. After that, reconnect the power cord or battery and Turn the Mac on.
For Mac Book
For Mac Notebooks which do not have removable batteries, use the following steps to reset your SMC. However, this differs and does not work on external keyboards so it is preferable to use built-in keyboards. Firstly, shut down the Mac Book and Connect the power cord. Then, hold the following keys simultaneously; “Shift+Control+Option”, Release all the keys at the same time and Start the MacBook.
In cases where the above method does not work as expected you can reset the PRAM/NVRAM. The following steps will solve the problem: Firstly, shutdown the Mac Book and hold down the following keys, Command + Option + P + R to restart the Mac. These keys should held down until a sound beeps and screen flashes then you should allow the system to boot normally.
Restore Data from USB Flash Drive Not Showing up on Mac with AnyRecover
After fixing USB flash drive not showing up on Mac problem, data loss may occur. Don't panic. You can use data recovery software to restore your lost data from the USB flash drive. AnyRecover Mac Data Recovery is a USB data recovery software which is worth trying. It is able to recover photos, videos, documents and other file types from your external storage devices easily and quickly.
Steps to Recover Data from USB Flash Drive Not Showing up on Mac with AnyRecover:
AnyRecover Key features include:
- AnyRecover is a premium data recovery software that helps you recover deleted lost webcam videos.
- It offers you enhanced recovery rate such as improved search criteria, high speed recovery.
- It is compatible with all storage devices and supports over 1000 file types including document, video, email, photo, and audio etc.
- Retrieve lost files from MacBook, iMac, MacBook Pro, MacBook Air, Mac Mini, Mac Pro, etc.
- Recover lost data from the not showing up USB flash drive and unmountable USB flash drives.
- Support Mac OS X 10.15, Mac OS X 10.14, Mac OS X 10.13, Mac OS X 10.12, Mac OS X 10.11, Mac OS X 10.9.
Step 1: Download and install AnyRecover, connect the USB flash drive to your computer before the recovery process. Then select the location where you want to recover from, then click Start.

Step 2: AnyRecover would scan through the location of USB flash drive.

Step 3: Once scan is completed, you will be able to preview the files and recover it by clicking the "Recover" tab.

- Ensure you save the recovered files in another external device or other secure locations of your computer.
Time Limited Offer
for All Products
Not valid with other discount *

 Hard Drive Recovery
Hard Drive Recovery
 Deleted Files Recovery
Deleted Files Recovery
