Top 4 Fixes to "USB Ports Not Working“ Error [100% Work]
Are you one of them whose USB ports are not working? As, we connect various devices to PCs such as portable hard drives, printers, flash drives, cameras and other peripherals, and most of these devices use USB Port. And that USB is not working can be a big problem because you would not be able to use your USB devices. To fix this issue, you need to diagnose the root of the problem. This article will explain you a quick way to get your ports working again.
1How Do You Fix a USB That is Not Working on Windows?
If you are using Windows 11/10/8.1/8/7/XP and facing a problem with your USB ports, there is not working then you can try the following quick fixes to resolve your issue.
Fix 1: Physically Inspect the USB Ports
USB are strong enough but the reality is that whenever you don’t have any device plugged in then these ports remain wide open consequently it's pretty easy for remains, like dust or food, to get stuck inside. So, before doing anything take a look at your USB port if you notice anything stuck inside, then shut your computer down and softly remove the obstacle with a thin plastic or wooden implement I.e. toothpick.
Fix 2: Restart the Computer
Sometimes you get lucky to get the easiest solution ends up fixing the biggest problems. And when the problem is a not working USB port then the easiest fix is to restart your computer. When the computer finished restarting, move on and plug in your USB device. If it starts working, that means the problem has sorted itself out, and you do not need to worry about it. Since, a lot of things get refreshed under the lid when you restart a computer, which can in fact fix a lot of different problems.
Fix 3: Disable and Re-enable USB Controller
Here you need Device Manager to disable and re-enable the USB root. This will let the controllers recover the USB port from its impassive condition.
To disable and re-enable the USB root, follow the following steps:
Step 1: Firstly, click ”Start” and then click ”Run”.
Step 2: Thereafter, type devmgmt.msc in the Open box.
Step 3: Then, click ”OK” after this Device Manager will open.
Step 4: Expand ”Universal Serial Bus controllers”.
Step 5: After that, right-click the affected USB Root Hub, and subsequently click ”Uninstall” to remove it. Repeat this step for each USB controllers.
Step 6: Afterwards, the computer will restart. Windows will automatically scan hardware changes and reinstall all the USB root hubs that you uninstalled.
When the computer restarts, check that the problem is it resolved or not? If this method resolved the problem, you are done.
Fix 4: Use Device Manager to Scan for Hardware Changes
Make use of Device Manager to scan hardware changes. Once your computer scans for hardware changes, it may identify the USB device that is connected to the USB port so that you can use the device. The steps you need to follow to scan for hardware changes:
Step 1: Firstly, click "Start", and type devmgmt.msc in the Start Search box and hit “Enter”.
Step 2: Then, Device Manager opens.
Step 3: Thereafter, in Device Manager, click your computer so that it is highlighted.
Step 4: Afterwards, Click ”Action”, and then click ”Scan” for hardware changes.
Step 5: Lastly, Check the USB device to see whether it is working.
2How to Recover Data from USB Device after Fixing USB Ports Not Working?
Nowadays, there are loads of different programs available for recovering the USB Device. Let us analyze an effective recovery software - AnyRecover that can help you to recover data from USB Device. This software is easy to use and works quite quickly. Furthermore, it is copulative with all the versions of Windows, including the latest Windows 11. Together with the accessible interface, the software does not need an expert to install it. You can do it by yourself without anyone’s assistance.

1,000,000 + Downloads
Why to Choose AnyRecover:
It retrieves data back from any USB devices, PCs and external storage media entirely and efficiently.
It proves helpful to recover all types of data: music, audio, photos and more.
Recovers data from any data loss scenarios: accidentally deleting, OS crash, recycle bin emptied, lost partitions, virus attack, damaged hard drive, etc.
It recovers files with 100% safety.
It scans at three different levels to make sure to get data back with simple operation.
Steps That You Need to Follow:
Step 1. Launch AnyRecover and select "External Device Recovery" mode from the Home interface.
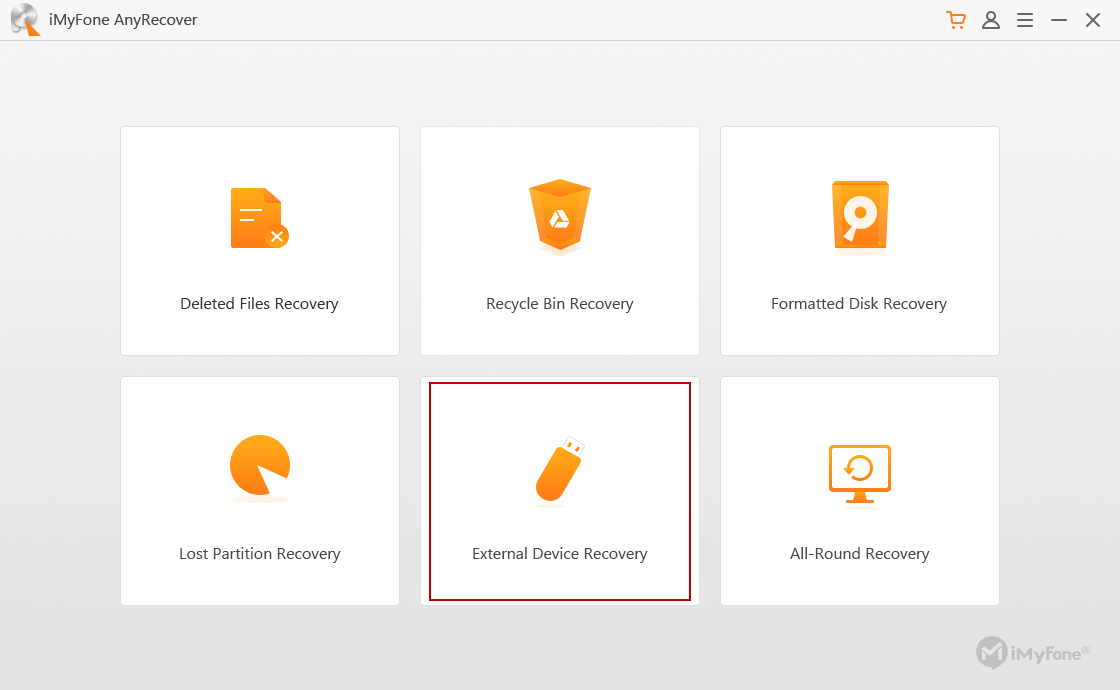
Step 2. Connect the external device to your computer after that you will have to connect your external storage device to the computer before the recovery process can commence.
AnyRecover supports USB Flash Drive, Digital Camera, Camcorder, Memory Card, MP3/MP4 Player, SD Card, CF/SD/MMC Card, and other devices.
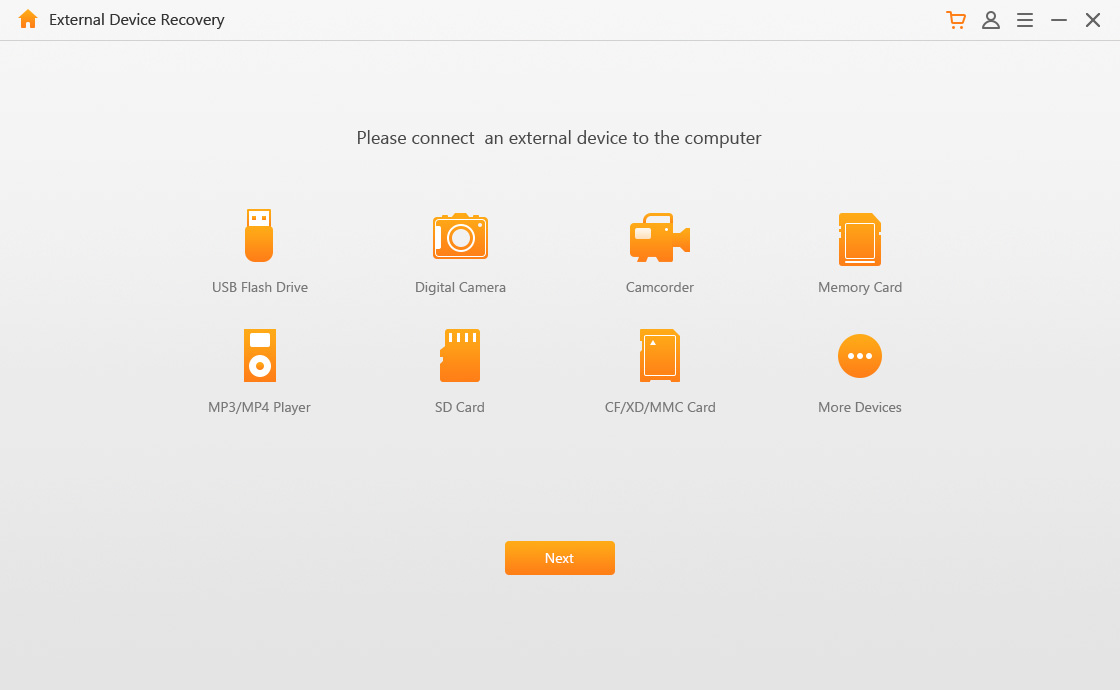
Step 3. Once your external device is connected then click "Next" and select the disk for which you would like to recover data. After that, check the file type and click the "Scan" tab.
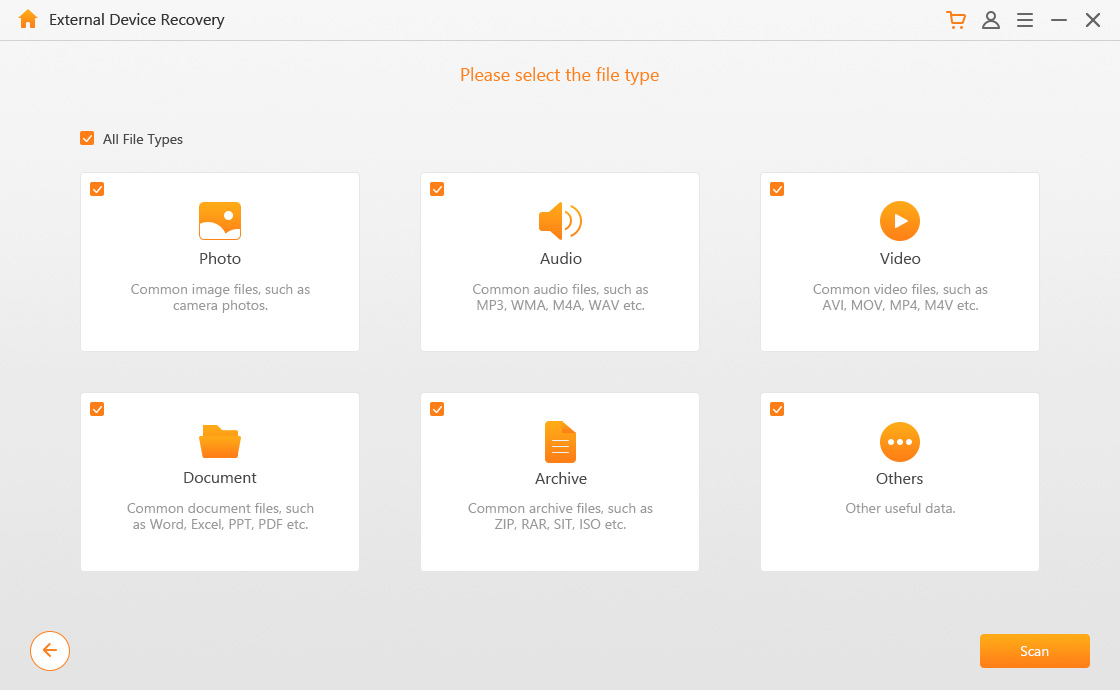
Step 4. Here AnyRecover will take some time to scan your lost files and list them with regard to file type. Then select the files to recover by clicking the "Recover" tab.
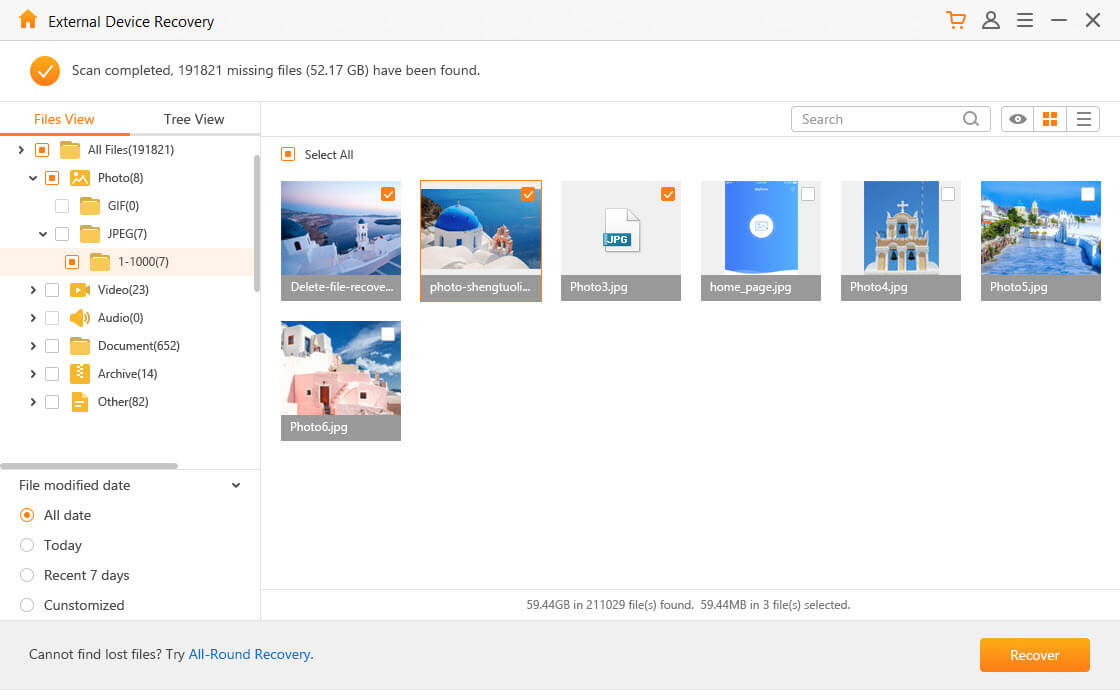
Step 5. If the "External Device Recovery" mode failed to find your files, you can try again by choosing "All Round Recovery" mode. It scans deeper for lost files than "External Device Recovery" mode.
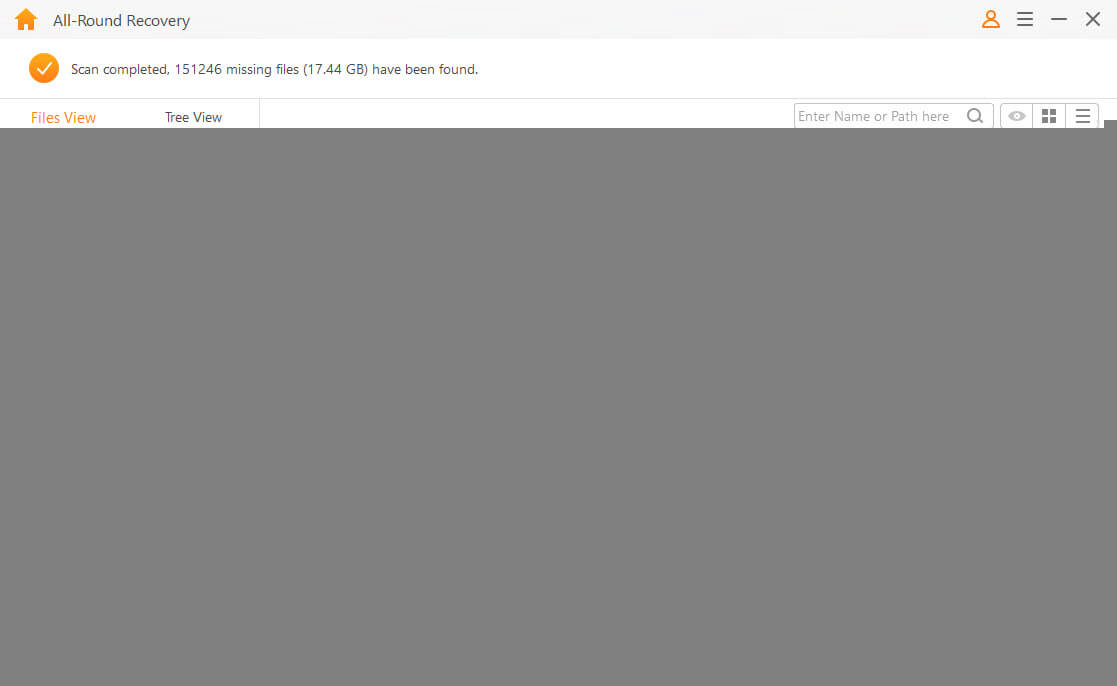
Step 6. When the scanning is done, a list of recoverable files will be displayed, you can choose to click either of the "File View" or "Tree View" tabs to preview your files. Then, hit "Recover" and select the target location to save the files.
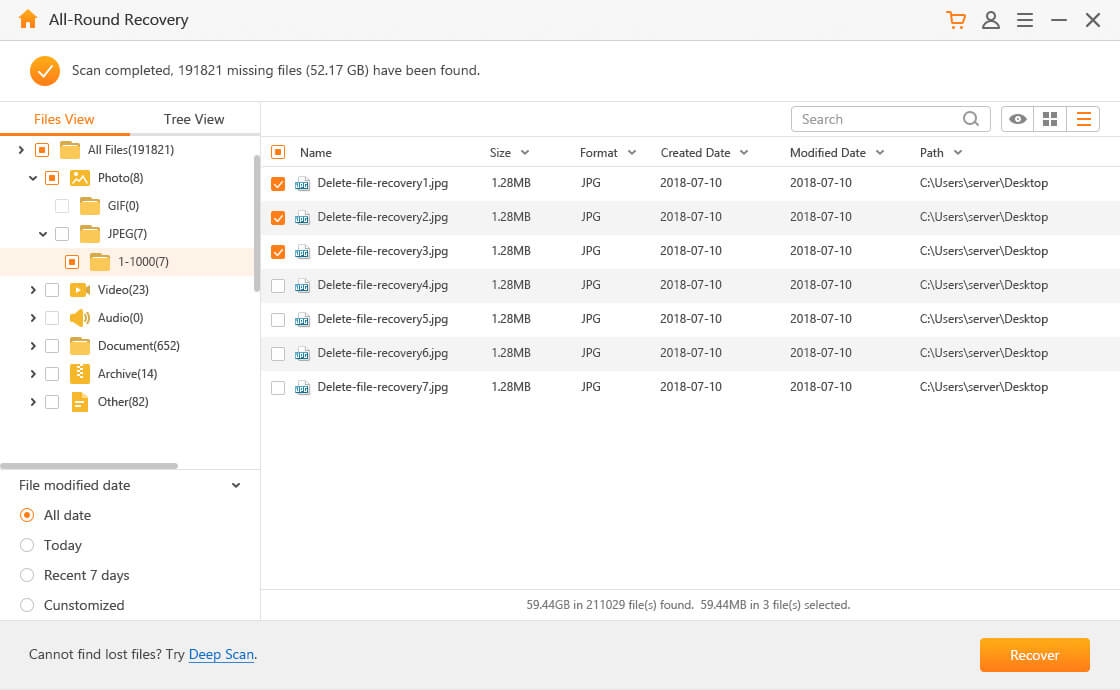
Final Words
So, if you are facing a problem with your USB, it is not working properly then you can try up above-mentioned methods to resolve your problem. However, it is always better to also have data recovery software I.e. “iMyFone AnyRecover” that can offer inclusive cover for a wide range of data recovery needs.
Time Limited Offer
for All Products
Not valid with other discount *

 Hard Drive Recovery
Hard Drive Recovery
 Deleted Files Recovery
Deleted Files Recovery
