How to Fix Choppy Video Playback on Windows & Mac?
Choppy video playback can be a frustrating experience, whether you're watching a movie, streaming a live event, or enjoying personal video recordings. A choppy, jerky video can disrupt your viewing pleasure, making it difficult to focus on the content. Understanding the causes behind this issue and knowing how to fix choppy video playback effectively is essential for anyone who regularly engages with multimedia content.
In this guide, we will delve into what choppy video playback means, explore various methods to fix choppy or jerk videos on both Windows and Mac systems, address browser-specific solutions, and provide tips to prevent future playback issues.

Part 1: What Does Choppy Video Playback Mean?
When you encounter a choppy or jerky video playback, you might find that there are disruptions or irregularities when you play a video online or offline. This may show as stuttering, lagging, or inconsistent frame rates, making it difficult for viewers to enjoy the video. Here are some common characteristics you may come across when playing a choppy video:
1. Stuttering During Playing: The video jams irregularly or regularly when you watch it.
2. Out-of-Sync Audio: The audio track may not align with the video, leading to a bad viewing experience.
3. Variable Frame Rates: The video may play at inconsistent speeds, causing jumps or skips.
4. Flickering or Distorted Visuals: Visual artifacts may appear, influencing the overall quality of the video.
The above are some of the characteristics of choppy video since there are many different performances of choppy videos. So, many users may ask, "Why is my streaming choppy video?"
Choppy video playback can occur due to a variety of factors, including:
Faulty Storage Devices: If there are some issues with your hard drives, SD cards, or USB drives, these can lead to corrupted video files, causing your video to be choppy.
Technical Glitches: A temporary software or hardware issue in your device can disrupt the playback of your video.
Outdated Media Players: When you're using outdated software playing video, compatibility problems can result in a choppy or jerky video.
Codec Issues: If the audio or video codecs in your device are incompatible, this can hinder playback.
Corrupted Video Files: When your video is damaged, playing it can also lead to playback issues.
Insufficient System Resources: When your system's processing power or memory is insufficient, this may affect your video performance.
Malware or Viruses: You can check if there are malware or viruses on your computer since these can drain system resources, impacting playback.
Knowing the reasons why your video is choppy can help you identify the root cause and apply appropriate solutions, which will be given in the next section.
Part 2: How to Fix Choppy Video Playback on Windows & Mac? (12 Ways)
If you're experiencing choppy video playback on Windows or Mac, there are several methods you can try to resolve the issue. Here are twelve effective strategies:
- Way 1 Repair Choppy Videos with AIRepair
- Way 2 Re-Download Video
- Way 3 Check Device Configuration
- Way 4 Update Drivers
- Way 5 Play Video with Another Media Player
- Way 6 Fix Choppy Video with VLC Speed Tricks
- Way 7 Convert Video Format
- Way 8 Clear Browser's Cache and Cookies
- Way 9 Reduce the Video Size and Resolution
- Way 10 Update Windows System
- Way 11 Scan for Malware and Virus
- Way 12 Temporarily Turn Off Antivirus Program
Way 1: Repair Choppy Videos with AIRepair
As we mentioned, if your video is corrupted, you may encounter a choppy video playback when playing it. Moreover, a video can be damaged due to many factors, including physical corruption in storage devices, malware or viruses, incomplete video downloading, etc.
No worry! Using specialized video repair software, such as AnyRecover AIRepair, can help fix choppy videos, restoring your video to its original quality. This software stands out with its advanced AI algorithms to fix various video file issues, making it an effective solution for choppy video playback.
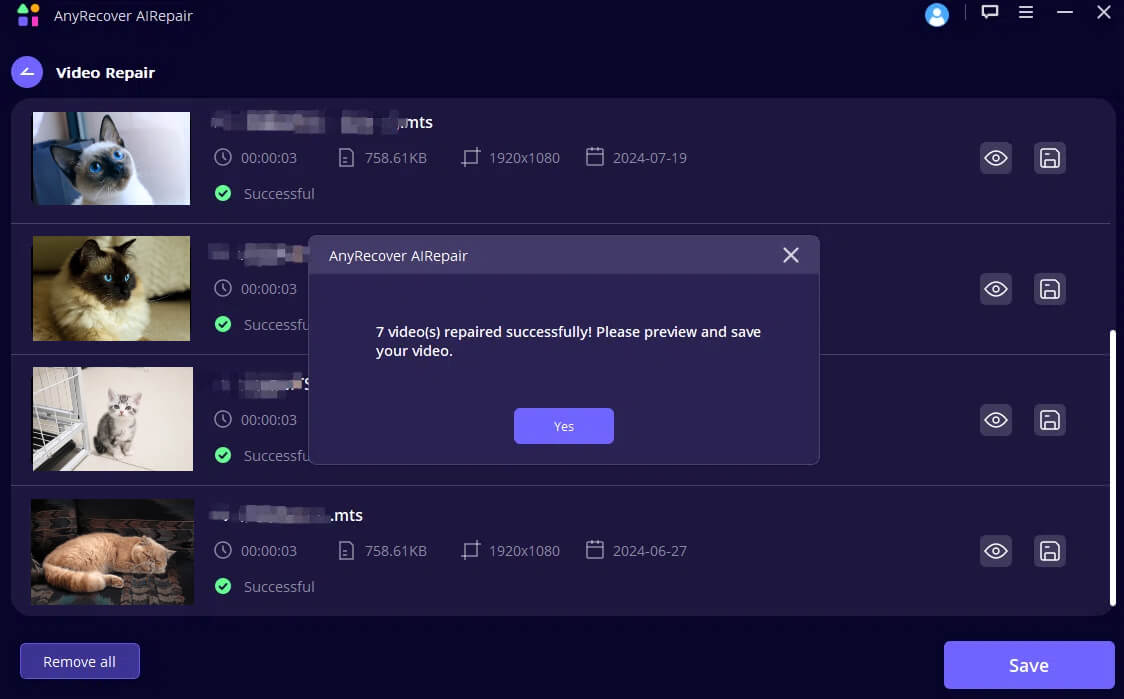
Besides, AIRepair, as a professional file repair tool, can fix various file types, including videos, photos, and document files. With AIRepair, you can repair corrupted files from any device, such as an SD card, phone, PC, hard driver, USB driver, etc. It's equipped with a streamlined interface and is compatible with Windows and Mac, making it accessible for users.
AnyRecover AIRepair – Fix Choppy Video Playback Effortlessly
- Repair choppy video playback due to corruption in the video.
- Restore various corrupted files, including corrupted videos, damaged photos, and unreadable document files.
- Fix damaged files due to any factor from any device.
- Utilize built-in AI algorithms, offering it a high success rate to repair corrupted files.
- It has a clear interface that allows users to use it easily.
It's easy to fix choppy videos with AIRepair. Just follow these steps:
Step 1: Start by downloading and installing AIRepair on your Windows or Mac.
Step 2: Launch AIRepair and choose "Video Repair" in the main interface.
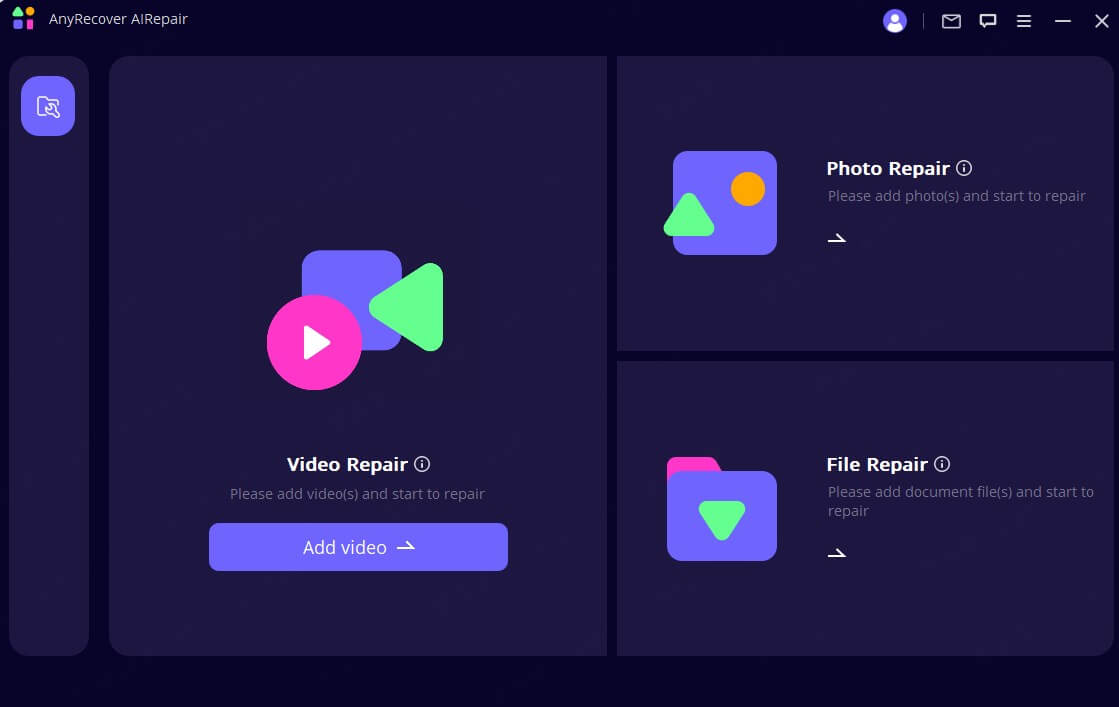
Step 3: Choose the choppy videos you wish to repair and wait for the files to import completely.
Step 4: Click "Repair," and AIRepair will analyze and fix it automatically.
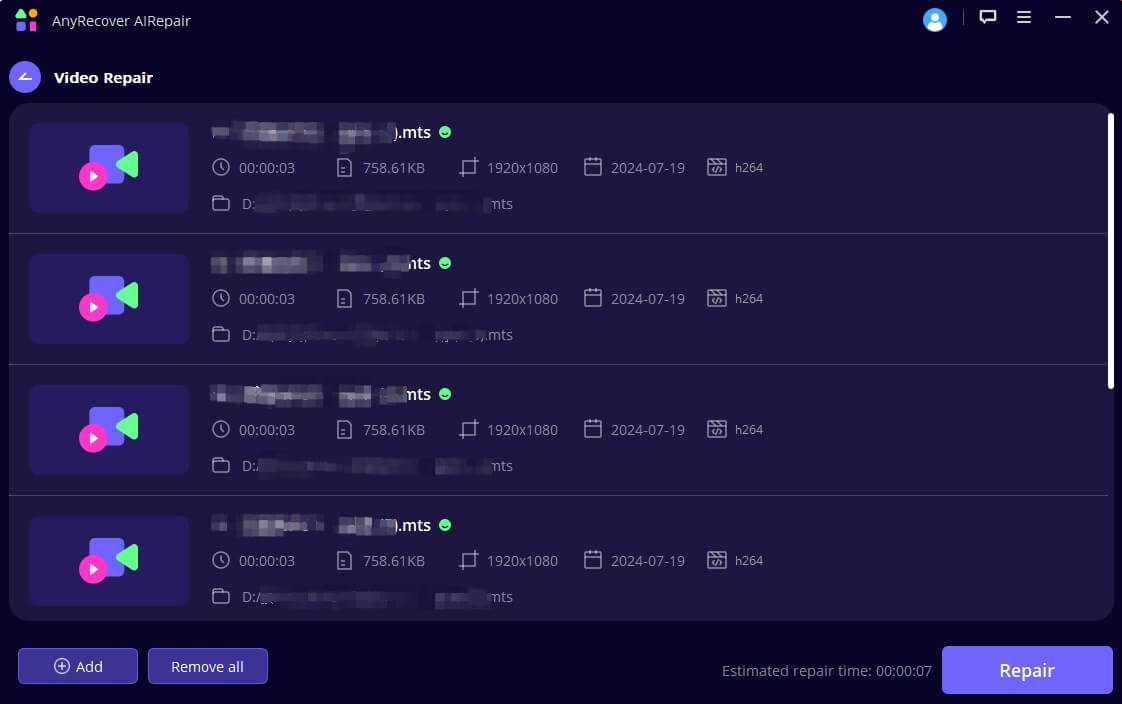
Step 5: After that, you can preview the video to ensure it plays smoothly and save it to your device.

Way 2: Re-Download Video
You can fix a choppy video by trying to re-download the video from a reliable source since sometimes, choppy playback occurs due to an incomplete or corrupted download or transfer. You can successfully re-download or transfer the video if you didn't erase the resource or haven't performed "Cut" and "Paste."
Way 3: Check Device Configuration
To fix choppy or jerky video playback, you should also check your device to see if it meets the minimum system requirements for playing high-definition videos. You can check your RAM, processor speed, and graphics card specifications. If you find your device configuration can't support video playing smoothly, you can upgrade your hardware, which can be necessary for smooth playback of high-resolution content.
Way 4: Update Drivers
Another method to fix choppy video playback is to update video and audio drivers. Outdated video and audio drivers can significantly affect playback performance. So you need to check for updates to your drivers regularly, keeping your drivers up to date to avoid compatibility issues.
Here's how to fix a choppy video by updating drivers:
Step 1: Open the "Start" menu, search "Device Manager", and enter it.
Step 2: Find "Display adapters", right-click the audio and video driver, and click "Update driver."
Step 3: Choose "Automatically search for drivers" and update drivers by following instructions.
Way 5: Play Video with Another Media Player
If you find choppy video playback issues when you use the default media player, then the problem may occur to your media player. In such a case, you can fix choppy playback videos by trying another media player, like VLC Media Player. VLC is known for its versatility and compatibility with various file formats. For instance, sometimes, when I encounter an unplayable or corrupted video, re-opening the video with VLC Media Player can resolve the problem. So, it's a method that is worth trying.
Way 6: Fix Choppy Video with VLC Speed Tricks
VLC Media Player also offers several features that can enhance playback performance, so you can also fix choppy video with the VLC speed tricks feature. By adjusting playback speed, enabling or disabling hardware acceleration to improve video smoothness.
Here is how to fix choppy video with VLC speed tricks:
Step 1: Open VLC Media Player on your device.
Step 2: Navigate to "Tools" > "Preferences" > "Input / Codecs."
Step 3: Under the drop menu of "Hardware-accelerated decoding", choose an option and click "Save."
You can try every option and play the video to see if the video lag is fixed.
Way 7: Convert Video Format
Sometimes, you can fix jerky videos by changing the video format. The incompatible format can cause a video file to not play smoothly. So, you can convert the video to a more compatible format, such as MP4 to AVI, which can often resolve playback issues. You can use an online converter or directly change the file extension to convert the video format.
Way 8: Clear Browser's Cache and Cookies
If you're encountering a choppy video on online streaming, clearing your browser's cache and cookies can significantly improve video playback. Too many temporary files can slow down your browser and lead to choppy streaming, so it's necessary to regularly clear these files to enhance your online viewing experience. There may be slight differences among different browsers on the steps of clearing cache and cookies, and you can directly go to part 3 to check the detailed steps.
Way 9: Reduce the Video Size and Resolution
When your video is high-resolution, your system can struggle to play it since a higher-resolution video requires a system with a higher configuration. You can consider reducing the video resolution or file size. This can ease the processing load on your device, leading to smoother playback.
Way 10: Update Windows System
You can check for updates regularly to ensure your system runs smoothly. Not doubtfully, it's crucial to keep your operating system up to date for better performance. Regular updates can fix bugs and improve compatibility with various software, including media players.
Way 11: Scan for Malware and Virus
Scanning for malware and viruses is also a method to fix choppy videos. Malware or viruses can consume system resources and cause playback issues. Run a thorough scan using a reputable antivirus program to detect and remove any malicious software that may be affecting your device's performance.
Way 12: Temporarily Turn Off Antivirus Program
If you've scanned for malware and removed it from your device but only found the choppy video playback issue wasn't resolved. Then, you can try to temporarily disable your antivirus to identify if it's causing the issue. That's because, while antivirus software is essential for protecting your device, it can sometimes interfere with video playback. After that, remember to reactivate it to maintain your security.
Part 3: How to Fix Choppy Video Playback Online in Browsers?
If you're encountering choppy video playback while streaming online, such as a YouTube choppy playback, different browsers may require specific adjustments. Here's how to optimize playback in popular browsers:
1. How to Fix Choppy Video Playback on Chrome:
1. Open Chrome and click on the Menu icon (three dots in the upper right corner).
2. Navigate to Settings, scroll down to the System section, and click it.
3. Enable the "Use graphics acceleration when available" option.
4. Relaunch Chrome and check if the video playback has improved.
5. If issues persist, clear your browsing data by pressing Ctrl + Shift + Delete and selecting the appropriate options.
2. How to Fix a Choppy Video For Firefox:
1. Launch Firefox and click on the Menu icon in the top right corner.
2. Go to Options and disable the box next to "Use recommended performance" settings.
3. Enable or disable the "Use hardware acceleration when available" setting.
4. Restart Firefox and test the video playback.
5. Clear the browser cache and history for better performance.
Part 4: How to Avoid Choppy, Jerky, Jumpy, Skipping, or Corrupted Video Playback?
Preventing choppy video playback is just as important as fixing it. Here are some proactive measures you can take:
1. Regularly Update Media Players and Device Systems
Ensure that your media players and operating systems are up to date. Regular updates can fix bugs, improve performance, and enhance compatibility with various video formats.
2. Use Reliable Antivirus Programs
Invest in a reputable antivirus program to protect your device from malware and viruses. Regularly scan your system to ensure optimal performance and prevent potential playback issues.
3. Avoid Running Too Many Programs or Opening Too Many Browser Tabs Simultaneously
Running multiple applications or browser tabs can strain your system's resources. Don't open too many programs while watching videos to ensure smoother playback.
4. Backup Video Files Regularly
Creating backups of your video files can safeguard against corruption. Store copies on external drives or cloud storage to ensure you have access to your content in case of file damage.
Conclusion
Choppy video playback can be a significant annoyance, but understanding the causes and implementing the right solutions can greatly enhance your viewing experience. By following the methods outlined in this guide, you can effectively troubleshoot and resolve playback issues on both Windows and Mac systems. If you find your video becomes choppy and stutters due to corruption, using AIRepair can be the best and easiest way to fix choppy videos.
Additionally, taking proactive steps to prevent future problems will help ensure that your videos play smoothly, allowing you to enjoy your favorite content without interruption. By staying informed and prepared, you can tackle any choppy video playback issues that come your way, ensuring a seamless and enjoyable multimedia experience.
Related Articles:
- Best RAW Drive Recovery Software: Get All Your Files Back!
- Run Faster: 13 Ways for Gameloop Lag Fix 2024
- Text Recovery Converter: How to Recover Text from Damaged Word File?
- [Proven Tips] How to Redact a PDF Without Adobe Pro?
- How to Make a PDF Searchable [3 Simple Ways]
- How to Convert PDF to CSV with Free Online Converter
- How to Draw on a PDF [Quick & Simple]
- How to White Out on PDF Quickly
- How to Convert PDF to Google Slides for Free
Time Limited Offer
for All Products
Not valid with other discount *

 Hard Drive Recovery
Hard Drive Recovery
 Deleted Files Recovery
Deleted Files Recovery
