How FFmpeg Repairs MP4 Files Corrupted in 2024?
Fortunately, there are many solutions to this situation. In this comprehensive guide, we will introduce one of these solutions: use the open-source FFmpeg repair MP4 files, ensuring your precious memories and invaluable content remain accessible.
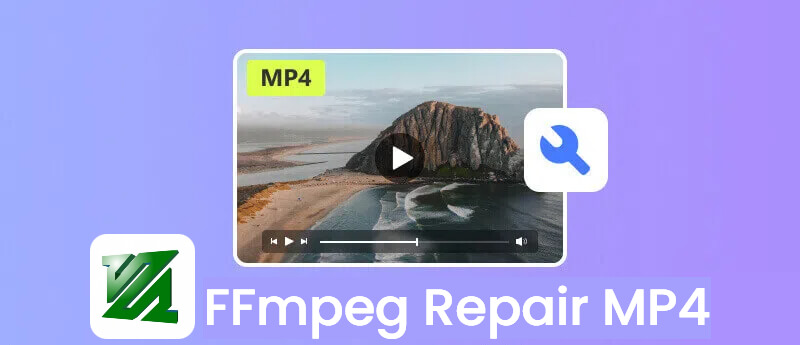
Part 1: Understanding FFmpeg
Before we are aware of how FFmpeg repairs MP4 files, it's crucial to understand what it is and how it works.
1. What is FFmpeg?
FFmpeg is a free and open-source multimedia framework that offers a suite of libraries and programs designed to handle a wide array of audio and video formats. Developed by a dedicated community of contributors, this command-line tool has become an industry standard for multimedia processing, transcoding, and streaming.
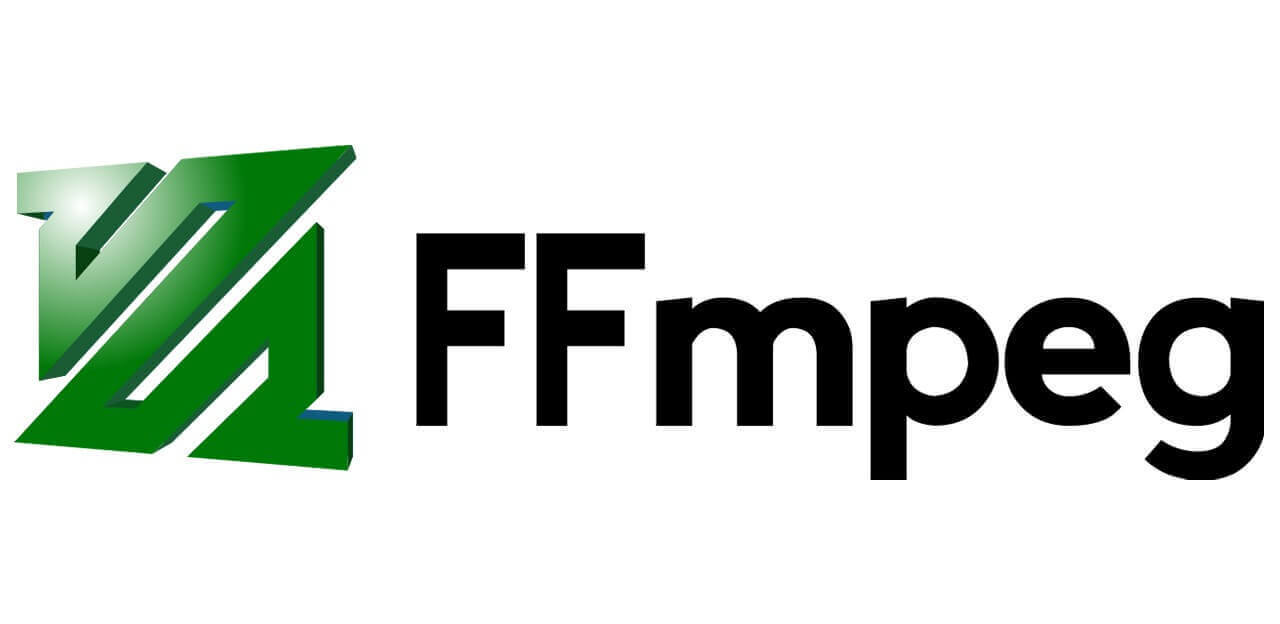
2. How Does FFmpeg Work?
At its core, FFmpeg operates through a series of commands entered into a terminal or command prompt. These commands instruct the software to perform specific tasks, such as decoding, encoding, transcoding, multiplexing, demultiplexing, filtering, and streaming multimedia files. By combining these commands in various sequences, users can achieve a vast range of operations, from simple format conversions to advanced video editing and post-production tasks.
3. What You Can Do with FFmpeg?
The versatility of FFmpeg is truly remarkable, making it a go-to tool for both professionals and enthusiasts alike. Here are just a few of the many tasks that can be accomplished with this powerful software:
Convert video and audio files between various formats (e.g., MP4, AVI, MKV, FLV, WEBM, MP3, WAV, FLAC)
Resize, crop, rotate, and flip videos
Apply filters and effects, such as denoising, sharpening, and color correction
Extract audio streams from video files or combine audio and video streams
Record screen captures or webcam footage
Stream multimedia content over networks or the internet
Add watermarks, subtitles, or overlays to videos
Transcode videos for compatibility with different devices or platforms
4. Can FFmpeg Repair MP4 Files?
Absolutely! One of the standout features of FFmpeg is its ability to repair corrupted or damaged multimedia files, including the widely used MP4 format. You can repair MP4 files with FFmpeg's robust decoding and encoding capabilities, even when the file structure or metadata has been compromised.
Part 2: How to Repair MP4 Files Using FFmpeg?
While FFmpeg's command-line interface may seem complex at first, the process of repairing MP4 files is relatively straightforward once you understand the basic syntax. Here's a step-by-step guide to help you get started:
Download and install FFmpeg on your computer.
Copy the corrupted MP4 files to your desktop for more convenient access.
-
Ensure you're the Administration Account of this computer. Access the Command Prompt using the "Win + R" command and input cmd.
-
Input cd Desktop in the command prompt window and click on OK to enter it.
-
Now you can repair the corrupted MP4 files by entering a command. To repair the MP4 files, enter the command:
For example, if you want to convert an MP4 video called 'Corrupted' into an AVI file called 'Repair', you can input:
Note
- The file names should be completely the same, including the upper and lower case in it.).
After the process is finished, you can see the repaired video file on the desktop with the file name you input (Repair.avi).
Try opening and playing the repaired file to ensure that FFmpeg successfully fixed the corruption.
FFmpeg is a powerful tool to handle the problems of files, and here are some other interesting command lines for different actions in FFmpeg:
1. Check for the corruptions in the input.ts stream video file and save the errors in a log file:
2. Fix the corrupted video files:
or
3. Solve a WMV video not playing:
Step 1: Convert the video to still images.
Input the command line in the command prompt:
- Remember the number of created images such as 97655 images.
Step 2: Extract the audio.
Input the below command line to extract the audio:
Get the exact duration of the audio:
The output will be shown in the below lines (the value of duration will be different based on your video file duration):
We need to calculate the frame rate of the output video so that the audio and video can be matched, to do this, divide the stills number by the audio duration number: 97655
/ 4974.547003 = 19.6309 and type the command:
Step 3: Conver the still images to a video
Now you can mix the audio and video to construct the repaired video file, to do this, input the command:
That's all the steps on how to repair a corrupted video with FFmpeg. Though the guide seems difficult, you'll find it straightforward once you find rules and are familiar with the command's syntax.
Limitations of FFmpeg in Repairing MP4 Files
With FFmpeg, you can indeed solve the issues of broken video files better than other manual methods, however, it cannot handle all the video issues and errors. When you can't repair a corrupted video file after you tried FFmpeg and other methods, we suggest a one-stop solution, AnyRecover AIRepair, it's a dedicated video repair tool that can repair any corrupted files including the high-level corruption video files.
Part 3: How to Repair Video Files like MP4, MOV, MKV, etc. Using a Video Repair Tool?
If FFmpeg fails to repair your corrupted MP4 file or if you prefer a more user-friendly approach, you can consider using a dedicated video repair tool like AnyRecover AIRepair. This powerful software is designed specifically for repairing and recovering various types of video files, including MP4, MOV, MKV, AVI, and many others.
Moreover, with this software, you can enhance your broken video and photo quality with AI technologies when repairing.
AnyRecover AIRepair – Advanced MP4 Repair Software
- Supports a wide range of video formats, including MP4, MOV, MKV, AVI, FLV, and more
- Capable of repairing various types of video corruption, such as broken frames, audio-video desynchronization, and metadata issues
- Batch repair functionality for efficient processing of multiple video files simultaneously
- User-friendly interface with step-by-step guidance for seamless video recovery
- Advanced algorithms and AI techniques for maximizing repair success rates
- Compatible with videos captured by popular camera brands and models
How to Use AnyRecover AIRepair to Repair Video Files
Step 1. Download and Install AnyRecover AIRepair: Visit the official AIRepair website, and click "Try It Free" to download the appropriate version of the software for your operating system.
Step 2. Launch AnyRecover AIRepair: After installation, open the application and select the "Video Repair" option from the main menu.
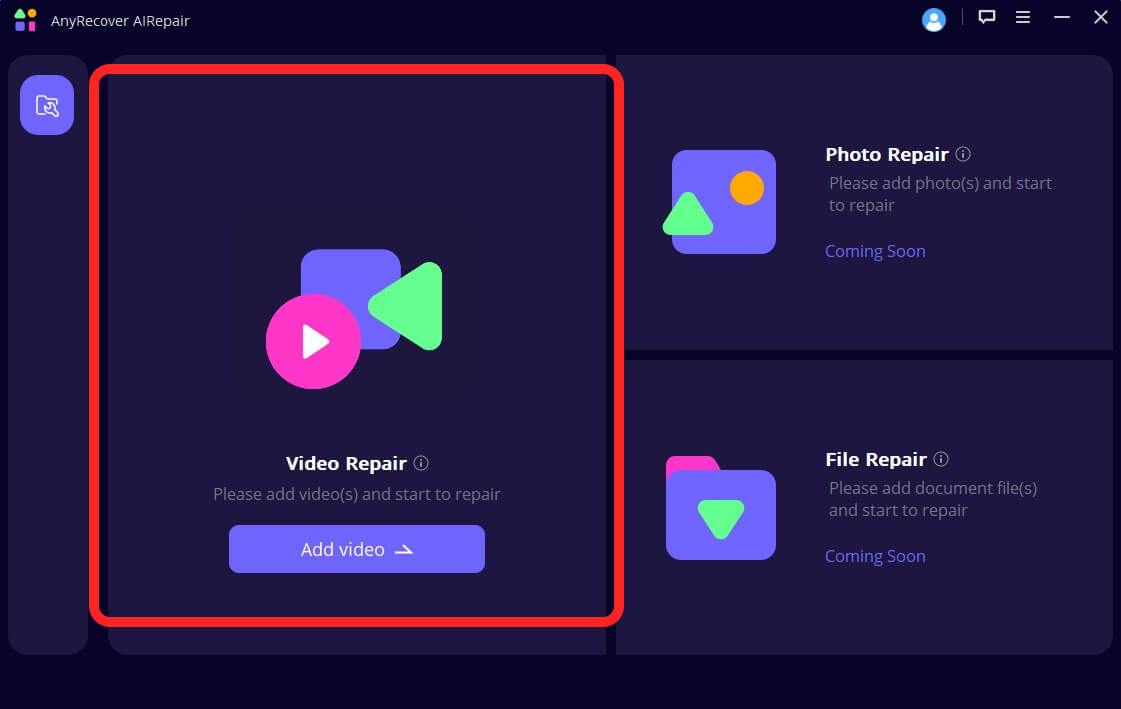
Step 3. Add Corrupted Video Files: Click the "Add video" button to browse and select the corrupted video files you want to repair. You can add multiple files or entire folders containing video files.
Step 4. Start the Repair Process: Once you've added the desired video files, click the "Repair" button to initiate the repair process. AnyRecover AIRepair will analyze the files and attempt to recover and reconstruct the video and audio streams.
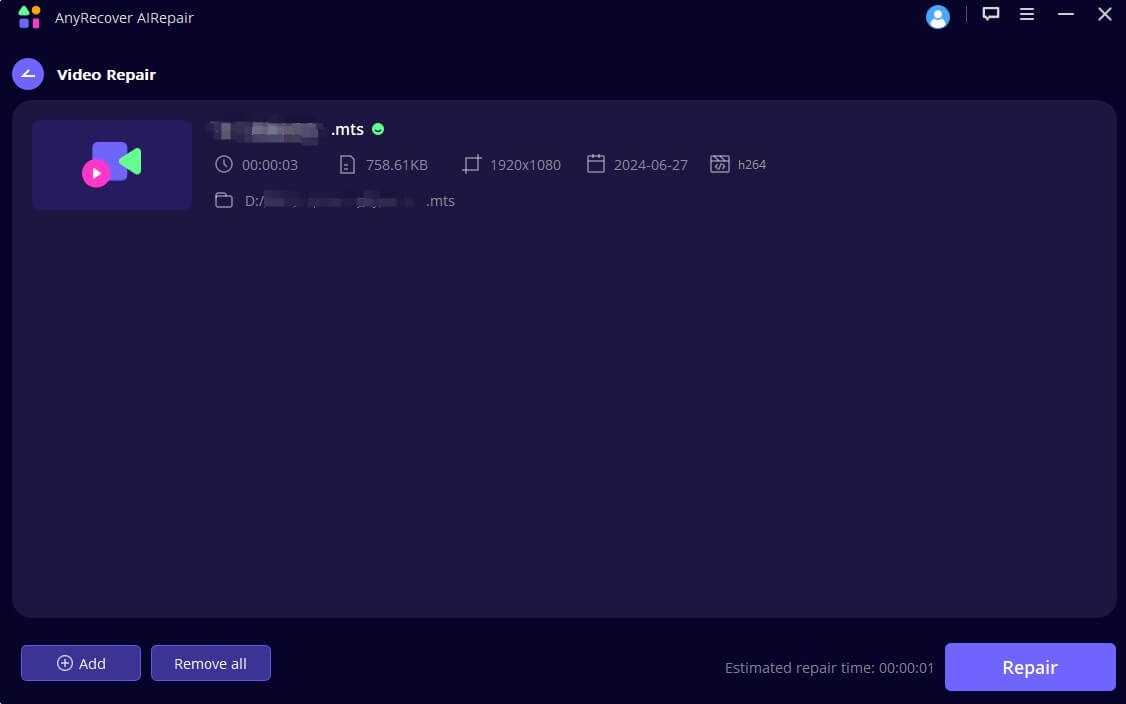
Step 5. Preview and Save Repaired Videos: After the repair process is finished, you can preview the repaired videos within the AnyRecover AIRepair interface to ensure they are playable and free of corruption. If satisfied with the results, click the "Save" button to export the repaired videos to a desired location on your computer.
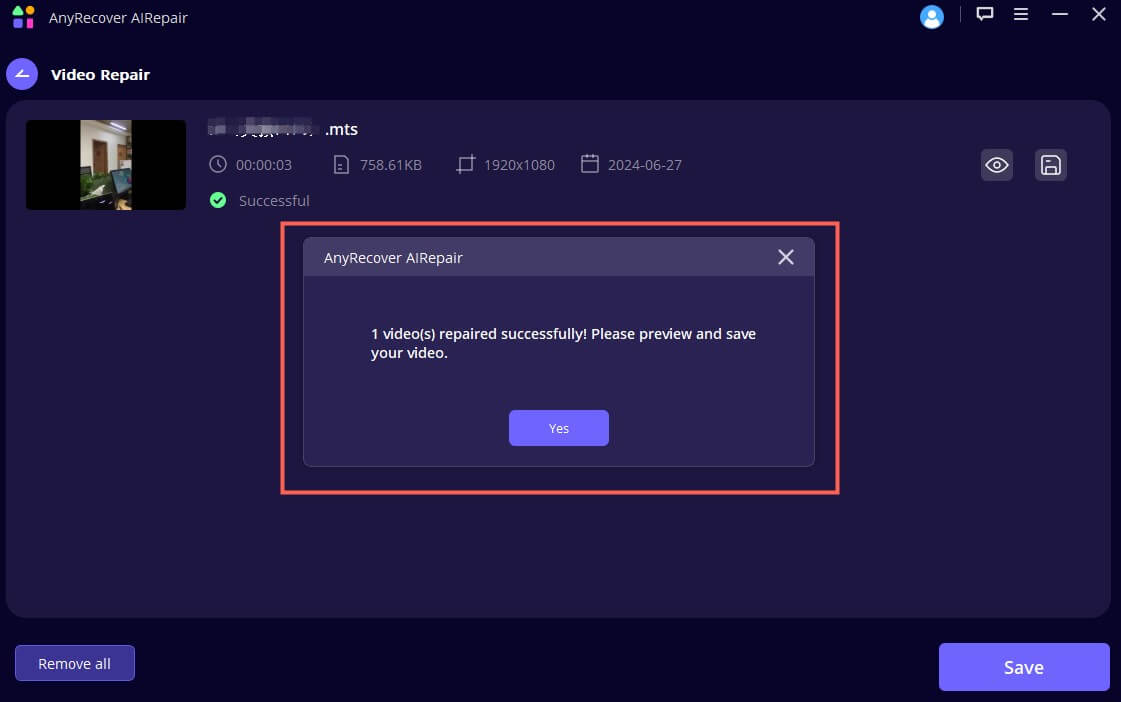
Part 4: Comparison of FFmpeg and AnyRecover AIRepair
To help you make an informed decision, here's a comparative analysis of FFmpeg and AnyRecover AIRepair, highlighting their strengths and limitations:
| FFmpeg | AIRepair | |
|---|---|---|
| User Interface | Command-line interface | Graphical user interface (GUI) |
| Ease of Use | Requires knowledge of commands and syntax | User-friendly, with step-by-step guidance, easy to use |
| Video Repair Capabilities | Effective for minor to moderate corruption | Advanced algorithms and AI Technologies for severe corruption |
| Preview and Verification | Limited preview capabilities | Built-in preview and verification |
| Batch Processing | Supported | Supported |
| Supported Formats | Wide range of formats | Wide range of formats |
| Cost | Free (open-source) | Paid software (with free trial available) |
| Recommend Level |
While FFmpeg excels in its versatility and command-line power, AnyRecover AIRepair offers a more user-friendly approach, particularly for those who prefer a graphical interface and automated repair processes. Additionally, AnyRecover AIRepair's advanced algorithms and AI techniques may be more effective in recovering severely corrupted or damaged video files.
Conclusion
Using FFmpeg to repair MP4 is indeed a solution, it has an open-source nature and command-line flexibility. But, instead of the common people who have less technology knowledge, it's more like a feasible choice for many professionals and enthusiasts.
Fortunately, for those seeking a more user-friendly approach or facing severe video corruption, AnyRecover AIRepair becomes more accessible. Its intuitive interface, advanced AI technologies, and dedicated video repair capabilities offer users an effective solution for fixing corrupted videos including the MP4 format.
Corrupted Video Repair Software
Easy to recover various damaged video files, including MP4, MOV, MKV, FLV, MXF, AVI, MTS, M2TS, etc. formats.
Related Articles:
- Top 6 Ways to Recover Old MySpace Photos, Messages and Videos
- How to Fix Video TDR Failure nvlddmkm.sys in Windows 10/11
- [Fixed!] This Video File Cannot be Played Error Code 232011
- How to Watch Deleted YouTube Videos [5 Ways]
- How To Fix Video Scheduler Internal Error In Windows 10/11
- [2024] "This Video Cannot Be Played Error Code 224003" How to Fix?
- [2024 Fixed] This Video File Cannot Be Played Error Code 102630
- How to Download and Save Facebook Video?
- How to Sharpen a Video :3 Best Video Sharpeners
- Download SpankBang Video? 3 Free Ways You Must Try
Time Limited Offer
for All Products
Not valid with other discount *

 Hard Drive Recovery
Hard Drive Recovery
 Deleted Files Recovery
Deleted Files Recovery
