Comprehensive Guide of GoPro LRV File
In this post, we'll answer these questions and unveil everything you may want to know about these mystery GoPro LRV files.
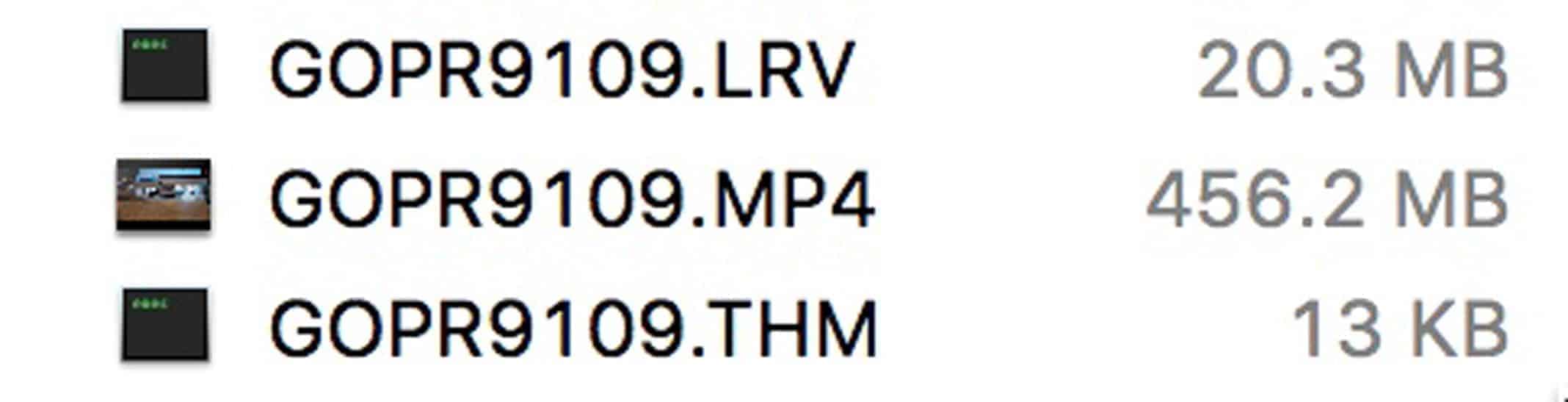
Part 1. What is the LRV File on GoPro?
The LVR file is a Low-Resolution Video, that is generated by GoPro when you shoot a video, and as the name implies, these files serve as compressed, low-resolution versions of the original high-definition videos captured by your GoPro.
Though the original video has a higher resolution and clearer version, the smaller LVR files can be more convenient for seamless playback and editing on mobile devices or less powerful computers.
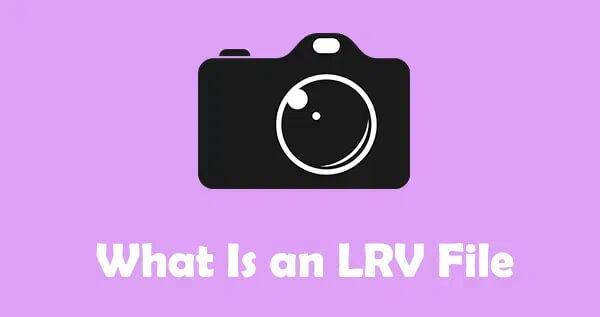
What Can the LRV Files Do?
The smaller size makes it easier to handle these LRV files. So, what can these LRV files do? The things you can do with LRV files including:
Previewing: You can preview the LRV files on the camera's built-in display or within the GoPro mobile app, no need to process the primary video files which might be annoying.
Editing: LRV files can also be utilized to basically edit tasks in certain GoPro editing applications, such as the Quik app. That's for a fluid and responsive experience without taxing the device's resources.
Sharing: Because the LRV file sizes are small, they can be shared effortlessly via email, messaging apps, or social media platforms, allowing you to quickly share your adventures smoothly.
Part 2. Why Does GoPro Record LRV Files?
To understand the necessity of LRV files, it's crucial to understand the underlying factors that prompted GoPro to implement this innovative solution. Next, we'll explain this by comparing the challenge of high-resolution video and the benefits of LRV files.

1. The Challenge of High-Resolution Video Files
As the quality of the video shot by GoPro becomes better and better, the video file sizes generated by it are larger and larger. For instance, when you capture a minute video with Protune or High Bitrate settings, the video size can easily exceed 450MB, not to mention the fact that we usually shoot more than a 1-minute video selection with GoPro.
So when you try to process these massive videos, it can be a challenge for your PC device. That's where the LRV files come into play.
2. The Benefits of Low-Resolution Proxies
By generating low-resolution, low-bitrate LRV files alongside the primary video recordings, GoPro addresses several key concerns:
Reduced File Size: LRV files' smaller file sizes make them easier to transfer and process.
Improved Performance: With smaller file sizes, LRV files can be streamed, edited, and played back smoothly on devices with limited processing capabilities or slower internet connections.
Extended Battery Life: Processing and streaming larger video files can drain device batteries rapidly. LRV files can effectively reduce this burden, enabling more efficient use of available power resources.
Faster Previews: You can preview these compact nature files faster, enhancing the overall user experience when navigating through recorded footage.
Part 3. How to Open GoPro LRV Files on Mac and Windows?
If you're seeking solutions for how to open GoPro LRV files, in some cases, you can directly change the LRV file's extension to MP4 or MOV, then you can view this video in a higher resolution with most media players. However, if you fail to open the LRV files with this method, here is how to play GoPro LRV files on Mac and Windows:
1. How to Open LRV Files on Windows?
To open a LRV file on Windows, you need a third-party media player since Windows doesn’t natively recognize the ".lrv" file extension. VLC Media Player is a reliable player that supports various video and audio playing.
To open an LRV file on Windows using VLC Media Player, follow these steps:
Step 1. Download and install the latest version of VLC Media Player from the official website.
Step 2. Right-click on the LRV file you wish to open and select "Open with" from the context menu.
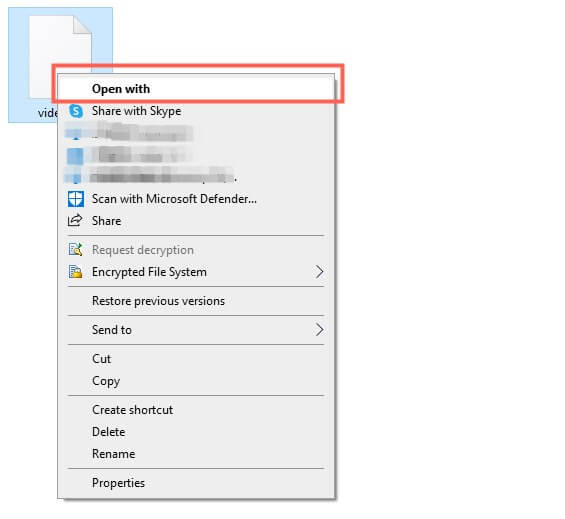
Step 3. Choose "VLC media player" from the list of available programs.
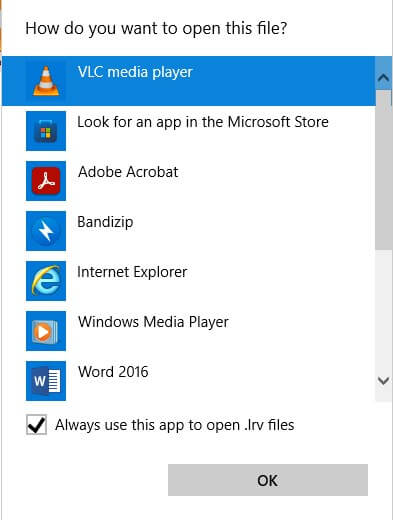
2. How to Play LRV Files on macOS?
It's more straightforward to play LRV files on macOS since its built-in QuickTime Player can handle this file format natively, with no need for third-party software.
To view an LRV file on macOS using QuickTime Player, follow these steps:
Step 1. Locate the LRV file you wish to open.
Step 2. Double-click on the file to launch QuickTime Player automatically.
Alternatively, you can also right-click (or Control-click) on the LRV file and select "Open With" > "QuickTime Player" from the context menu.
Part 4. How to Convert GoPro LRV to MP4?
As we mentioned before, you can open an LRV video by converting ".lrv" to ".mp4", so how to convert GoPro LRV to MP4? There are 3 methods to resolve this issue:
#1. You can directly change the LRV file's extension by renaming it. The things you need to do is take the same steps of renaming a file name, and change the extension from ".lrv" to ".mp4". Before that, you should ensure that the file name extensions are available.
#2. Another method is by using the command prompt. Firstly, open a command prompt on your computer. Secondly, navigate to the folder with your video. Lastly, you can type "mv Video.lrv Video.mp4" (without the quotes). Then this command will change the file extension to MP4.
#3. You can also take advantage of a video conversion tool, there are third-party tools and online tools available in the market, and it's easy to use these tools. Typically, you just need to upload the LRV files, choose your preferred video format, and start the converting process. Wait for the conversion process to be completed, and your LRV files will be changed to other formats, like MP4.
- Converting LRV files to MP4 can enhance their compatibility and versatility, but the resulting MP4 files will still maintain the low resolution and quality of the original LRV files. If you require higher-quality video output, you'll need to work with the primary, high-resolution MP4 files captured by your GoPro camera.
Part 5. Bonus Tip: How to Repair Low-Resolution MP4 Files?
Sometimes, when you encounter low-resolution or corrupted MP4 files and are seeking a solution to repair the MP4 files, you can rely on AnyRecover AIRepair to fix it. This powerful tool is a professional video repair tool to enhance your video quality and fix your damaged videos in various corruptions, including low-resolution videos, unplayable videos, etc.
Besides, this tool is very useful to fix corrupt photos, whether you want to make blurry images clear, repair grey-out photos, colorize black-and-white old photos, etc. This tool can meet your requirements. The key features of AnyRecover AIRepair include:
AnyRecover AIRepair – Advanced Video Repair Software
- It can repair corrupted or damaged video files in various formats, including MP4, MOV, AVI, MKV, and more.
- This tool can repair and enhance video or photo quality with AI, ensuring a high repair success rate and quick repair speed.
- It can fix a variety of video corruption issues, including broken video, broken headers, missing or damaged frames, and encoding errors.
- It's equipped with an intuitive and user-friendly interface, making it easy to use.
- You can repair batch videos simultaneously, allowing you to repair multiple video files with less time and effort.
How to Repair Low-Resolution MP4 Files with AnyRecover AIRepair?
So, how to use this powerful tool to repair your low-resolution MP4 files? To do this, you just need several clicks:
Step 1. Download and install AnyRecover AIRepair on your computer. Then Launch it.
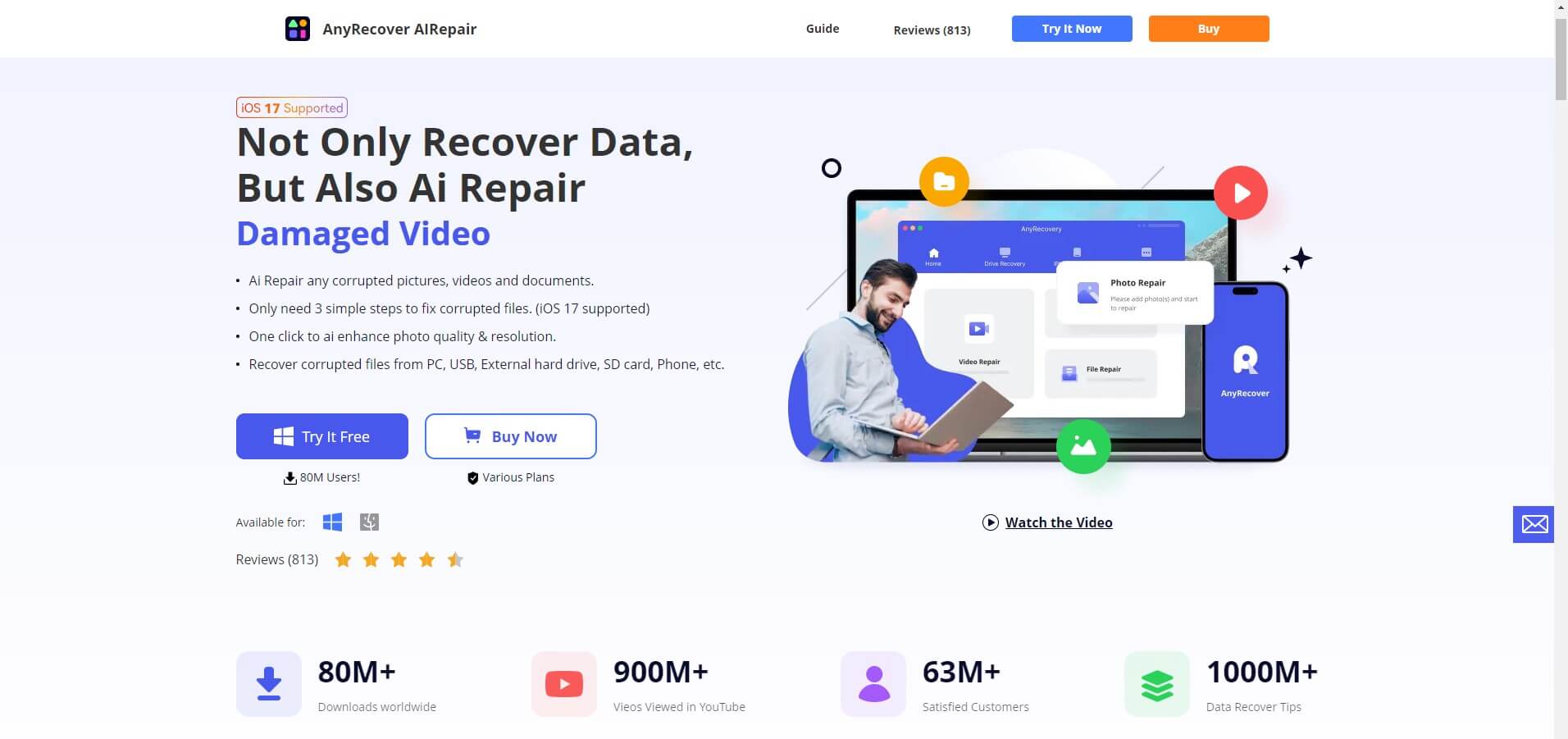
Step 2. Select the "Video Repair" section or the "Add video" button from the main interface.
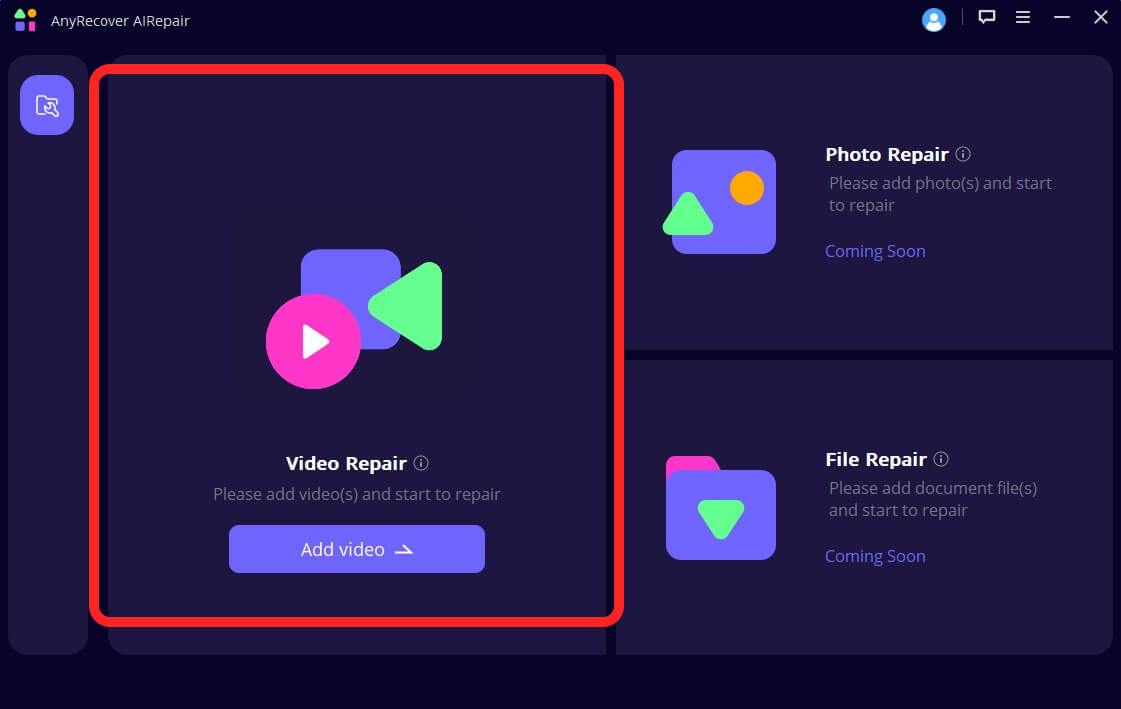
Step 3. Upload the low-resolution MP4 file(s) you wish to repair and click the "Repair" button to initiate the repair process.
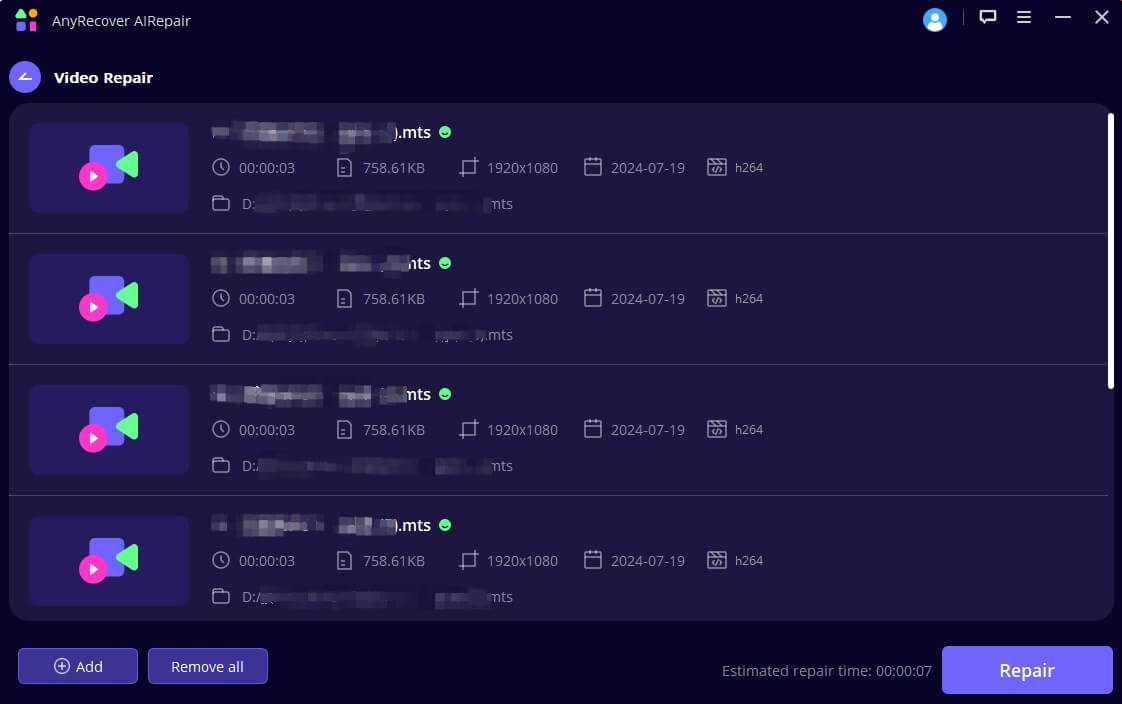
Step 4. Upon successful repair, you can preview the repaired video file(s) within the software or save them to your desired location.

By leveraging the power of AnyRecover AIRepair, you can breathe new life into your low-resolution MP4 files, ensuring that your GoPro footage remains accessible and viewable, even in the face of corruption or damage.
Part 6. FAQs about GoPro LRV Files
Question 1. What are the THM and LRV files on GoPro?
The ".thm" and ".lrv" file extensions are associated with GoPro cameras and are created alongside the primary video files (typically in MP4 format). Here's a breakdown of their purposes:
THM Files: These files contain thumbnail images, which serve as visual representations or previews of the recorded videos. THM files are typically small JPG or PNG images with a resolution of 160x120 pixels.
LRV Files: These files are low-resolution video proxies of the original high-definition recordings. LRV stands for "Low-Resolution Video," and these files are designed to facilitate efficient previewing, editing, and sharing on devices with limited processing power or storage capacity.
Both THM and LRV files are generated by GoPro cameras to enhance the overall user experience and streamline various video-related tasks within the GoPro ecosystem.
Question 2. Can I delete GoPro LRV files?
Yes, you can safely delete LRV files from your GoPro's memory card or storage device without any adverse effects on your primary video recordings. LRV files are essentially auxiliary files created for convenience and are not essential for the preservation or playback of your original high-definition video files.
If you're not using GoPro's mobile app or editing software that relies on LRV files, you can delete these low-resolution proxy files to free up storage space on your memory card or device. However, it's important to note that if you attempt to play back the original video files within the GoPro app or software after deleting the LRV files, you may be prompted to generate new proxy files, which will be stored locally on your device rather than on the memory card.
Question 3. Can I stop and disable the creation of LRV files?
Unfortunately, there is no way to completely disable or stop the creation of LRV files on GoPro cameras. These low-resolution proxy files are an integral part of how GoPro cameras operate, and their generation is hardwired into the camera's firmware and software.
From the HERO2 model to the latest HERO8 and HERO9 cameras, GoPro has consistently included the creation of LRV files as a core feature. This decision is based on the numerous benefits that LRV files provide, such as efficient previewing, editing, and sharing capabilities, as well as reduced strain on device resources and improved battery life.
While you cannot disable the creation of LRV files entirely, you can choose to delete them after transferring your video files to a computer or other storage device, as mentioned in the previous question. However, if you plan to use GoPro's mobile app or editing software, it's recommended to keep the LRV files intact for optimal performance and functionality.
Conclusion
The GoPro LRV file is a low-resolution version of the original MP4 file, it will generate when you shoot video using GoPro. You can preview your video with LRV files on GoPro easily without processing the primary media players.
Additionally, when you're seeking "how to repair corrupted mp4 files", the best solution is AnyRecover AIRepair, which is a dedicated tool to fix and enhance the quality of your damaged video and photo files.
Best Corrupted Video Repair Software
Repair various corrupted videos with several simple clicks, including AVI, MP4, MOV, MKV, etc., making your damaged videos vivid again.
Related Articles:
- [2024 Review] Does RePicvid Free Photo Recovery Work?
- [Solved] File Explorer Keeps Crashing When Right Clicking
- How to Fix "Drive is Not Accessible" Error in Windows 11/10/8/7
- [2024] Fix Map Network Drive Not Showing in Windows 11/10/8/7
- [2024] How to Recover CHK Files from Found.000 Folder?
- Mac Keeps Crashing? This Is Why and How to Fix It!
- Fixed: Blue Screen When Playing Games in Windows 7/8/10/11
- Error 0x80010135: Path too Long? 4 Effective Fixes in 2024
- How to Fix “Location is Not Available” Windows 10/11 in 2024?
- What is Lost Partition/Lost Disk in AnyRecover
- How FFmpeg Repairs MP4 Files Corrupted in 2024?
- Best 6 Ways to Fix MP4 Files that Won't Play: Step-By-Step Guide
Time Limited Offer
for All Products
Not valid with other discount *

 Hard Drive Recovery
Hard Drive Recovery
 Deleted Files Recovery
Deleted Files Recovery
