How to Fix MP4 Files That Won't Play - 7 Effective Ways
It can be frustrating when you try to play an MP4 file but find it can't play. This experience is all too familiar for many users, as MP4 files can sometimes become unplayable due to various reasons. But fear not, for this comprehensive guide will equip you with the knowledge and tools necessary on how to fix MP4 files that won't play.
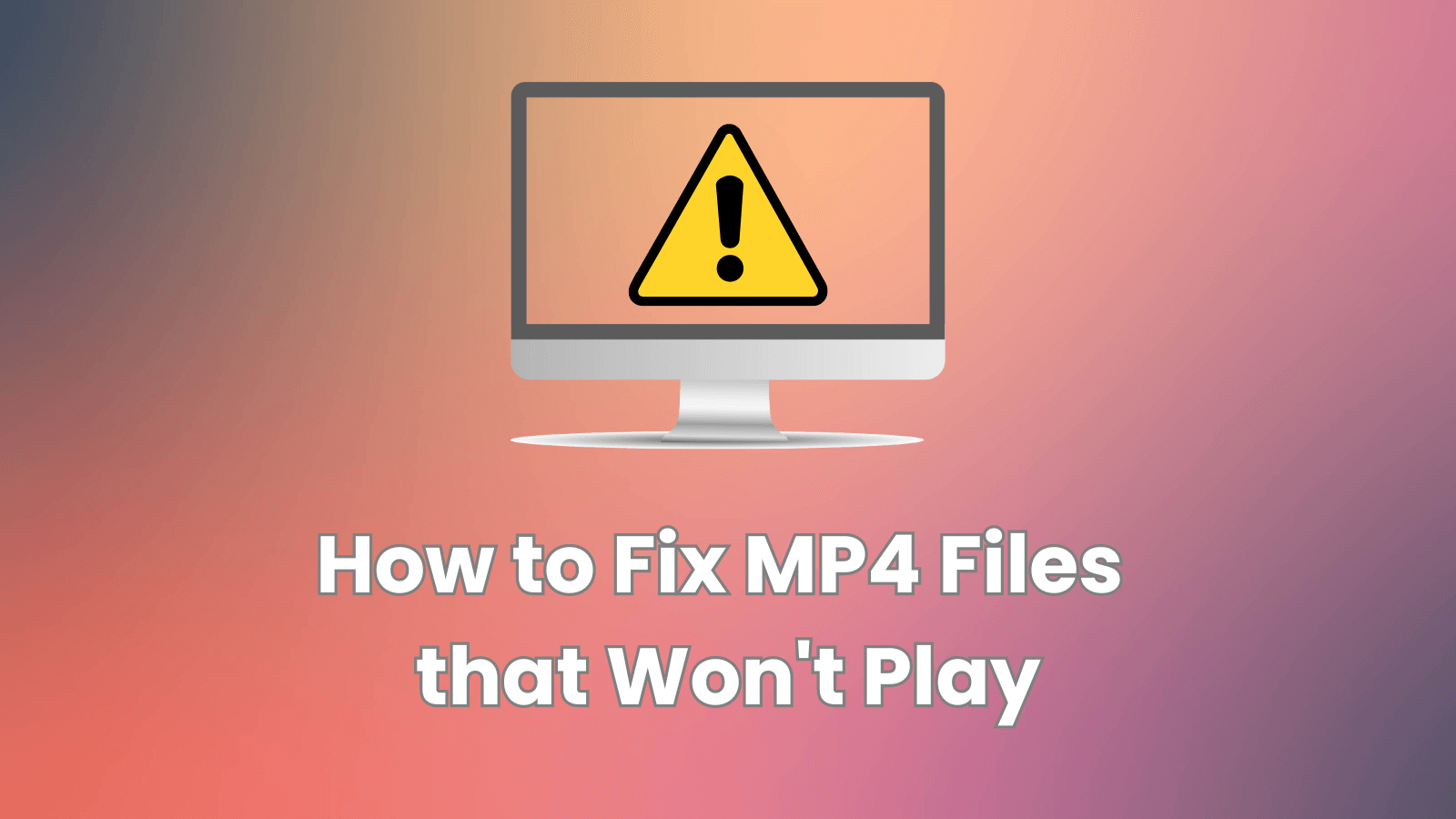
1. Fix MP4 Videos that Won't Play with VLC
2. Repair MP4 Videos with a Video Repair Tool
3. Update the MP4 Media Player to the Latest Version
4. Install a Relevant MP4 Codec
5. Check the Windows Troubleshooter
Part 1: How to Fix MP4 Files that Won't Play? - 7 Solutions
An MP4 video that won't play can be due to various reasons; no worries, many solutions exist to fix it. Whether you need a slight solution that can fix the minor issues in MP4 videos or an advanced solution to a heavily damaged MP4 file., we've got your cover. Here are seven methods on how to fix MP4 files that won't play:
Solution 1: Fix MP4 Files that Won't Play with VLC
VLC Media Player is not only a video and audio player but also a player that can play slightly damaged video with no need to fix the corruption in videos. By adjusting its built-in play settings, you can play your MP4 videos that won't play. Here are the detailed steps:
Step 1. Open VLC Media Player on your PC.
Step 2. Navigate to "Media" > "Convert/Save…"
Step 3. Click the "Add" button to add your corrupted MP4 files, click "Convert/Save," and continue to click "Start."
Step 4. Back to the VLC main interface, navigate to "Tools" > "Preferences."
Step 5. In the "Input / Codecs" section, find "Damaged or incomplete AVI file" and choose "Always fix."
Step 6. Save this adjust and attempt to play your corrupted MP4 video with VLC.
Solution 2: Repair MP4 Videos with a Video Repair Tool – AnyRecover AIRepair
If your MP4 video can't play due to heavily damaged corruption, you can use a dedicated video repair tool like AnyRecover AIRepair to repair it and make it playable. AIRepair is a powerful software equipped with advanced algorithms and built-in AI technology to analyze and repair corrupted MP4 videos, restoring them to a playable state.
AIRepair supports fixing videos in various types, including MP4, MOV AVI, MKV, and much more. It can handle various types of corruption, such as header damage, missing frames, or audio-video desynchronization. It's compatible with Windows / Mac and has an intuitive interface and a straightforward procedure, which make it accessible for users.
AnyRecover AIRepair – Professional MP4 Files Repair Tool
- Repair MP4 Video: Fix corrupted MP4 files that won't play, making unplayable video play seamlessly again.
- Support Various Video: Repair various video types, such as MP4, MOV, AVI, MKV, etc.
- File Restoration Expert: AIRepair supports in repairing corrupted video, photo, audio, and document files.
- Accessible: It has an intuitive interface and simple procedure, making it accessible for most users.
- High Success Rate: It has built-in AI technology, ensuring the success rate in repairing corrupted MP4 files.
Here's how to fix MP4 files that won't play using AnyRecover AIRepair :
Step 1: Download and install AnyRecover AIRepair on your computer.
Step 2: Launch it and select the "Video Repair" option.
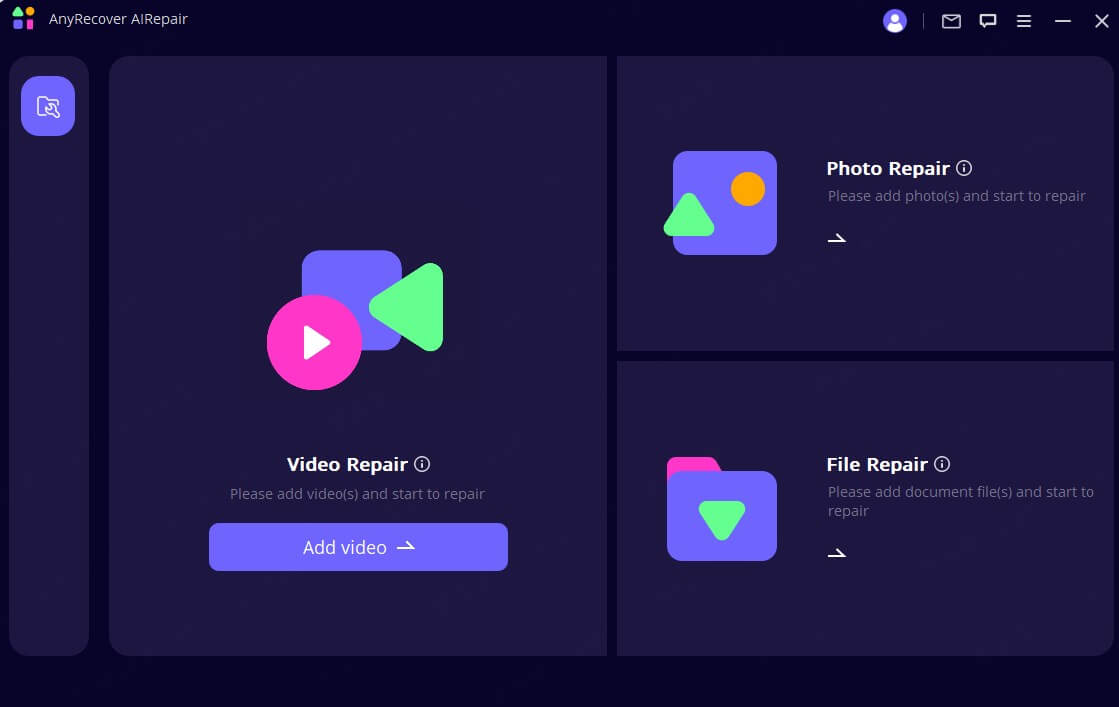
Step 3: Click the "Add video" button to add the unplayable MP4 file(s) you want to repair.
Step 4: Click the "Repair" button to start repairing.
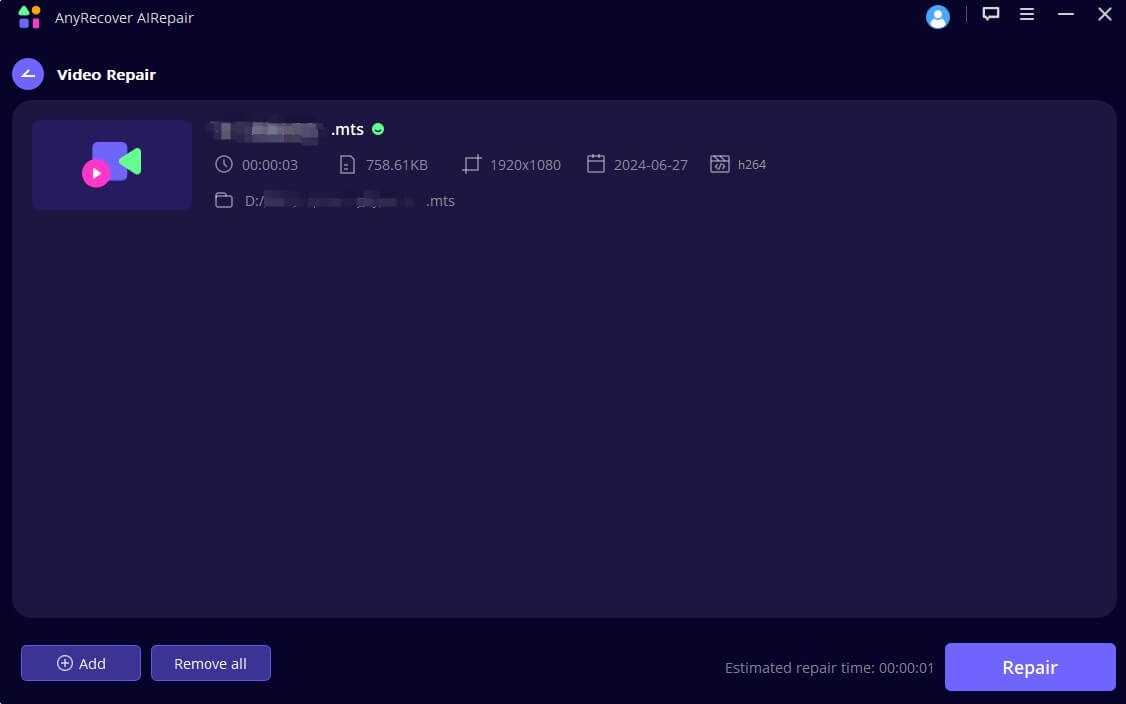
Step 5: After the repairing process is finished, you can preview the video to ensure it plays correctly and save it.
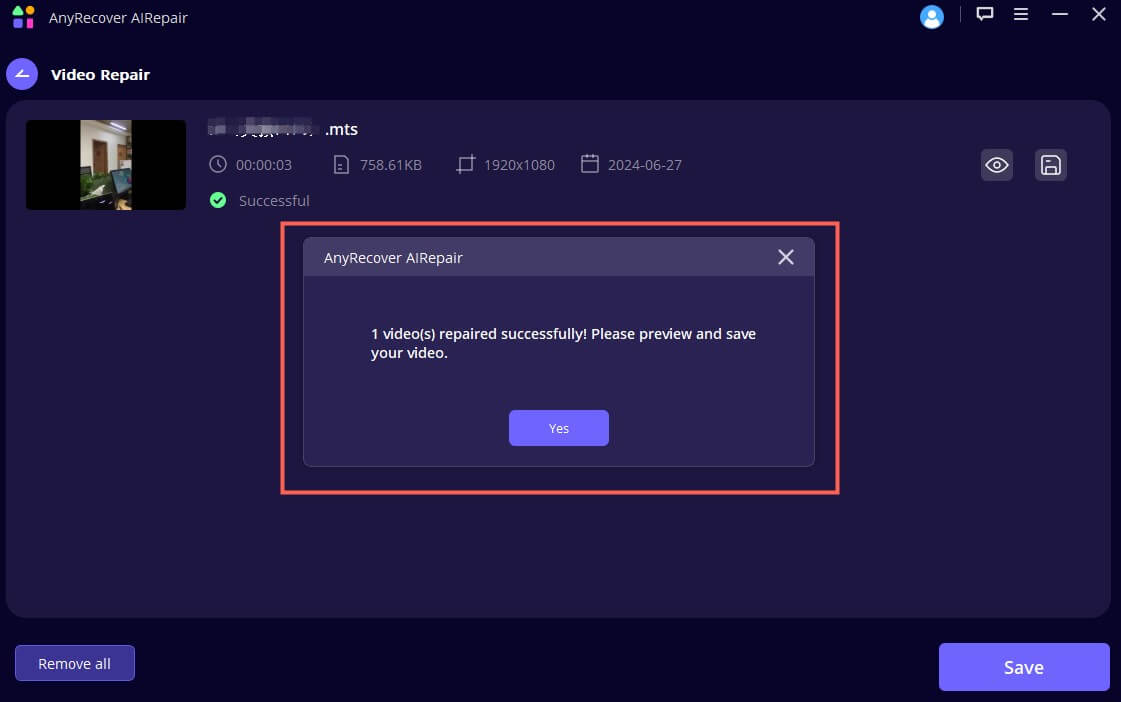
AnyRecover AIRepair offers an intuitive interface and straightforward process, making it an excellent choice for users of all skill levels.
Solution 3: Update the MP4 Media Player to the Latest Version
If you're experiencing issues with playing MP4 files in a specific media player, updating to the latest version can often resolve the problem. Software updates frequently include bug fixes, performance enhancements, and support for new file formats and codecs.
For example, if you're using Windows Media Player, ensure you have the latest version installed. Older versions, such as Windows Media Player 10 and below, are incompatible with MP4 files. To update Windows Media Player, follow these steps:
Navigate to "Control Panel" and open it, go to "Programs" > "Programs and Features".
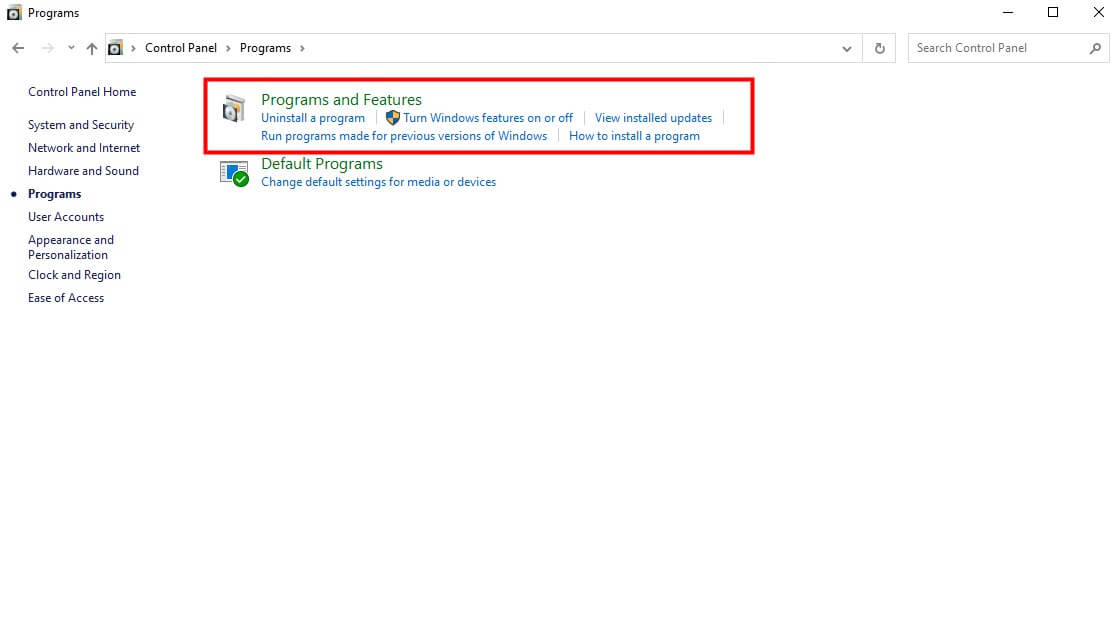
In the programs list, find "Windows Media Player" and click on it.
Select the "Uninstall" option to remove the current version.
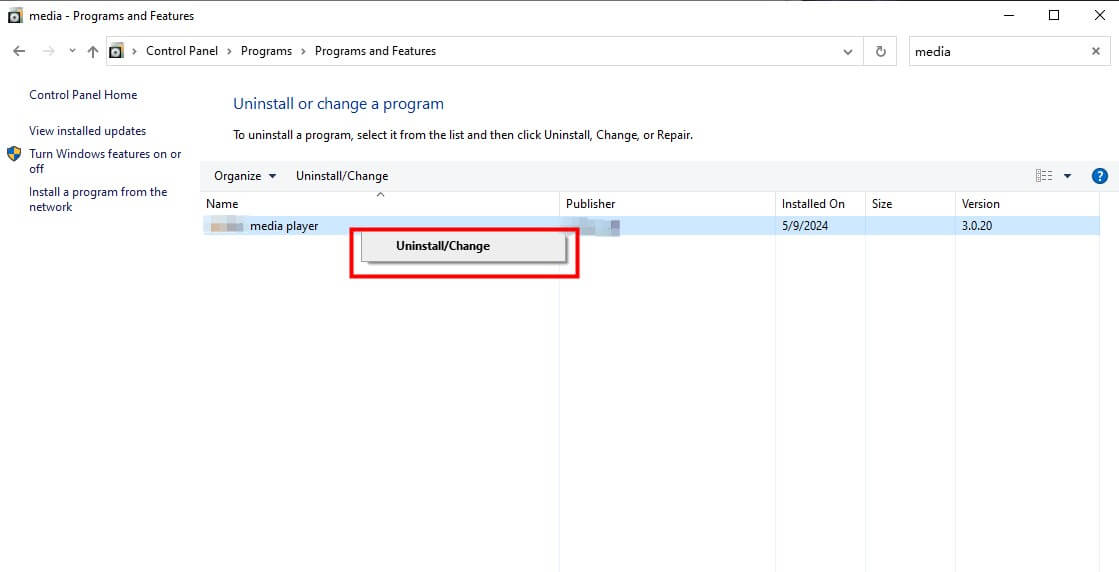
After uninstalling, restart your computer.
Reinstall the latest version of Windows Media Player on your computer.
Now your MP4 files should be able to play without issues.
Remember to keep your media player updated regularly to ensure compatibility with the latest file formats and codecs.
Solution 4: Install a Relevant MP4 Codec
If your media player supports MP4 files but is still unable to play them, you may need to install the appropriate codec. Codecs are software components that enable media players to decode and encode specific file formats.
Many media players, such as VLC Media Player and KMPlayer, come bundled with a wide range of codecs. However, if you're using a different player or encounter codec-related issues, you can install a dedicated codec pack.
Popular codec packs include the K-Lite Codec Pack, CCCP (Combined Community Codec Pack), and Media Player Codec Pack. These packages offer a comprehensive collection of codecs for various video and audio formats, including MP4.
Here's how you can install a codec pack:
Open "Windows Media Player" on your computer.
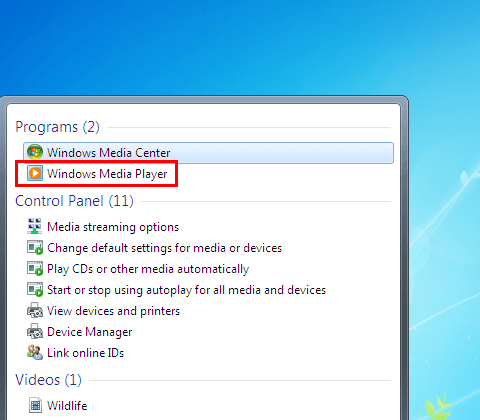
Choose "Tools" > "Options".
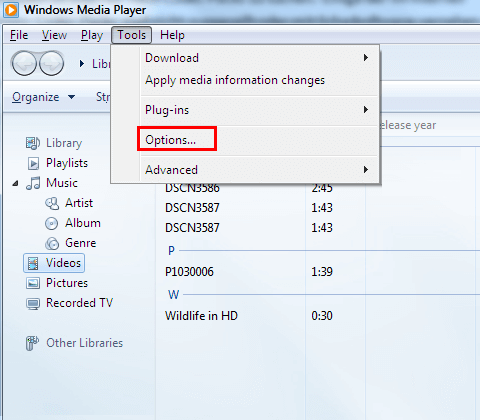
Select the "Player" tab, find the "Automatic updates" section, and choose "Once a day" or "Once a week".
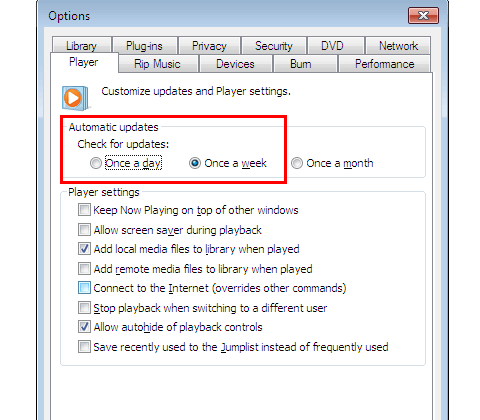
Click "OK" to save your configuration, and the Windows Media Player codecs will be updated to the latest version automatically.
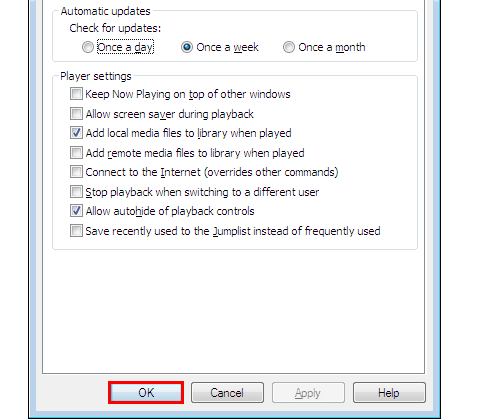
Installing a codec pack can resolve compatibility issues and enable your media player to play a wider range of file formats, including MP4.
Solution 5: Check the Windows Troubleshooter
Windows 10 and Windows 11 come equipped with built-in troubleshooters designed to diagnose and resolve various issues, including video playback problems. If you're experiencing difficulties playing MP4 files on your Windows computer, running the Video Playback Troubleshooter can be a helpful step.
Here's how to fix MP4 videos that won't play by accessing and running the Video Playback Troubleshooter in Windows 10 and Windows 11:
For Windows 10:
Open the "Start" menu at the left-bottom corner and click on the "Settings" icon.
Type "troubleshoot" in the search bar and access the "Troubleshoot settings" from the search result.
Click on "Additional troubleshoots", scroll down to find "Video Playback", and click on it.
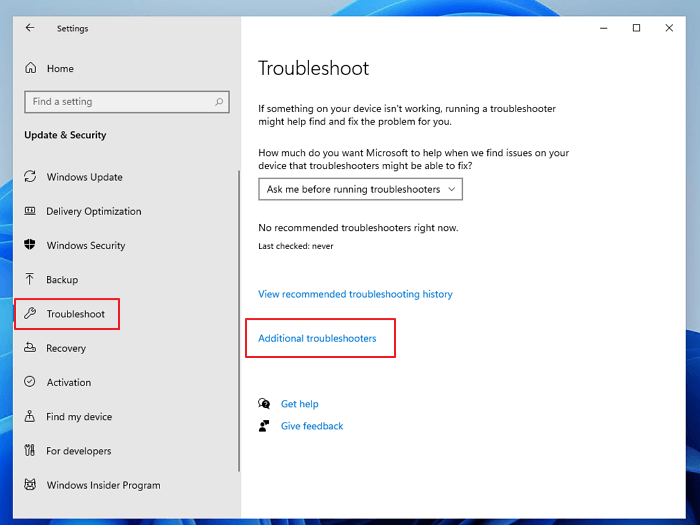
Click "Run the troubleshooter" and follow the on-screen instructions.
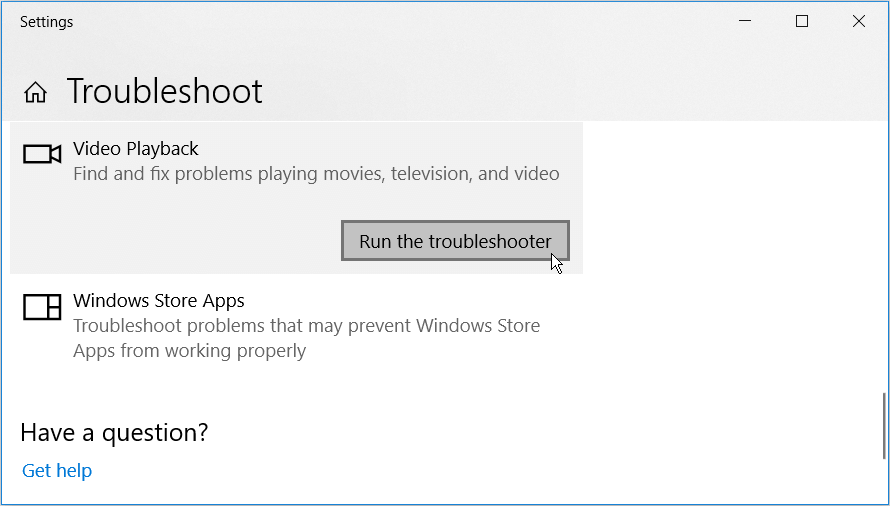
For Windows 11:
Press the Windows key + I to access the "Settings" menu.
Choose "System" > "Troubleshoot".
Click on the "Other troubleshoots" option.
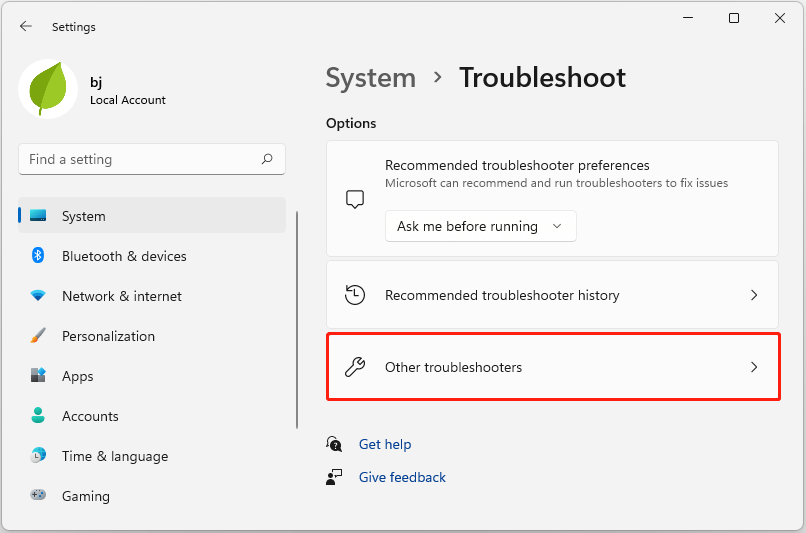
Scroll down, find "Video Playback" in the list.
Click the "Run" button.
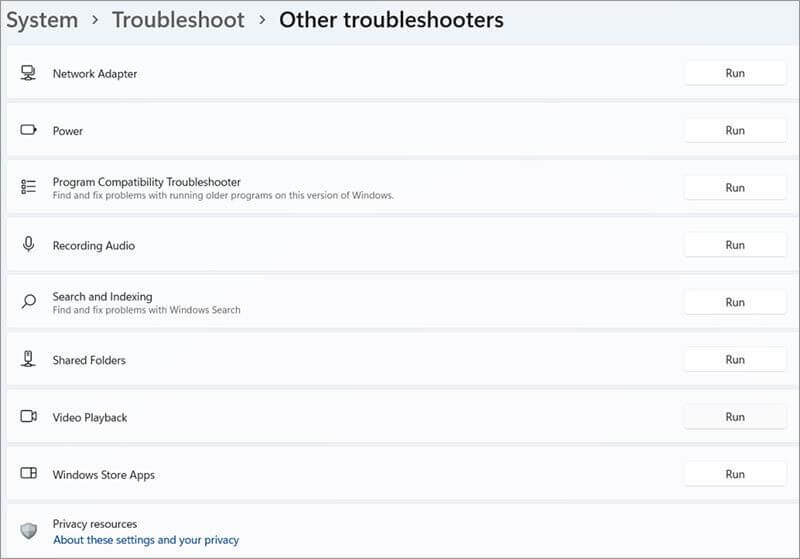
Follow the on-screen instructions to complete the troubleshooting process.
The Video Playback Troubleshooter will scan your system for potential issues related to video playback, such as missing codecs or outdated drivers, and provide recommendations or automatic fixes if possible.
Solution 6: Convert MP4 Files to Other Formats
If you're unable to play MP4 files due to compatibility issues or codec-related problems, converting the files to a different format supported by your media player can be a viable solution.
You can directly modify the file extension or use a converting video files tool, such as CloudConvert, HandBrake, or WinX HD Video Converter Deluxe. These tools allow you to convert MP4 files to various formats like AVI, WMV, MOV, or others that your media player can handle.
Here's a general process for converting MP4 files using an online converter like CloudConvert:
Visit the official website of a file-converting tool and install it on your computer.
Launch the tool and import the MP4 file(s) you want to convert.
Choose the desired output format (e.g., AVI, WMV, MOV).
Adjust any additional settings, such as video quality or resolution, if needed.
Start the conversion process.
Once the conversion is complete, download or save the converted file(s) to your computer.
Open the converted file(s) in your media player, and they should play without issues.
While converting files can be a temporary solution, it's essential to address the underlying compatibility or codec issues to ensure smooth playback of MP4 files in the future.
Solution 7: Play MP4 Files with Other Media Players
If none of the previous solutions work, you can try using a different media player that is known to handle MP4 files effectively. Some popular and reliable media players that support MP4 playback include:
-
VLC Media Player: A free and open-source media player renowned for its ability to play a wide range of video and audio formats, including MP4.
KMPlayer: A versatile media player with built-in codecs and support for various file formats, including MP4.
5KPlayer: A lightweight and user-friendly media player that can handle MP4 files, including 4K and HDR content.
PotPlayer: A highly customizable media player with support for a vast array of video and audio formats, including MP4.
Part 2: Why Is My MP4 File Not Playing?
Now we know how to fix MP4 files that won't play, it's essential to understand the potential causes behind it. There are some common reasons why the MP4 files not playing:
-
The media player you used doesn't support the MP4 format or lacks the necessary codecs.
Your codecs are missing or outdated.
The MP4 files you played may be corrupted due to virus infections, incomplete downloads, or other causes.
Your video drivers that are responsible for communicating with your computer's graphics hardware are outdated.
There are conflicts between your software and malware.
With an understanding of these potential causes, you can now explore the solutions tailored to address each scenario.
Part 3: FAQs about MP4 Videos that Won't Play
Question 1. How to play corrupted MP4 files?
There are two main methods to play corrupted MP4 files: one is for minor corruptions in videos, and the other one is for a more comprehensive repair to play corrupted MP4 files.
Method 1: VLC Media Player
You can use the VLC Media Player to fix the slight corruption in MP4 videos. To do this, open VLC, navigate to Media > Convert/Save, add the corrupted MP4 files, and click Convert/Save. Then, open VLC again, go to Tools > Preferences > Input / Codecs > Damaged or incomplete AVI file, choose Always fix, and save this setting. Now, you can play the corrupted MP4 files with VLC to see if it can play the MP4 video successfully.
Method 2: Video Repair Application – AIRepair
If you're seeking a more advanced and comprehensive method to repair corrupted MP4 files, AIRepair, a professional video repair application, is the go-to choice. It supports fixing various video types, including MP4, AVI, MOV, MKV, etc. Besides, it can fix damaged videos for any reason.
To fix corrupted MP4 videos with AIRepair, you can install it on your Windows or Mac, launch it, choose Video Repair to upload corrupted MP4 videos, and click Repair to start the fix process; after that, you can preview the repaired video files and save them to your device.
Question 2. How to fix corrupted MP4 files using VLC?
You can fix corrupted MP4 files using VLC to convert video format or transcode in VLC.
To convert video format with VLC, you can open VLC, go to Media > Convert / Save…, choose Video –H.264 + MP3 (MP4) under Profile, choose a location under Destination, and click Start to convert it.
To transcode videos in VLC to fix corrupted MP4 files, you can open VLC, choose Media > Convert / Save… to add your corrupted video and convert/save it. Then, go to Tools > Preferences, and in the Input / Codecs section, select Always fix under Damaged or incomplete AVI file. Try to open the corrupted MP4 files via VLC with the settings adjusted.
Conclusion
There are 6 solutions on how to fix MP4 files that won't play, from the professional video repair tool to other alternatives, you can try them these methods based on your needs.
However, if you're seeking a straightforward and comprehensive way to repair corrupted MP4 video files, the dedicated MP4 files repair tool AIRepair is your best choice, as it's easy to use and doesn't require users to have any technological knowledge.
Related Articles:
- Best Way to Recover Deleted Files from External Hard Drive
- How to Create and Delete EFI System Partition in Windows 11/10/8/7
- 4 Tested Solutions to "Windows can't access the disk" Issue
- Top 5 SD Card Data Recovery Software Free Download Full Version
- How to Deal With Current Pending Sector Count Caution?
- Top 6 Free Download Hard Drive Recovery Software
- How to Recover Photos/Data After Factory Reset on Android [With/Without Backup]
- Top Free Data Recovery Software for Windows 10 – Fast and Secure
- How to Fix Error code 0x80004005 in Windows 10/11?
- How to Fix BSOD PFN_LIST_CORRUPT in Windows 10/11 [12 Solutions]
- Fix Hard Drive not Showing Up in Disk Managemnet
- 3 Ways to Recover Deleted Files from SharePoint?
Time Limited Offer
for All Products
Not valid with other discount *

 Hard Drive Recovery
Hard Drive Recovery
 Deleted Files Recovery
Deleted Files Recovery
