Mp4 File Not Playing in Windows Media Player - Why & How to Fix in 2024?
If you are also experiencing this situation, don't worry, next, we will introduce various possible reasons why an MP4 file not playing in Windows Media Player and their fixes in this article, I believe you will gain something after reading this article. If you already know the reason, you can also directly move to part 3 to see the solution and detailed steps.
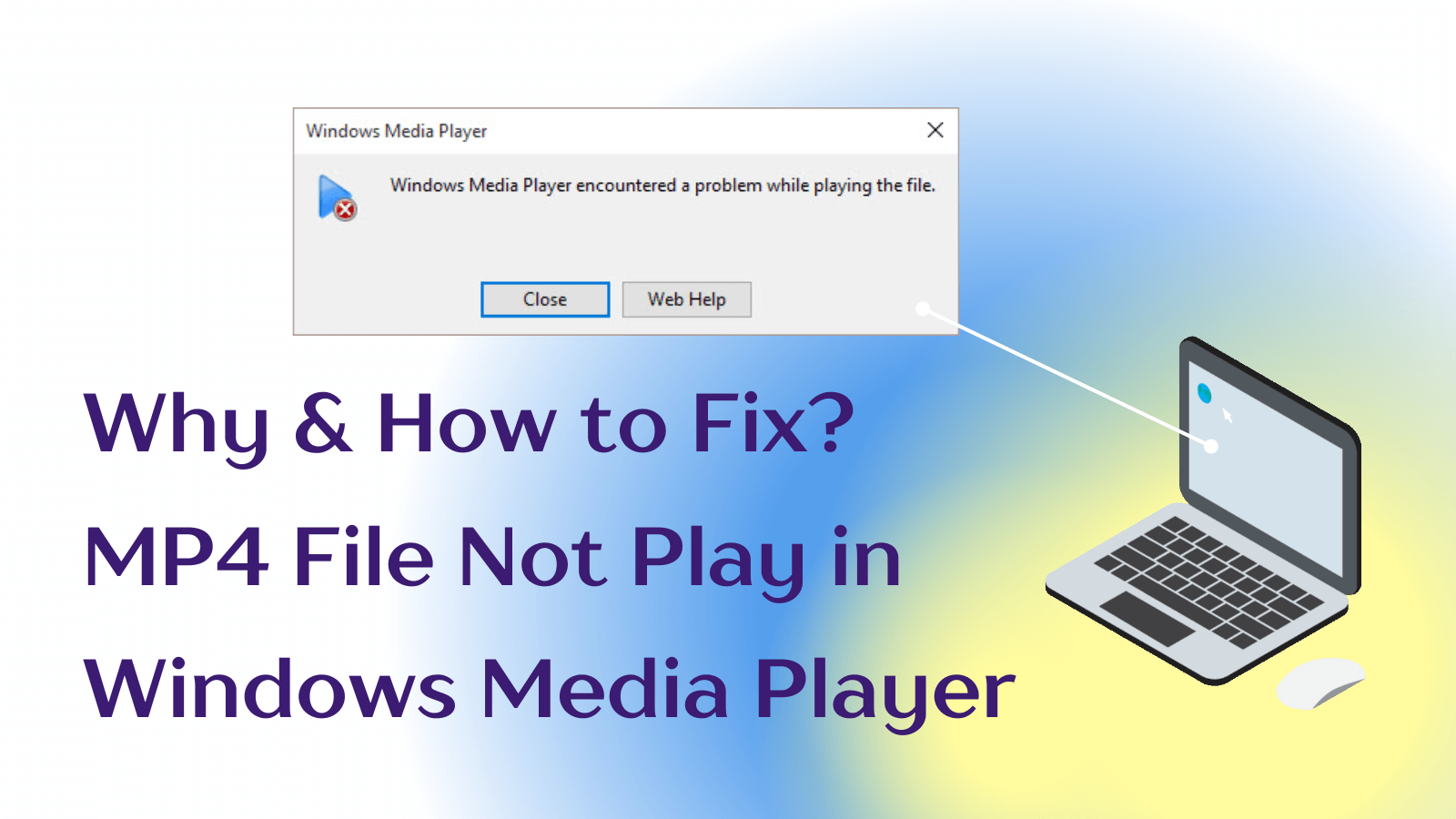
Part 1: Can I Play MP4 on Windows Media Player?
Yes, the MP4 multimedia format has become a common choice for video sharing and playing across platforms and devices, thanks to its compact file size and maintained quality. In the meantime, Windows Media Player as a free player from Microsoft company, commonly referred to as "WMP" and "WMPlayer", supports both MPEG-4 and H. 264 and can play various formats of video files including MP4, MP3, WMA, AVI, WMV, WAV, DVD, etc.
However, many users frequently encounter challenges when attempting to play MP4 files on WMP. While Windows Media Player 12, the latest version, natively supports the MP4 format, several factors can hinder seamless playback.
Part 2: Why Does My MP4 File Not Playing in Windows Media Player?
When you fail to play your MP4 files in Windows Media Player, several potential reasons could be responsible for this situation, and here are some common factors:
1. Corrupted or Damaged MP4 Files: Digital files, including MP4 videos, are composed of bytes, and any errors during the writing process can lead to corruption or damage. If your MP4 file is corrupted, Windows Media Player may not be able to handle these errors, preventing playback.
2. Missing or Outdated Codecs: Windows Media Player relies on specific codecs to decode and play multimedia files. If your system lacks the necessary codecs or if the installed codecs are outdated, you may encounter playback issues with certain file formats, including MP4.
3. High Video Resolution or Bitrate: While Windows Media Player can handle MP4 files, it may struggle with extremely high-resolution videos, such as 4K content, or files with exceptionally high bitrates. In such cases, you may experience choppy or stuttering playback due to the system's limited processing capabilities.
4. Compatibility Issues with Older Versions: If you're using an older version of Windows Media Player, such as 11, 10, 9, or 7, you may face compatibility challenges when attempting to play MP4 files. These older versions may lack support for specific codecs or have limited compatibility with the MP4 container format.
5. Conflicting Software or Hardware Issues: In some instances, third-party software or hardware conflicts can interfere with Windows Media Player's ability to play MP4 files correctly. For example, outdated graphics drivers or conflicting codecs installed by other applications may cause playback problems.
Part 3: How to Fix MP4 File Not Playing in Windows Media Player?
Now that we've identified the potential reasons behind the "MP4 file not playing in Windows Media Player" issue, let's explore various solutions to resolve this problem effectively.
1. Use a Video Repair Tool – AnyRecover AIRepair
If your MP4 file is corrupted or damaged, a reliable video repair tool can be invaluable. AnyRecover AIRepair is a powerful solution that can scan and analyze corrupted video files, rebuilding them segment by segment to restore their original quality and playability.
Here's how you can use AnyRecover AIRepair to fix corrupted MP4 files:
Step 1: Download and install the AnyRecover AIRepair software on your computer.
Step 2: Launch the application and select the "Video Repair" option. Click "Add video" to import the corrupted MP4 file(s) you want to repair. You can add multiple files to repair batch MP4 videos simultaneously.
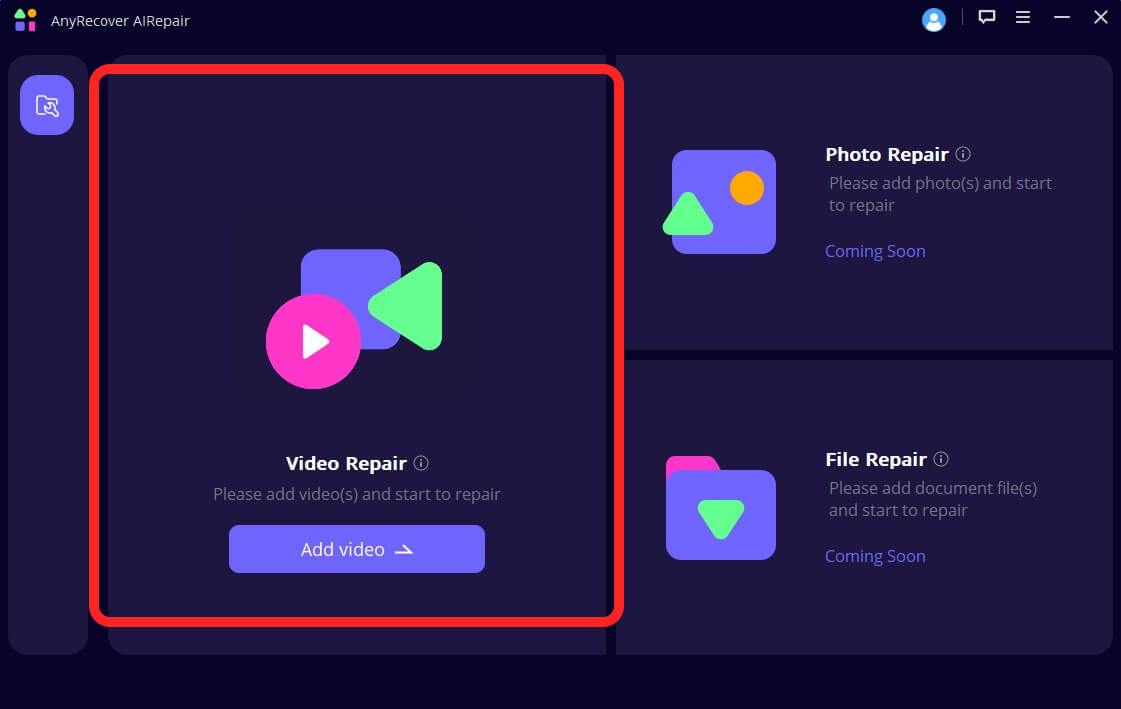
- If the corruption level is severe, consider adding a sample video file created from the same device as the corrupted file. This will help the tool recognize the original format and repair the file with higher accuracy.
Step 3: Once the files are added, click on the "Repair" button to initiate the repair process.
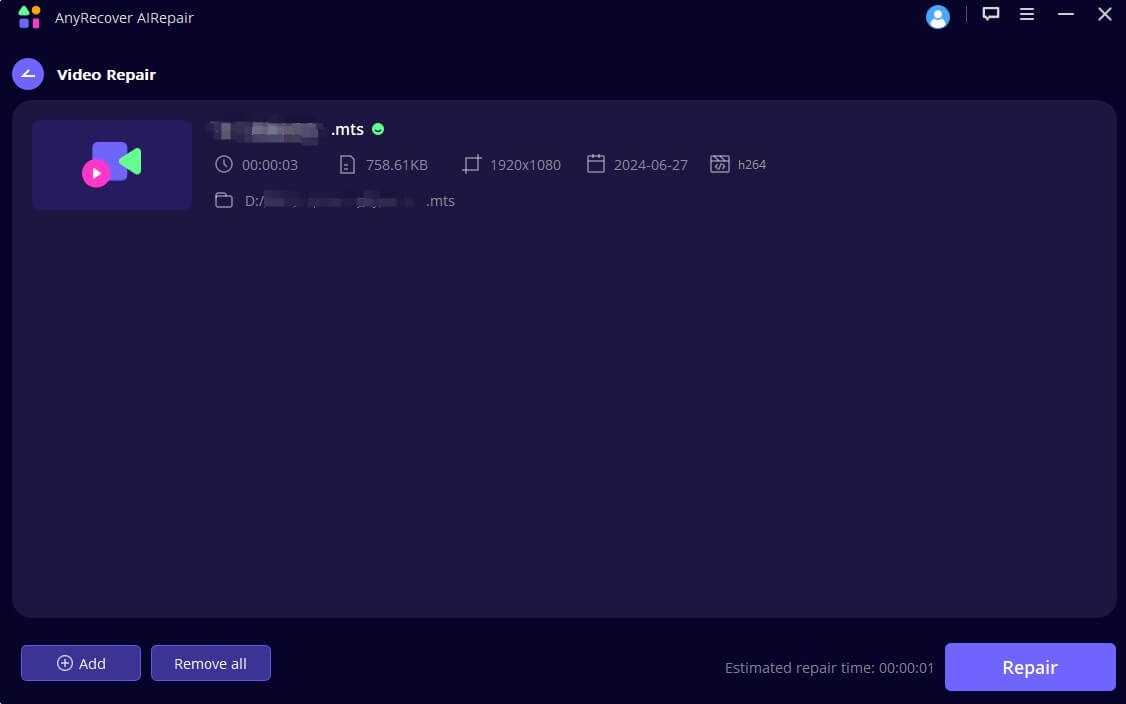
Step 4: After the repair is complete, you can preview the repaired MP4 file and save it to your desired location on your Windows.
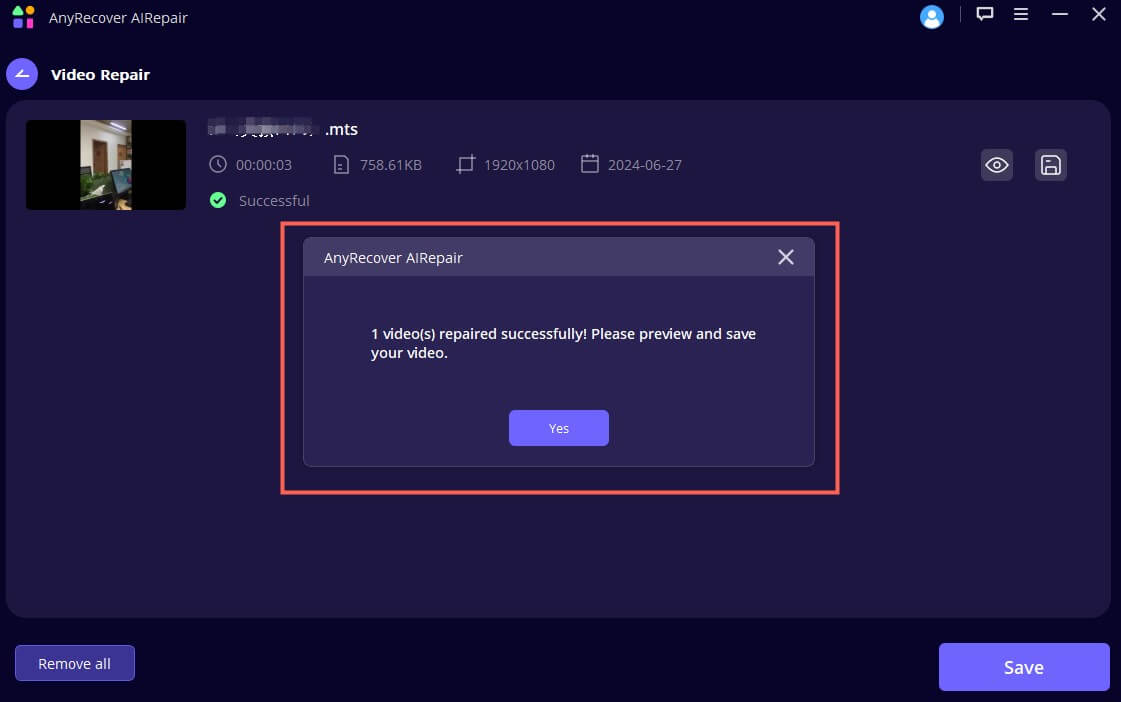
AnyRecover AIRepair – Best MP4 Video Repair Tool
Repair various types of video, including broken MP4 video files.
Support fixing batch video files simultaneously.
AI-enhance the quality of the repairing video, photos, and other files.
Easy to use with simple steps and clear interfaces.
2. Install Required Codecs to Play MP4 Files
If Windows Media Player is unable to play your MP4 files due to missing or outdated codecs, you can install a codec pack to resolve the issue. K-Lite is one of the popular and reliable codec pack options, and it includes a wide range of codecs to support various multimedia formats.
Here's how you can install the K-Lite Codec Pack:
1. Visit the official K-Lite Codec Pack website and download the appropriate version for your operating system.
2. Install it following the on-screen instructions.
3. Once installed, you can try to play your MP4 files again in Windows Media Player.
3. Convert 4K to Lower Resolution
If your MP4 files are 4K or higher resolutions, and Windows Media Player has challenges in playing them smoothly, you can consider converting the 4K or higher resolution videos to a lower resolution. EaseFab Video Converter is one of reliable video conversion tools available, it’s a desktop application and supports a wide range of input and output formats, including MP4.
Here's how you can fix MP4 not playing in Windows Media Player by converting videos to a lower resolution:
1. Download and install the EaseFab Video Converter on your computer.
2. Launch the application and import the 4K MP4 file(s) you want to convert.
3. In the "Profile" section, select a lower resolution format suitable for Windows Media Player, such as "WMV HD" or a standard MP4 format with a lower resolution.
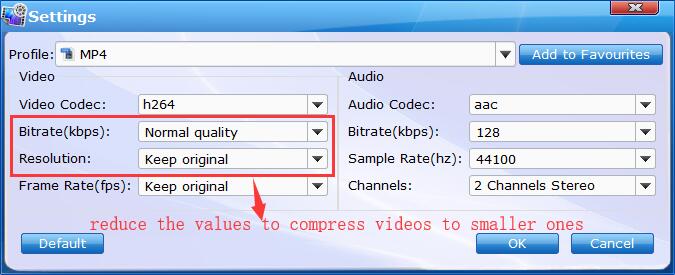
4. Adjust any additional settings if needed, such as video bitrate or frame rate.
5. Click on the "Convert" button to initiate the conversion process.
Once the conversion is complete, you can play the converted MP4 file in Windows Media Player without any issues.
4. Update Windows Media Player to the Latest Version
If you're using an older version of Windows Media Player, updating to the latest version can resolve compatibility issues and ensure seamless playback of MP4 files. Here's how you can update Windows Media Player:
1. Press the Windows key + R to open the Run dialog box.
2. Type "control" and hit the Enter key to access the "Control Panel".
3. Choose "Program" > "Program and Features".
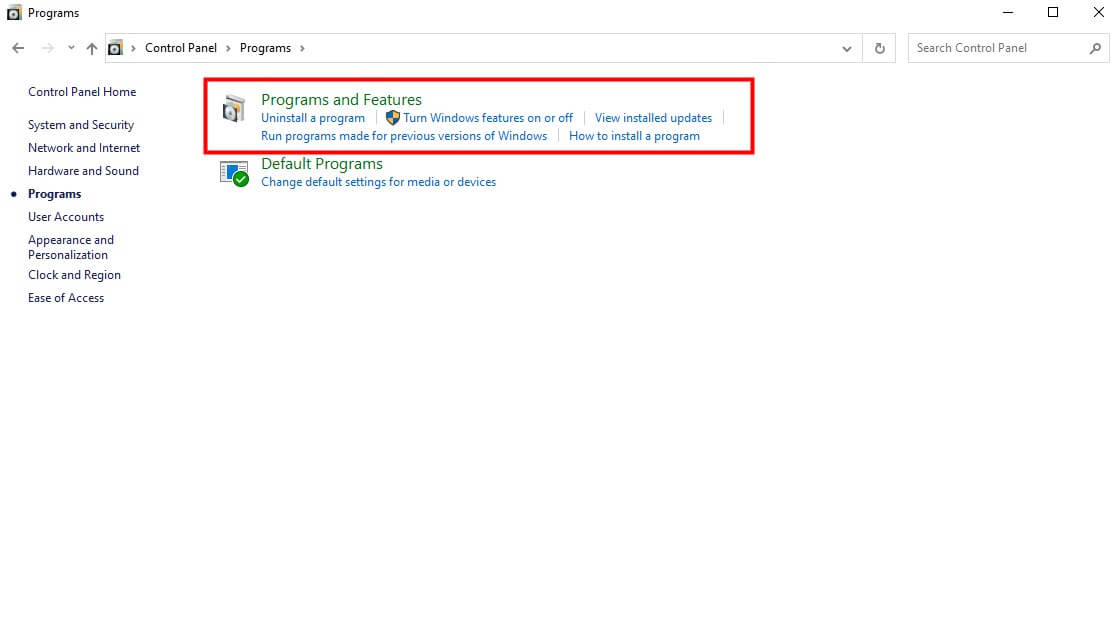
4. Scroll and find "Windows Media Play" in the program list, or you can just search for it in the search bar at the top-right corner.
5. Uninstall it and wait for the uninstalling process to finish.
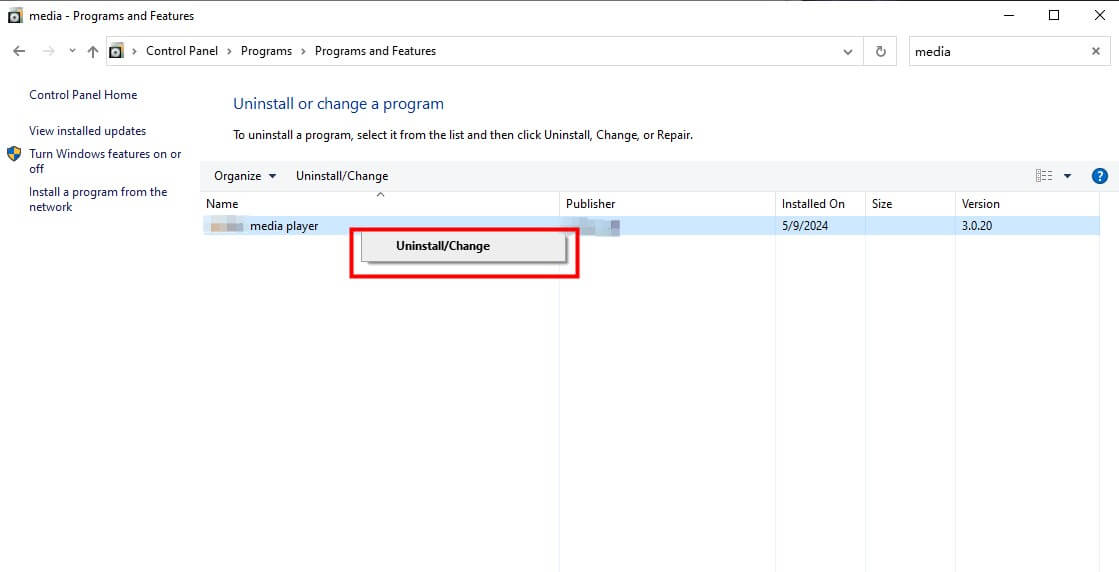
6. Reinstall the latest version of Windows Media Player on your computer.
After updating to the latest version of Windows Media Player, try playing your MP4 files again. If the issue persists, you may need to explore additional solutions.
5. Run Troubleshooter on Windows
Windows includes built-in troubleshooters that can help identify and resolve various issues, including video playback problems. If you're unable to play MP4 files on Windows Media Player, running the Video Playback troubleshooter can be a helpful step.
Here's how you can run the Video Playback troubleshooter on Windows:
1. Open the Settings app by pressing the Windows key + I.
2. Go to the "Update & Security" section.
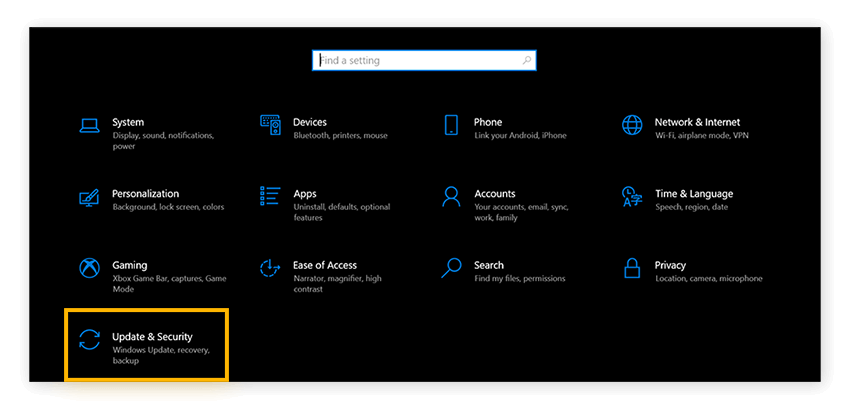
3. In the left pane, navigate to "Troubleshoot" > "Additional troubleshoots".
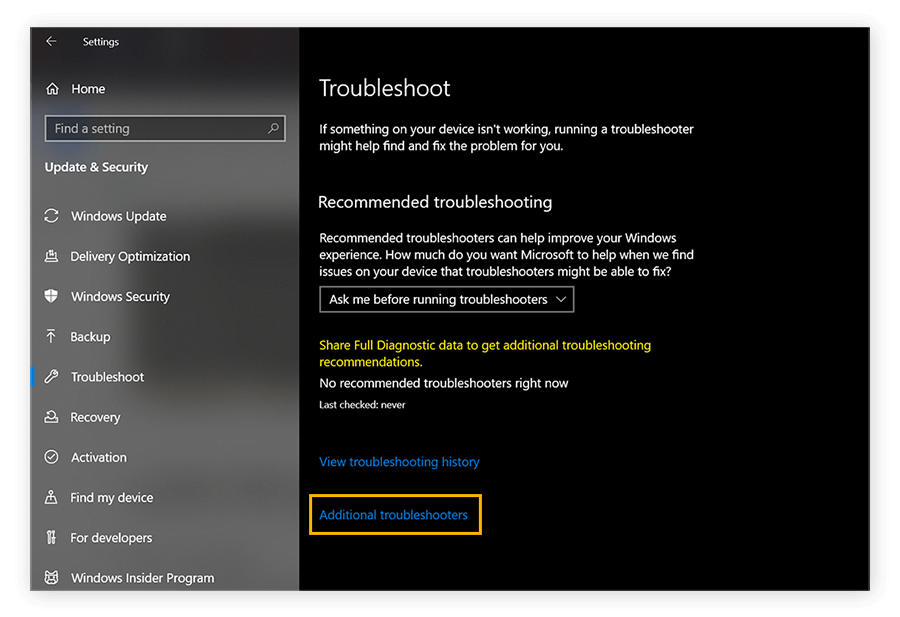
4. Select "Video Playback" and click "Run the troubleshooter".
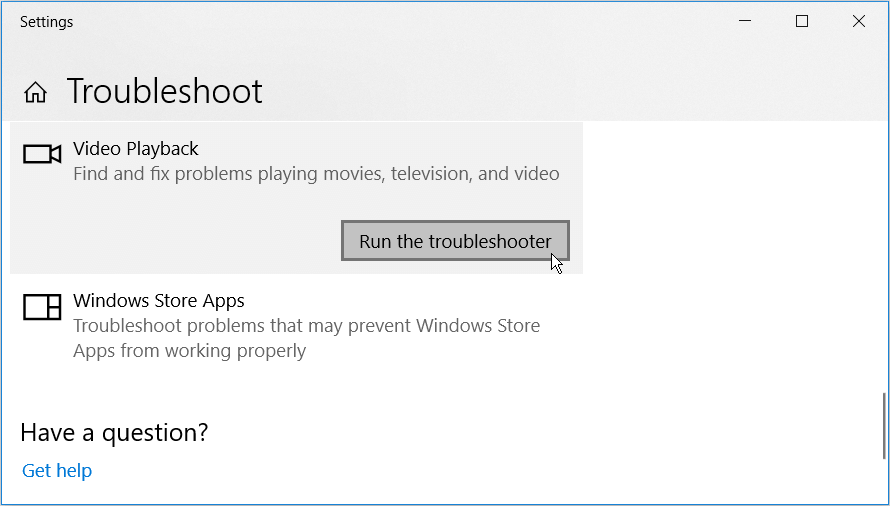
5. Follow the on-screen instructions to complete the troubleshooter.
Running the troubleshooter can help identify and resolve any underlying issues that may be preventing Windows Media Player from playing MP4 files correctly.
6. Try Other MP4 Video Players for Windows or Other Video Formats
If none of the above solutions work, you can consider using an alternative media player or converting your MP4 files to a different video format that Windows Media Player supports natively.
6.1 Alternative Media Players
Several third-party media players are available that can play MP4 files without any issues. Some popular options include:
VLC Media Player: A free and open-source multimedia player that supports a wide range of file formats, including MP4.
5KPlayer: A versatile media player designed to handle various video formats, including MP4, AVI, FLV, MOV, and TS.
KMPlayer: Another free and feature-rich media player that can play MP4 files seamlessly.
PotPlayer: A highly customizable media player with support for a vast array of video and audio formats.
Installing and using one of these alternative media players can circumvent the compatibility issues you're facing with Windows Media Player.
6.2 Convert to a Different Video Format
If you prefer to stick with Windows Media Player, you can convert your MP4 files to a format that it natively supports, such as WMV or AVI. There are numerous video conversion tools available, both online and desktop applications, that can help you accomplish this task.
By converting your MP4 files to a compatible format, you can ensure seamless playback in Windows Media Player without any compatibility issues.
Part 4: How to Play MP4 Files in Windows Media Player?
Once you've resolved the "MP4 file not playing" issue using one of the solutions mentioned above, you can easily play your MP4 files in Windows Media Player. Here are a few methods to do so:

1. Drag and Drop: Simply drag and drop the MP4 file onto the Windows Media Player interface to initiate playback.
2. Open with Windows Media Player: Right-click on the MP4 file you want to play and select "Open with" from the context menu. Then, choose "Windows Media Player" from the list of available programs.
3. Set as Default Media Player: If you want Windows Media Player to automatically open MP4 files whenever you double-click them, you can set it as the default media player for the MP4 file format. Right-click on an MP4 file, select "Properties", navigate to the "Opens with" tab, and choose "Windows Media Player" from the list of available programs.
By following these simple steps, you can enjoy seamless playback of your MP4 files using Windows Media Player, ensuring a smooth and uninterrupted viewing experience.
Part 5: FAQs about MP4 File Not Playing in Windows Media Player
To provide further clarity and address common queries, let's explore some frequently asked questions (FAQs) related to the "MP4 file not playing in Windows Media Player" issue.
Q1. Does Windows come with an MP4 player?
Yes, Windows comes equipped with Windows Media Player, which can play MP4 files natively. However, as mentioned earlier, Windows Media Player may encounter compatibility issues with certain MP4 files, depending on the codecs used or the video resolution.
Q2. What video formats work with Windows Media Player?
In addition to MP4, Windows Media Player supports various other video formats, including MP3, WMA, AVI, WMV, WAV, DVD, etc. However, it's important to note that some older versions of Windows Media Player support fewer file formats to play, so you can install the latest version of WMP or use reliable codecs to ensure your videos play smoother.
Q3. How do I make Windows Media Player my default MP4 player?
To set Windows Media Player as the default player for MP4 files, follow these steps:
1. Right-click on an MP4 file and select "Open with" > "Choose another app".
2. Scroll through the list of programs and select "Windows Media Player".
3. Check the option of "Always use this app to open .mp4 files" and click "OK" to save the changes.
After completing these steps, Windows Media Player will automatically open whenever you double-click an MP4 file.
Conclusion
Encountering the "MP4 file not playing in Windows Media Player" issue can be frustrating, but with the right approach, it's a problem that can be resolved effectively. By understanding the potential causes, such as corrupted files, missing codecs, or compatibility issues, you can implement targeted solutions like video repair tools, codec installation, file conversion, or upgrading to the latest version of Windows Media Player.
Additionally, if you find your MP4 files are purely broken, you can try a dedicated video repair tool, AnyRecover AIRepair, which is the best method to repair your corrupted video files. It supports various types of files, including videos, photos, PDFs, Docs, etc.
Related Articles:
- 4 Tested Solutions to "Windows can't access the disk" Issue
- How to Deal With Current Pending Sector Count Caution?
- Mac Keeps Crashing? This Is Why and How to Fix It!
- Error 0x80010135: Path too Long? 4 Effective Fixes in 2024
- How to Fix “Location is Not Available” Windows 10/11 in 2024?
- How to Recover Photos/Data After Factory Reset on Android [With/Without Backup]
- How to Fix BSOD PFN_LIST_CORRUPT in Windows 10/11 [12 Solutions]
- 3 Ways to Recover Deleted Files from SharePoint?
- How to Fix Low Resolution Photos 2024 - 3 Proven Ways!
- How to Unblur Images - Best Way for Blur Photo Repair in 2025
- How FFmpeg Repairs MP4 Files Corrupted in 2024?
- How to Fix MP4 Files That Won't Play - 7 Effective Ways
Time Limited Offer
for All Products
Not valid with other discount *

 Hard Drive Recovery
Hard Drive Recovery
 Deleted Files Recovery
Deleted Files Recovery
