How Photoshop Upscale Image with AI 2024?
Upscaling images has become a must-have skill for photographers, designers, and digital enthusiasts. With the rise of AI technology, programs like Photoshop now have powerful features to upscale images with exceptional quality. However, many users wonder if Photoshop upscale image AI capabilities are available and how they compare to dedicated AI-powered tools.
In this article, we'll explore how to upscale images in Photoshop, discuss whether Photoshop can upscale images with AI, and reveal the best alternative for AI upscaling.
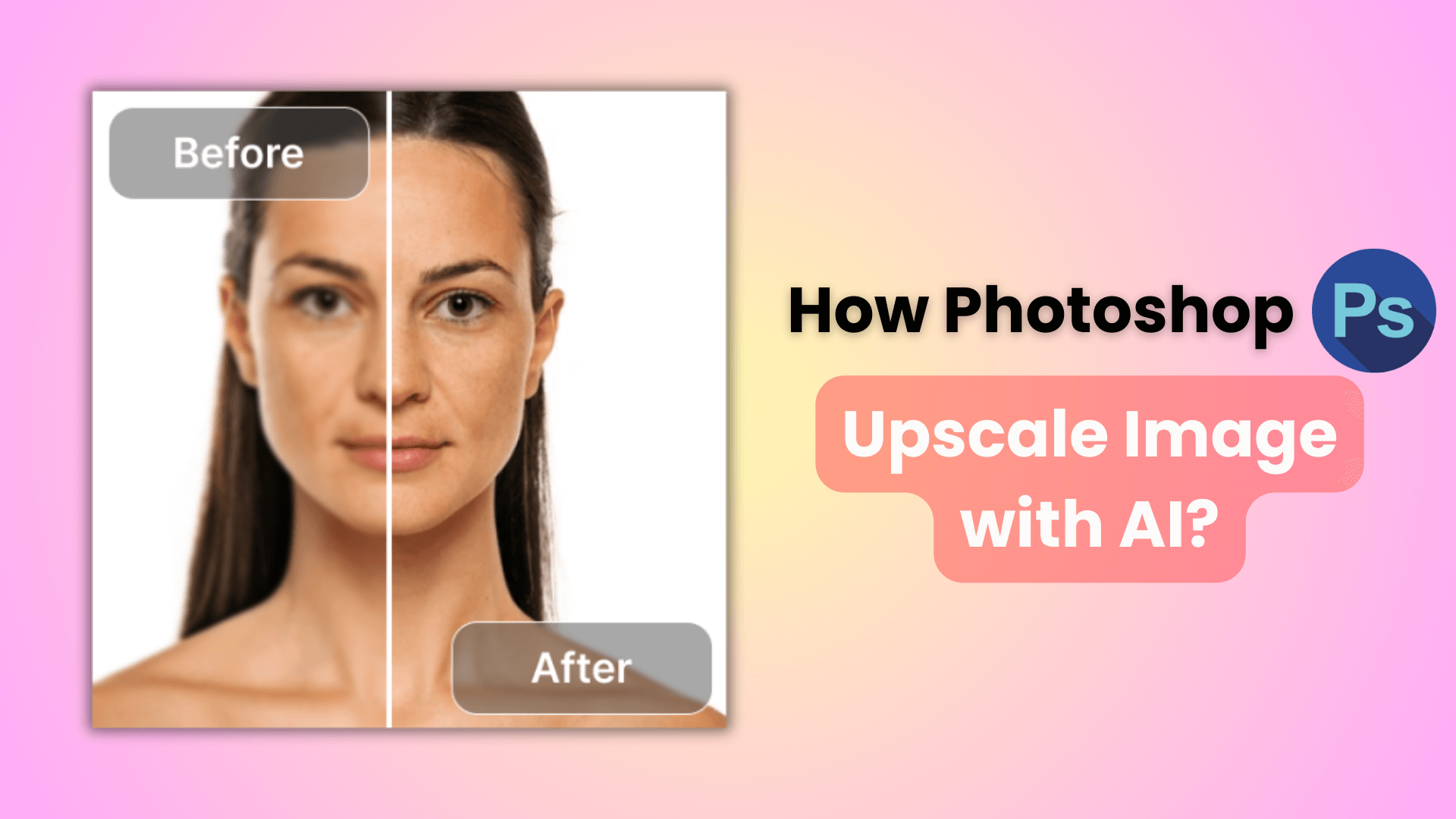
Part 1: Can Photoshop Upscale Images with AI?
No. Contrary to popular belief, Photoshop cannot directly upscale images with AI in the same way that dedicated AI-powered image enhancers do. Photoshop, however, offers smart upscaling features that preserve quality to an extent, but they don't rely on the advanced machine learning algorithms found in specialized tools.
For true AI-powered upscaling that goes beyond Photoshop's capabilities, AnyRecover AIRepair is an excellent choice. This online tool uses AI technology specifically to upscale images without losing detail or introducing pixelation.
Part 2: How to Upscale Images in Photoshop 2024?
While Photoshop cannot directly upscale images with AI, the 2024 version of Photoshop offers some excellent tools to enhance and upscale images with impressive quality. Here's how to upscale images in Photoshop with its available tools:
Step-by-Step Guide to Upscaling an Image in Photoshop 2024:
1. Start by opening the image you want to upscale in Photoshop. Go to "File" > "Open" and select your image file.
2. Go to "Image" > "Image Size." This menu is where you'll input the desired dimensions for your image. You can either set a custom resolution or use percentages to increase the size.
3. In the Image Size dialog box, set the width and height values according to your desired resolution. To upscale without distortion, ensure the "Constrain Proportions" option is checked.
4. Choose theResampling Method
Select a resampling method for the best quality. Photoshop offers several options:
Bicubic Smoother (Enlargement): This is ideal for enlarging images as it helps maintain smooth edges and reduces pixelation.
Preserve Details 2.0: If you're upscaling significantly, this feature uses advanced algorithms to reduce noise and retain details, offering quality similar to Photoshop AI image upscaling.
5. Once you've set your resolution and resampling method, click "OK" to apply the changes. Photoshop will process the image and resize it to the new dimensions.
6. After upscaling, you may want to add a touch of sharpening to enhance details. Go to "Filter" > "Sharpen" > "Smart Sharpen" to apply a subtle sharpening effect. This step is optional but can make a noticeable difference, especially for detailed images.
7. Save your work by selecting "File" > "Save As," and choose a high-quality format like PNG or TIFF to preserve details.
This method allows you to upscale images in Photoshop 2024 with good quality retention. However, for the highest clarity and detail, especially for major enlargements, an AI image upscaler for Photoshop alternatives like AnyRecover AI Repair is recommended.
Part 3: Best Alternative to Photoshop for AI Upscaling – AIRepair
While Photoshop's tools are helpful, AIRepair is designed specifically to handle high-quality image upscaling, making it a preferred choice for users who want seamless, detailed enlargements. After you upload the images for repair, this tool will automatically analyze them and upscale image quality in seconds. It can also effortlessly enlarge images to 2x or 4x but without quality loss.
In addition, it's a dedicated photo enhancement online tool that allows you to unblur photos, colorize old photos, remove backgrounds from images, apply Halloween makeup to photos, etc. This tool is equipped with an intuitive interface, making it easy to enhance photos with one click. It also supports batch process, so you can upscale multiple images simultaneously, saving you time and energy.
What Makes AIRepair the Best Option for AI-Powered Upscaling?
- AI-Driven Enhancement: AIRepair can upscale photos with advanced AI algorithms, which makes it the best alternative for Photoshop upscaling images.
- Streamlined Process: Using AIRepair requires only a few clicks, and it's accessible to beginners while still producing professional-quality results.
- Web-Based Convenience: It's an online tool and requires no download, which makes it convenient for users to use it across various devices.
- Support Batch Process: You can upscale and enhance multiple photos simultaneously, saving you time compared to upscale photos with Photoshop one by one.
- Compatible with Various Formats: It's compatible with most image formats, including JPG, JPEG, PNG, and BMP.
How to Use AIRepair for AI-Powered Upscaling
Here's a quick guide on using AIRepair as an alternative to Photoshop AI image upscaling:
Step 1. Go to the AIRepair website to access the tool.
Step 2. Click the "Choose Image to Upscale" button, or drag and drop your image into the interface.
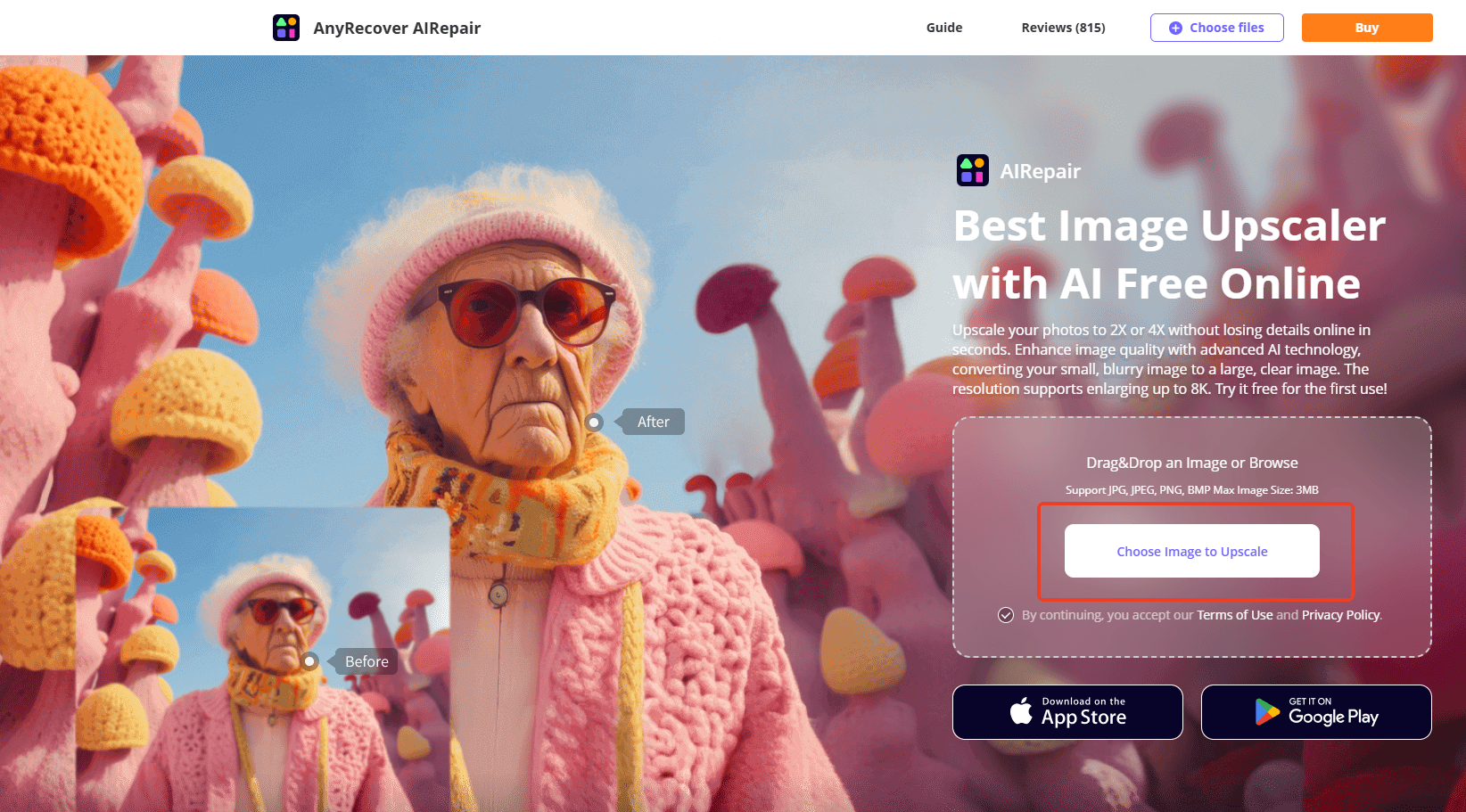
Step 3. Choose an upscale option, such as 2X or 4X. AIRepair will handle the process automatically.
Step 4. Click "Start" to begin the process. AIRepair's AI algorithms will work to enhance and upscale your image while preserving detail.
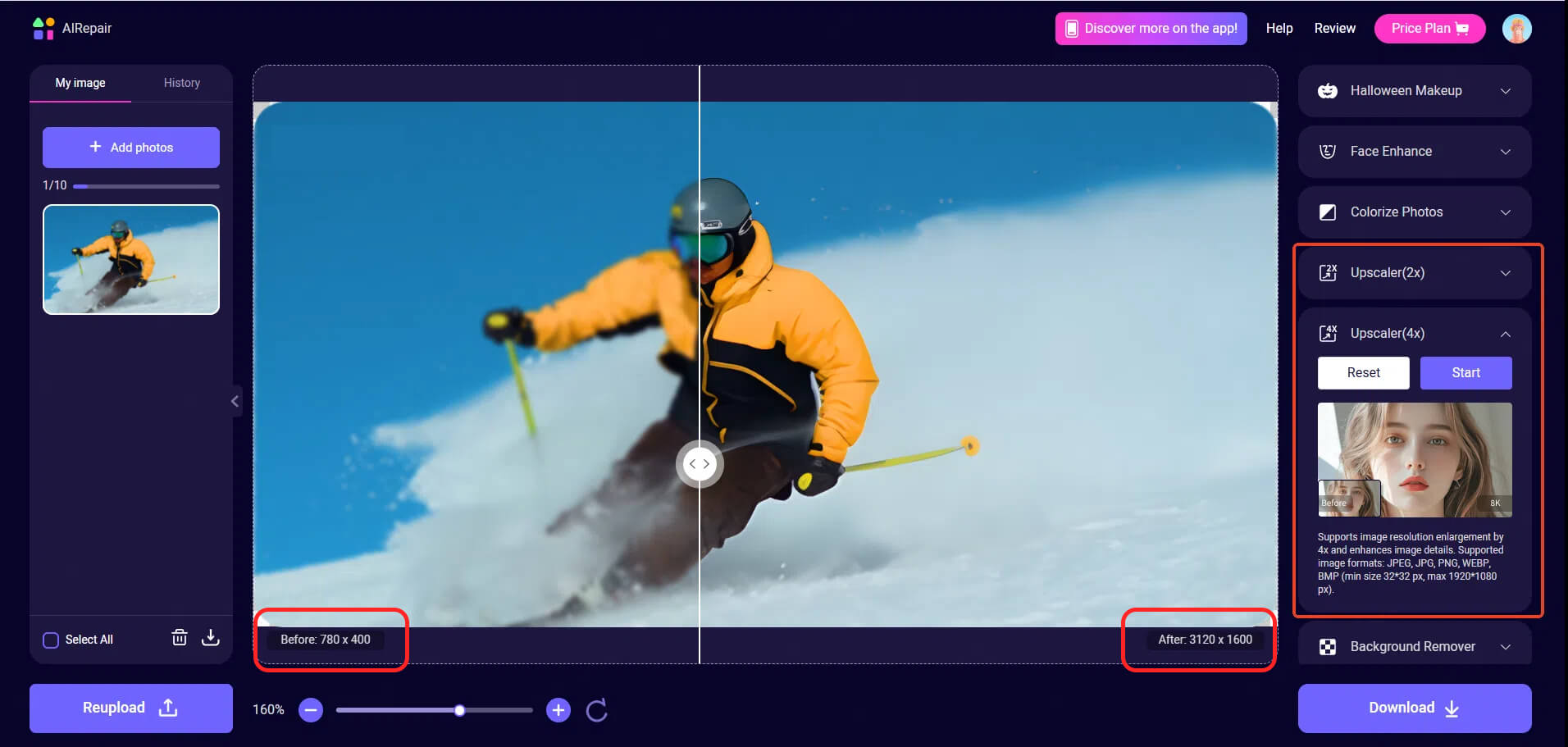
Step 5. Once the process is complete, preview the image and download it. You'll have a high-resolution file ready for print or display.
For users who need fast, high-quality upscaling without manual adjustments, AIRepair offers an easy and effective solution.
Conclusion
While Photoshop upscale image AI capabilities are limited, the 2024 version of Photoshop provides helpful tools for upscaling images with quality retention. However, for those needing advanced AI enhancements, AIRepair stands out as the ultimate alternative. AIRepair's sophisticated machine-learning algorithms provide unparalleled upscaling, delivering images ready for large-scale prints, digital displays, and professional presentations. Embrace the convenience of AI technology to keep your images clear and crisp—whether you're upscaling in Photoshop or exploring the power of AIRepair.
Related Articles:
- [Fixed] How to Recover Deleted Call Recording on Android
- How to Fix Audio Format EAC3 Not Supported in MX Player?
- Top 8 Ways to Fix "USB Access Denied" Problem in Windows 11/10
- How To Create and Recover Telegram Account?
- How to Enlarge a Photo without Losing Quality - 5 Effective Ways
- How to Remove Background in Affinity Photo: Step-by-Step Guide
Time Limited Offer
for All Products
Not valid with other discount *

 Hard Drive Recovery
Hard Drive Recovery
 Deleted Files Recovery
Deleted Files Recovery
