Best Way to Repair Broken MP4 Video Files with Simple 4 Steps in 2024
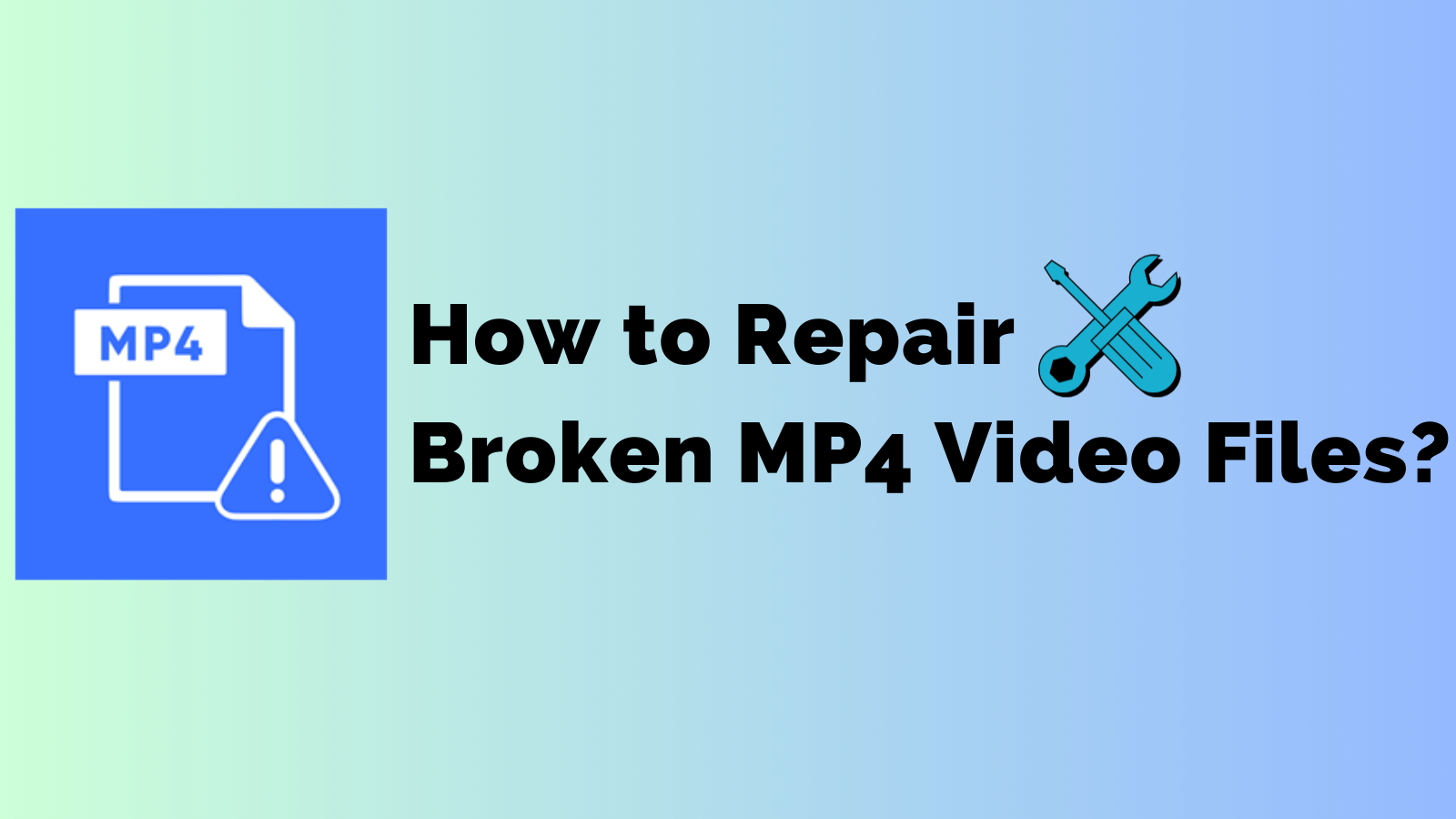
Part 1: What are the Signs of Broken MP4 Files?
How do you distinguish a broken MP4 file from other common errors? Before attempting to repair a video file, it's important to understand if it is, in fact, broken. The following are some indicators you can watch out for:
Playback Errors: The video fails to play, stops abruptly, or displays error messages.
Audio Issues: The sound is missing, out of sync, or distorted.
Visual Distortions: The video appears pixelated or displays blank frames.
File Not Recognized: Your media player does not recognize the MP4 file format.
Crash: The media player crashes when attempting to open the video.
Part 2: How to Repair Broken MP4 Video File?
If you're seeking ways how to repair corrupted video files, here are 5 effective ways to help you achieve it:
Way 1: Use a Professional File Repair Tool
AnyRecover AIRepair is an effective and user-friendly solution for corrupted video files repairing. It also supports a wide range of file formats and devices, including videos from professional cameras and smartphones. With features like batch processing and AI-enhanced video quality restoration, AnyRecover AIRepair is a robust and reliable solution for all your video repair needs.
AnyRecover AIRepair – vReliable File Repair Tool
- Repair corrupted and broken files, including broken videos, corrupted photos, and many more types of files.
- Recover broken files from different devices, such as PC, USB, Phone, SD card, etc.
- AI-Enhance your photos' quality and resolution.
- Restore multiple files simultaneously, saving users time and energy.
- Easy to use, you can repair your broken files with simple steps.
Here's a step-by-step guide on how to repair broken MP4 video files with AnyRecover AIRepair:
Step 1. Download and Install: Visit the AnyRecover AIRepair website and download the software to start your MP4 video file repair.
Step 2. Add Corrupted Files: Launch AnyRecover AIRepair, and click on "Video Repair" to import the broken MP4 video file.
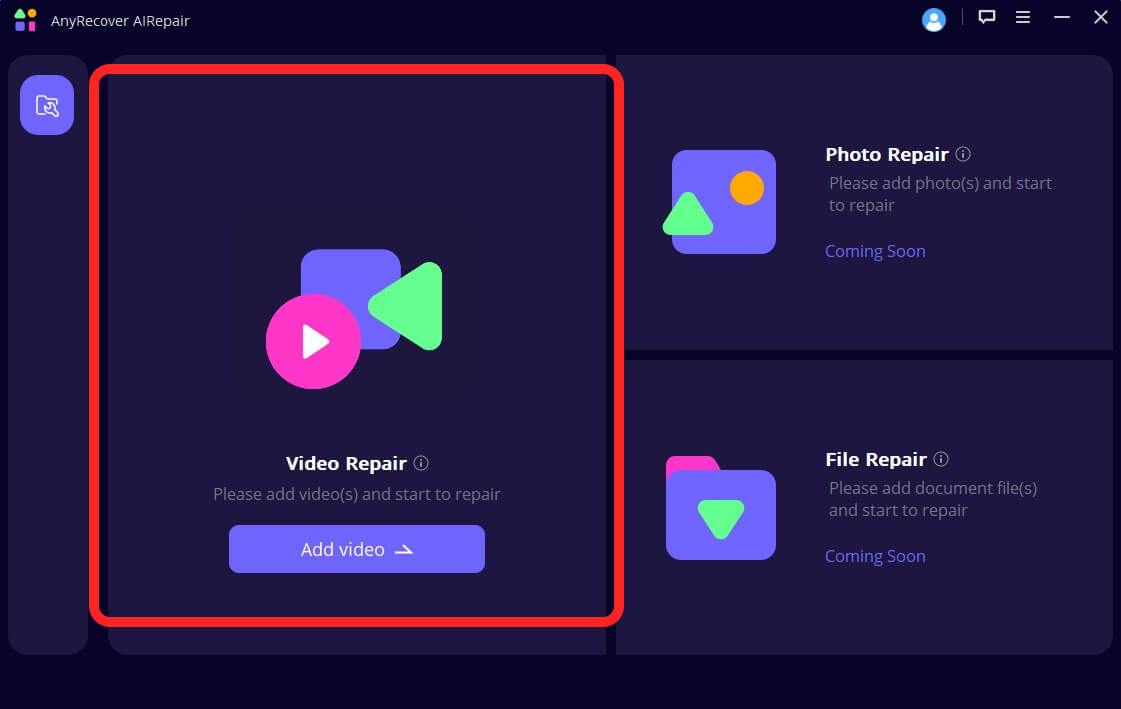
Step 3. Start Repair: Click on "Repair" and let the software work its magic. AnyRecover AIRepair uses advanced algorithms to fix the file.
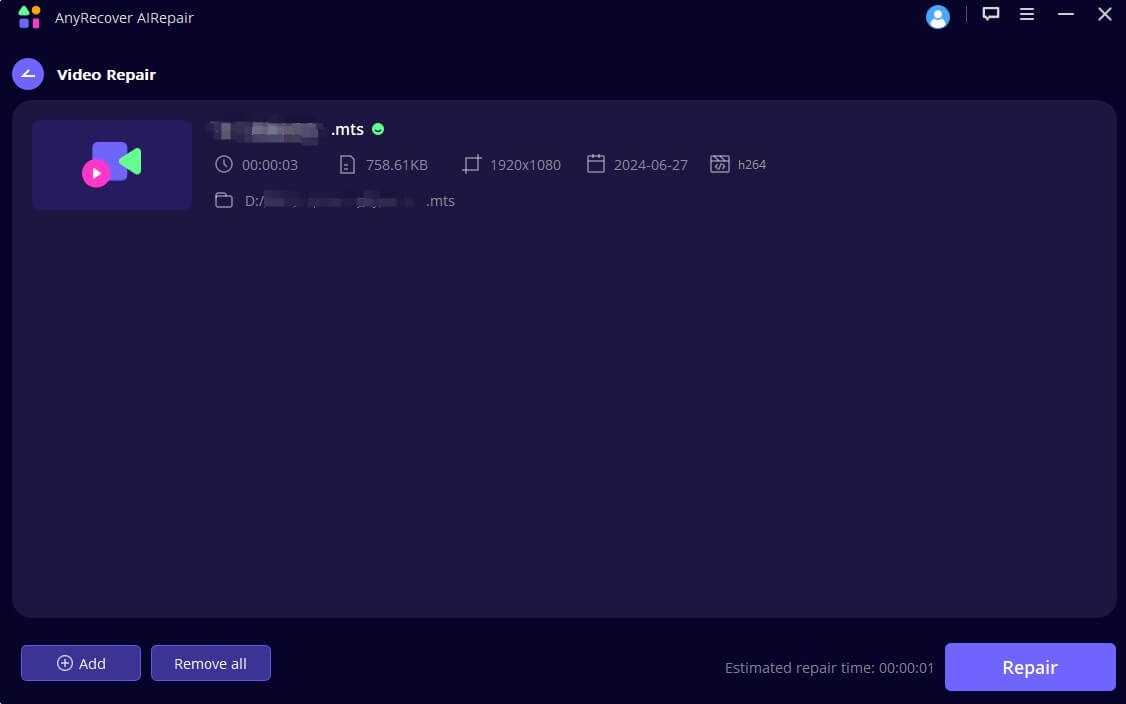
Step 4. Save Repaired File: Once the repair process is complete, preview the video to ensure it's fixed, then save it to your desktop or phone. It really is that easy!

Way 2: Use VLC Media Player
VLC Media Player is a popular and versatile tool for repairing small MP4 video file corruptions. Here's how to use VLC:
Step 1: Open the VLC Media Player on your device.
Step 2: Go to "Media" and select "Open File" to load the corrupted MP4 video for repair.
Step 3: If VLC detects issues, it will ask you to fix them. Follow the on-screen instructions to repair the file.
Way 3: Via Transcoding in VLC
Transcoding can help repair broken MP4 video files by converting them to another format and back again. Follow these steps:
Step 1: Open the VLC Media Player on your device.
Step 2: Click on "Media" > "Convert/Save."
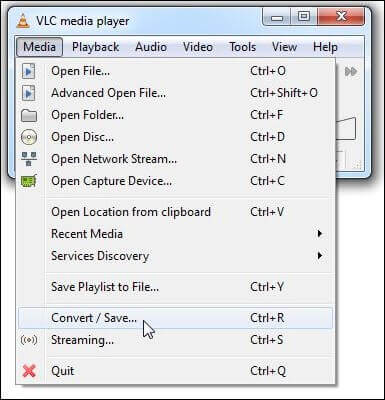
Step 3: Click on "Add", importing the corrupted MP4 video file.
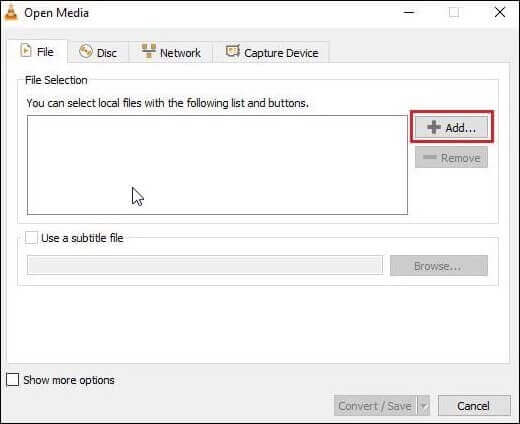
Step 4: Select "Convert/Save" at the bottom of the page.
Step 5: Select a different format (e.g., MP4, AVI) and click "Start."
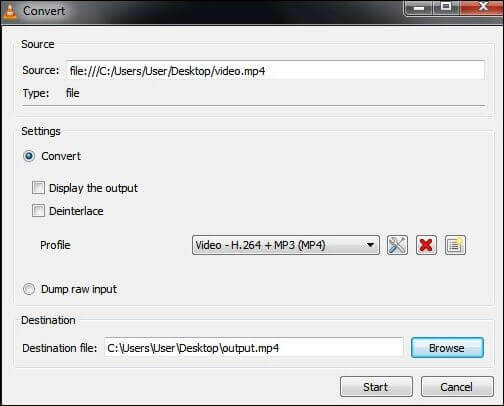
Step 6: Once the conversion is complete, check if the new file plays correctly.
Way 4: Increasing Cache Values in the VLC Player
Increasing the cache values in VLC can sometimes help improve the playback of corrupted MP4 video files:
Step 1: Open the VLC Media Player.
Step 2: Go to "Tools" and select "Preferences."
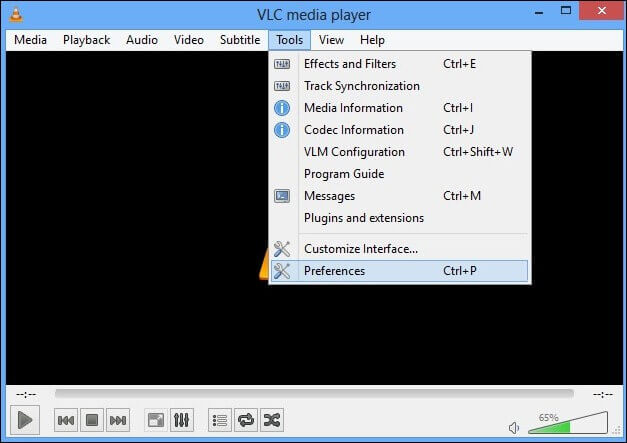
Step 3: Select "All" under "Show settings."
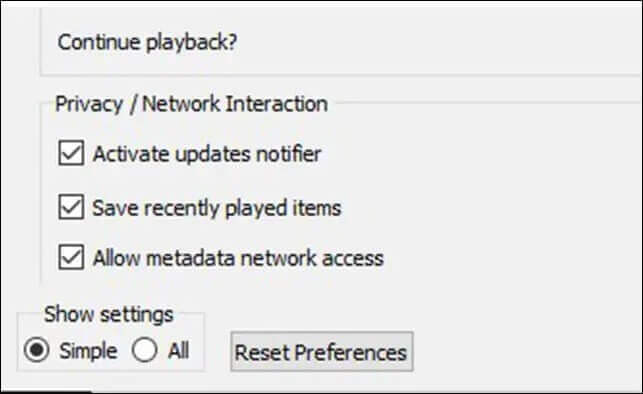
Step 4: Navigate to "Input/Codecs" and adjust the "File caching (ms)" value to a higher number (e.g., 1000 ms).
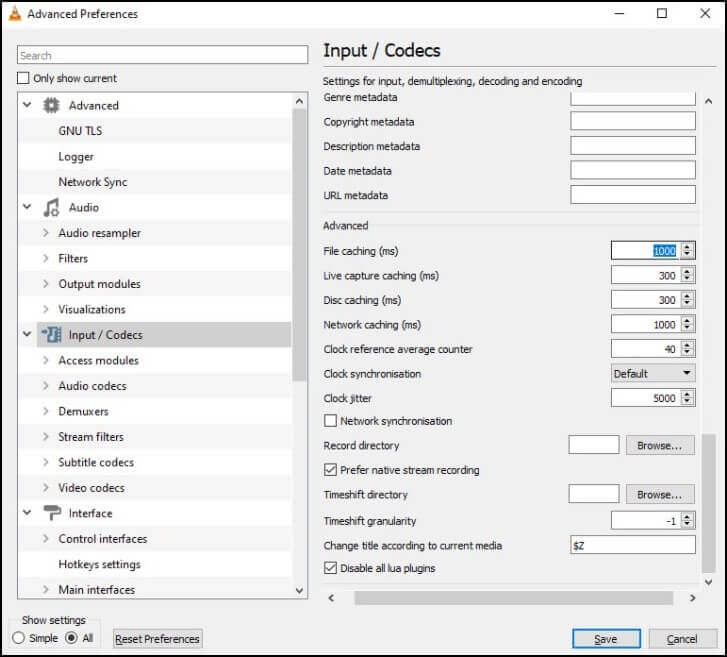
Step 5: Save the settings and restart VLC.
Way 5: Changing the Video Output Settings in VLC
Try adjusting the video output settings in VLC to fix playback issues with your MP4 video file:
Step 1: Open VLC Media Player.
Step 2: Go to "Tools" and select "Preferences."
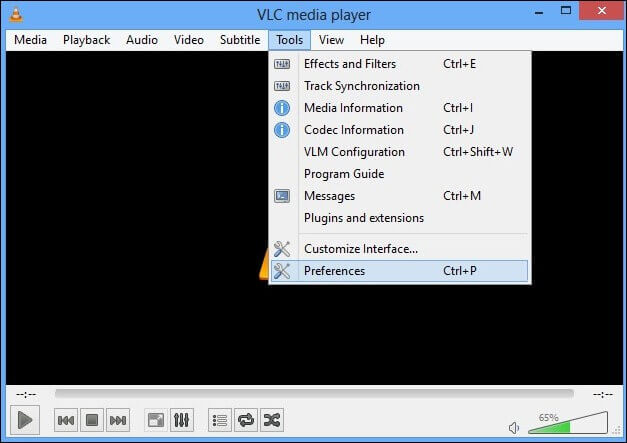
Step 3: Navigate to the "Video" section.
Step 4: Change the "Output" module to a different setting (e.g., OpenGL, Direct3D).
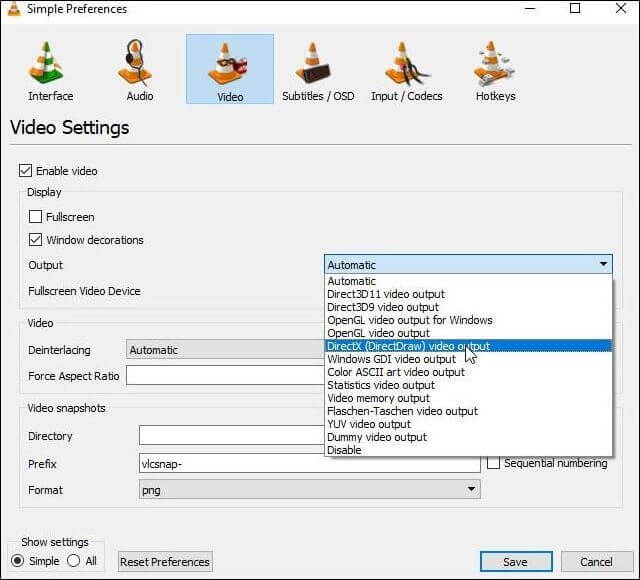
Step 5: Save the settings and restart VLC.
While traditional MP4 video repair methods, such as using VLC Media Player or manual transcoding, can sometimes fix minor issues, they often fall short when dealing with severely corrupted files. That's when AnyRecover AIRepair comes in handy! Its ability to analyze and repair videos at a granular level ensures a higher success rate. Unlike manual methods that require technical knowledge and can be time-consuming, AnyRecover AIRepair automates the process, making it accessible to all users.
Part 3: How AI Can Help in MP4 File Repairing?
AI technology can analyze the structure of a corrupted MP4 video file, detect inconsistencies, and quickly reconstruct damaged sections by predicting what the missing or corrupted data should be. This predictive capability boosts the accuracy of the repair process, allowing AnyRecover AIRepair to fix issues that traditional methods might miss. The technology ensures that even severely damaged files, which would be beyond repair using conventional methods, can be restored to their original quality!
Part 4: Why Would My MP4 Video Files Be Broken?
Understanding the causes of video file corruption can help prevent future issues. Common reasons include:
Interruption During Transfer: Power loss or ejection of the storage device while transferring files.
Virus or Malware: Malicious software can corrupt your video files.
Improper Editing: Using unreliable software for editing videos.
Camera Errors: Issues with the camera during recording.
File System Errors: Problems with the storage device's file system.
Part 5: How to Prevent MP4 Video Files from Being Broken?
Preventing corruption is always better than repairing it! Here are some tips:
Frequent Backups: Make sure your video files are backed up.
Use Reliable Storage: Invest in high-quality storage devices.
Avoid Interruptions: Ensure devices are not turned off or ejected during file transfers.
Scan for Viruses: Regularly scan your devices for malware.
Use Trusted Software: Only use reliable software for editing and converting videos.
Conclusion
It's not as difficult as you might think to repair broken MP4 video files free! Although being greeted by an error message is never a pleasant experience, rest assured that your file is likely not beyond saving. All you need is the right tools and knowledge. With over 63M satisfied users, the AnyRecover AIRepair is one of the most efficient video repair softwar on the market, offering high success rates and ease of use. Try it out for free!
Related Articles:
- Why Did My Folders Disappear in Windows 10/11?-Solution Guide
- Hard Drive Shows up in Disk Management but Not My Computer?【Help Guide】
- Can't Open Downloads Folder in Windows 10? 5 Ways to Fix it
- Guide to fixing the "Windows cannot complete the Extraction"
- How to Fix the 'Steam Needs to Be Online to Update' Problem on Mac?
- Top 10 Solutions for Windows Error Code 0xc00000f
- Top Free Data Recovery Software for Windows 10 – Fast and Secure
- How to Fix Video TDR Failure nvlddmkm.sys in Windows 10/11
- How to Sharpen a Video :3 Best Video Sharpeners
- Top 4 Best YouTube to WAV Converters
- Fixing a Full C Drive without Reason in Windows
- Fix Hard Drive not Showing Up in Disk Managemnet
Time Limited Offer
for All Products
Not valid with other discount *

 Hard Drive Recovery
Hard Drive Recovery
 Deleted Files Recovery
Deleted Files Recovery
