How to Repair Corrupted XLS Files 2024 - 7 Proven Ways
If you're also facing a situation similar to this Reddit user's, then you may need to know how to repair corrupted Excel files. As one of the Excel file formats, XLS plays a powerful role in data analysis, financial modeling, and project management.
Fear not if you encounter a corrupted Excel file. Many techniques exist to breathe new life into damaged Excel files, ensuring you can access your invaluable data. In this comprehensive guide, we'll discuss 7 methods to repair corrupted XLS files and help you understand the root causes of damaged Excel files.
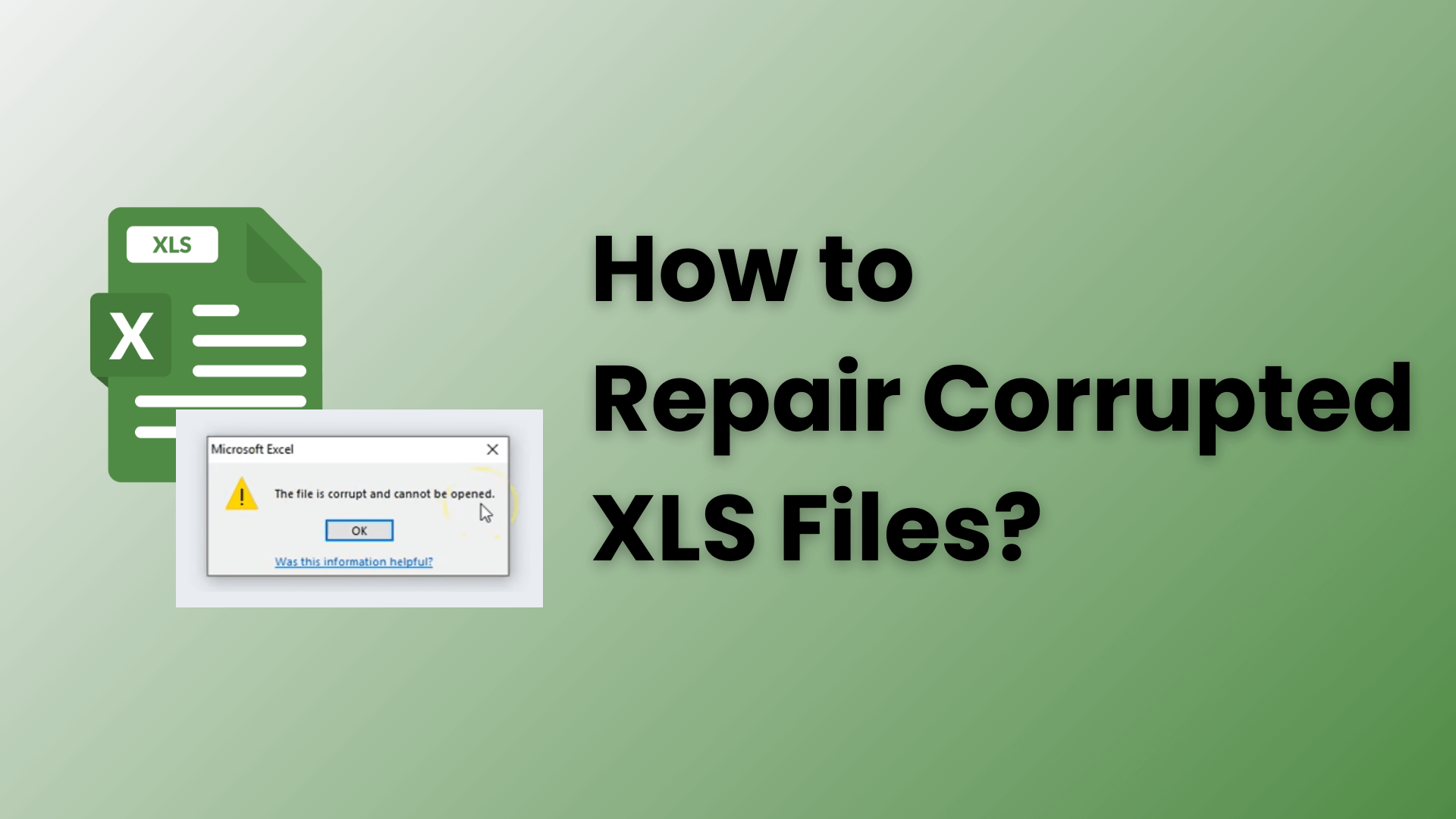
Part 1: How to Repair Corrupted XLS Files?
There are seven methods you can try to fix corrupted Excel files, ranging from built-in Excel features to specialized third-party tools, ensuring you can find the right solution based on your case. Let's get a quick start!
- Way 1 Repair Corrupted XLS Files with Third-Party Tool
- Way 2 Repair Corrupted XLS Files with Excel's Built-in Feature
- Way 3 Change File Extension to Repair Corrupted Excel Files
- Way 4 Change Calculation Settings to Fix Corrupted Excel Files
- Way 5 Fix Broken Excel Files by Deleting Add-ins in Excel
- Way 6 Fix Damaged Excel Files Using the "AutoRecover" Feature
- Way 7 Scan Corrupted XLS Files with Antivirus Software
Way 1: AnyRecover AIRepair – Advanced File Repair Tool
If you're seeking a powerful and easy way to repair damaged Excel files, we'd like to introduce AnyRecover AIRepair. AIRepair is the best solution for fixing corrupted XLS files on Windows and Mac. It is equipped with artificial intelligence that can automatically scan your files, analyze the corruptions, and then fix them. This versatile tool supports a wide range of file formats, including XLSX, XLSM, XLTX, XLTM, and XLS. Besides Excel, it also supports fixing image, video, Word, PDF, and other files.
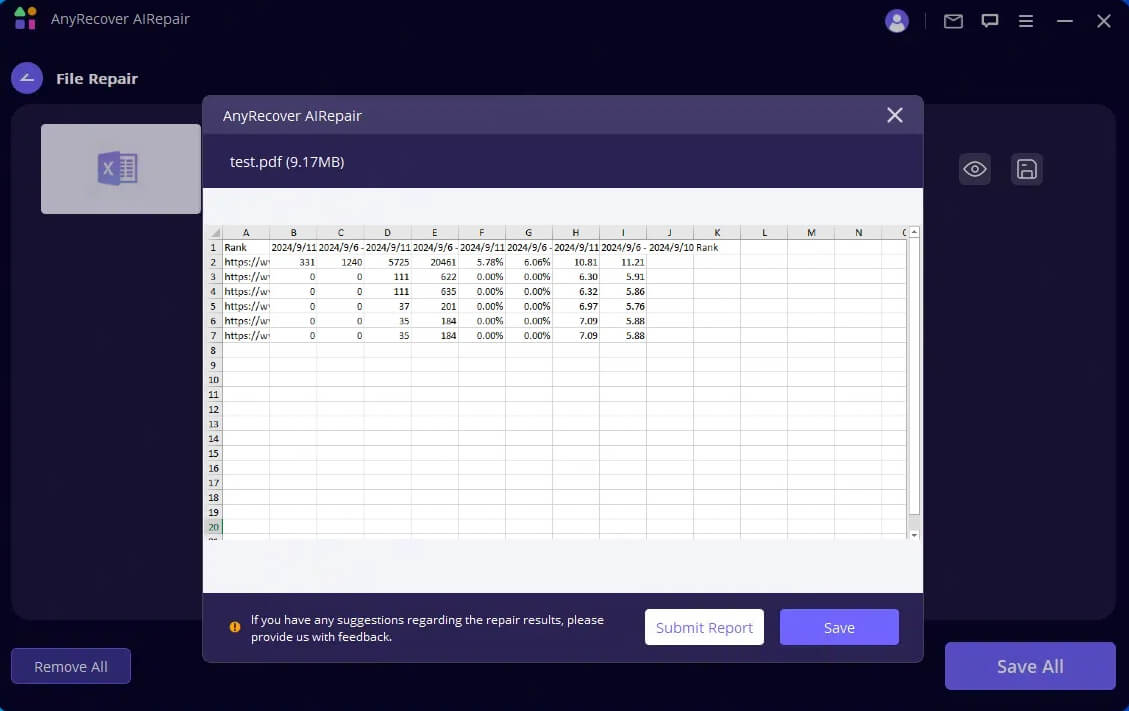
With this tool, you can fix corrupted XLS files due to power outages, improper handling, storage media corruption, or other reasons. It has an intuitive interface, and you can repair files with one click.
AnyRecover AIRepair – Corrupted File Repair Tool
- Repair various corrupted files, including Excel, Word, PDF, etc.
- Fix corrupted XLS files for reasons like power outages, improper handling, broken storage media, sudden system shutdown, etc.
- It has a high success rate, ensuring your important data is recovered with minimal loss.
- Available for both Windows and macOS, you can repair corrupted Excel files on most devices regardless of your operating system preference.
- Support batch process which allows you to repair multiple files in different formats simultaneously.
To harness the power of AnyRecover AIRepair, simply follow these steps:
Step 1. Launch the application and navigate to the "File Repair" section.
Step 2. Click "File Repair" to select the corrupted Excel file(s) you wish to repair. You can upload multiple files at one time, and these file formats can be different.
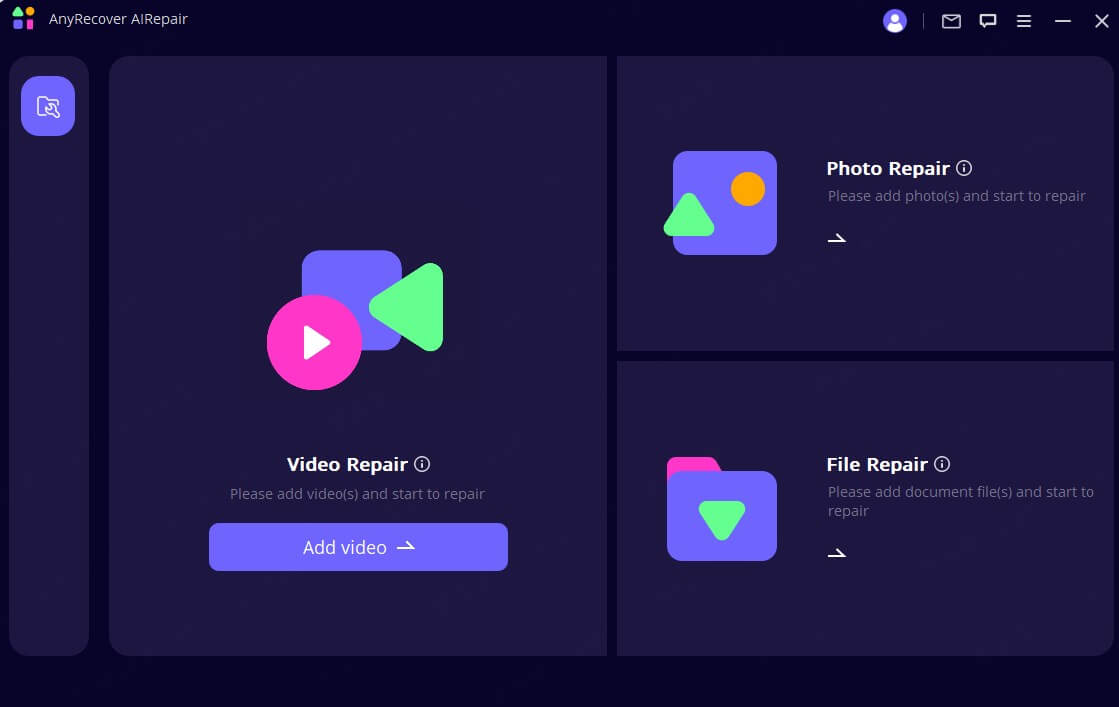
Step 3. Once the uploading is finished, initiate the repair process by clicking the "Repair" button.
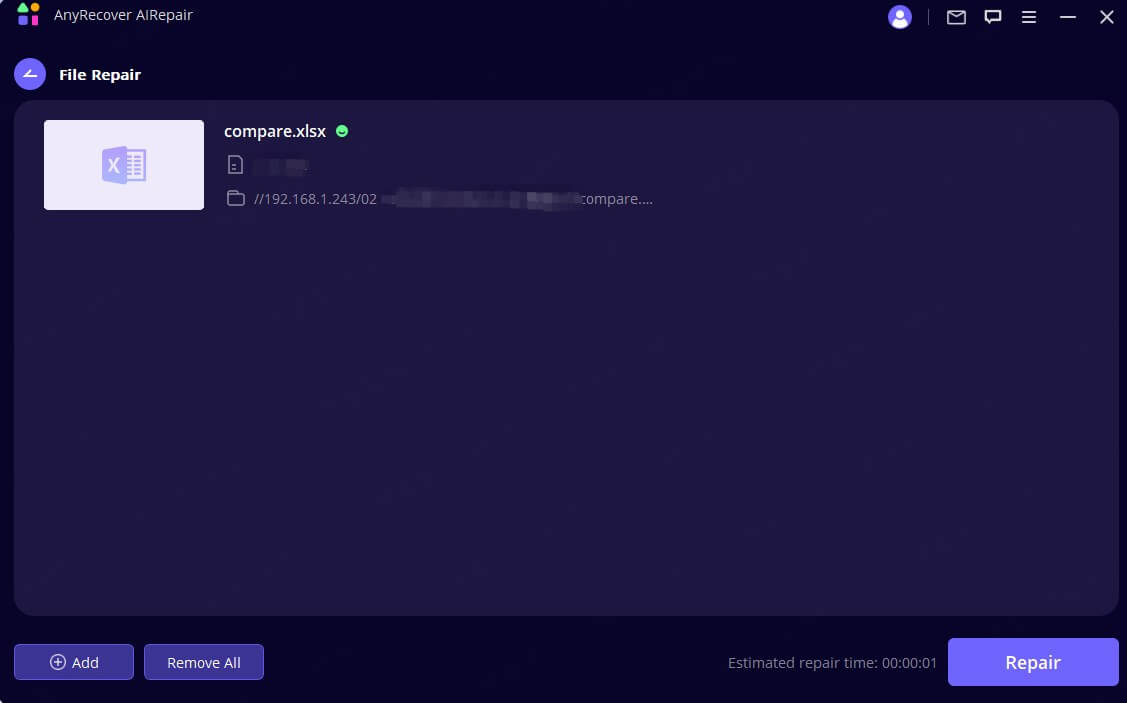
Step 4. Once the repair is complete, preview the results to ensure data integrity and save the repaired Excel files to a secure location on your system.
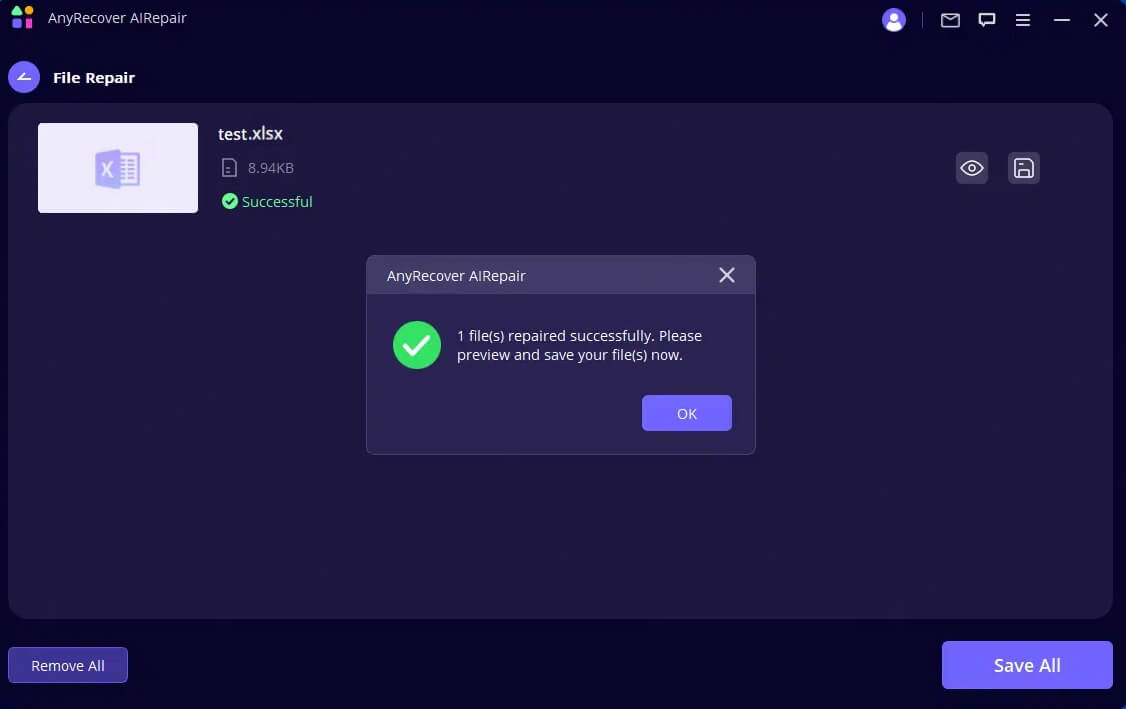
With its user-friendly interface and robust repair capabilities, AnyRecover AIRepair is a must-have tool for anyone who values their Excel data and seeks a reliable solution to combat corruption.
Way 2: Repair Corrupted XLS Files with Excel's Built-in Feature
For minor corruption cases, Microsoft Excel offers a built-in repair feature that can prove invaluable. This native solution is particularly effective when dealing with mildly damaged files. So, if you find your Excel files corrupted, it's convenient to try this method first.
Here's how to repair corrupted XLS files with MS Excel's built-in feature:
Step 1. Launch MS Excel and go to File > Open > Browser.
Step 2. Navigate to the corrupted Excel files you wish to repair and select it.
Step 3. Instead of clicking Open, click the dropdown arrow next to the Open button and select Open and Repair.
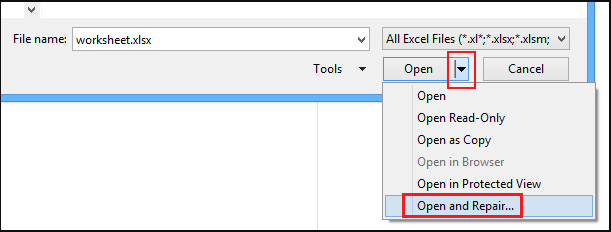
Step 4. There will be a prompt box, and you can choose Repair to repair the corrupted file. If the repair is unsuccessful, choose Extract Data, and Excel will attempt to recover data from the corrupted file.
Way 3: Change File Extension to Repair Corrupted Excel Files
Sometimes, a simple change in file extension can work wonders in repairing a corrupted Excel file. This technique is particularly useful when the file extension has become corrupted or when Excel cannot recognize the file format.
It's better to copy a backup for the original corrupted XLS file before you take the methods to repair them to avoid corruption becoming heavier and more complex or more data loss.
To change the file extension on Windows, follow these steps:
Step 1. Enable the File name extension option in the File Explorer:
Search File Explore in the start menu on your Windows.
At the top of the File Explorer window, click View, navigate to the Show/hide section, and ensure the File name extension option is turned on.
Step 2. Go to the file location of the corrupted Excel file you wish to repair.
Step 3. Right-click on the file and select "Rename."
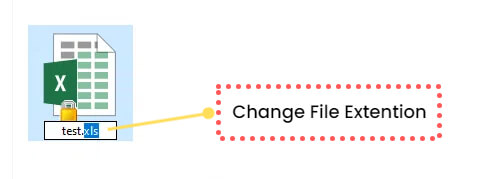
Step 4. Change the file extension from its current state (e.g., .xlsx, .xls) to a different format, such as .xlsx, .xls, or .html.
Step 5. Press "Enter" to confirm the new file extension. Click Yes if it wants you to make sure you want to rename the extension.
If you chose the .html extension, you can convert the resulting webpage into an Excel document by dragging the .html file onto the Excel icon and then saving the opened file as a new .xlsx file.
On macOS, the process is slightly different:
Step 1. Open Finder on your Mac and locate the corrupted Excel file you wish to repair.
Step 2. Right-click (or Control-click) on the file and select Get Info.
Step 3. Go to the Name & Extension section and change the file extension to .xlsx, .xls, or .html. Next, close the Get Info window to confirm if you changed successfully.
Way 4: Change Calculation Settings to Fix Corrupted Excel Files
In some instances, a corrupted Excel workbook may fail to open due to issues with automatic calculations. By disabling automatic calculations and opening the file manually, you can potentially fix the corruption and access your data.
Here's how to change the calculation settings in Excel to repair a corrupted file potentially:
Step 1. Open a new, blank Excel file.
Step 2. At the top-left corner, click File > Option > Formulas.
Step 3. In the Workbook Calculation section, select Manual to disable automatic processing.
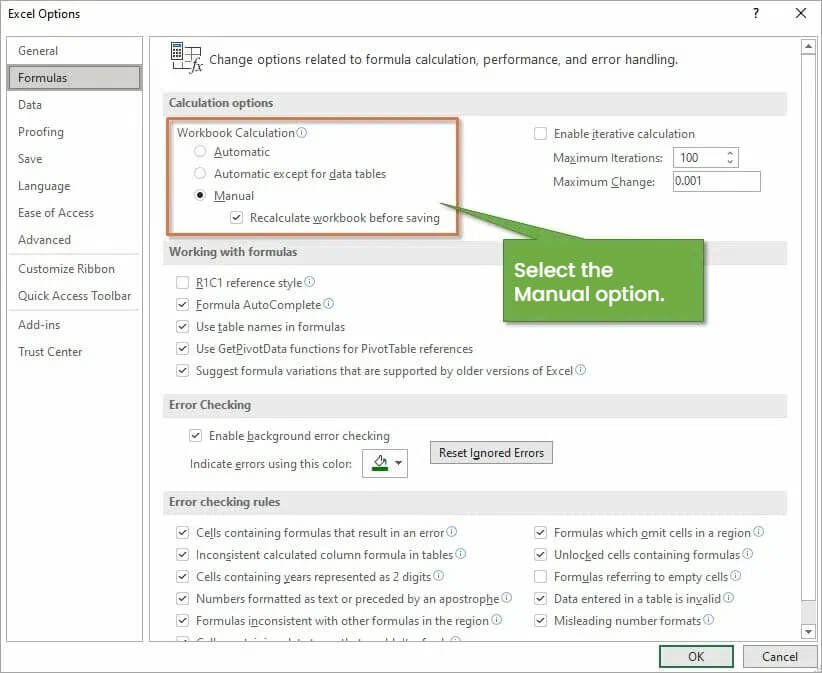
Step 4. Click OK to apply the changes and close the dialog.
Step 5. Now, you can return to the File menu, select Open, and locate the corrupted Excel file to open it.
It’s important to remember to change the calculation settings back to "Automatic" once you've finished working with the repaired file. This will ensure that Excel continues to automatically calculate functions and formulas in your other documents.
Way 5: Fix Broken Excel Files by Deleting Add-ins in Excel
Sometimes, unreliable or incompatible add-ins installed in MS Excel can contribute to file corruption or other issues. You can resolve the corruption by removing these add-ins to access your XLS files.
To remove add-ins from Excel, follow these steps:
Step 1. Launch MS Excel on your computer.
Step 2. Navigate to the File > Options.
Step 3. In the "Excel Options" window, select the "Add-ins" section from the sidebar.
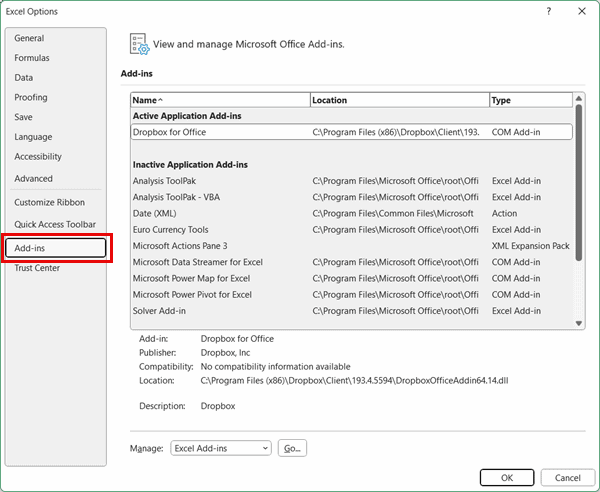
Step 4. In the "Manage" section, select the add-in you wish to remove and click the "Go" button.
Step 5. In the add-in manager window, select the add-in you want to remove and click the "Remove" button.
Repeat this process for any other potentially problematic add-ins.
Step 6. Once you've removed the desired add-ins, close Excel and attempt to open the corrupted Excel file again.
Way 6: Fix Damaged Excel Files Using the "AutoRecover" Feature
Like other Microsoft Office applications, Excel includes an "AutoRecover" feature that can automatically save a temporary version of your file. This can be a lifesaver when dealing with corrupted files, allowing you to recover partially or fully recovered versions of your Excel document.
To open the AutoRecover feature on Windows, follow these steps:
Step 1. Open a blank workbook in Excel.
Step 2. Navigate to the File menu > Options > click the Save tab.
Step 3. Copy the "AutoRecover file location" path.
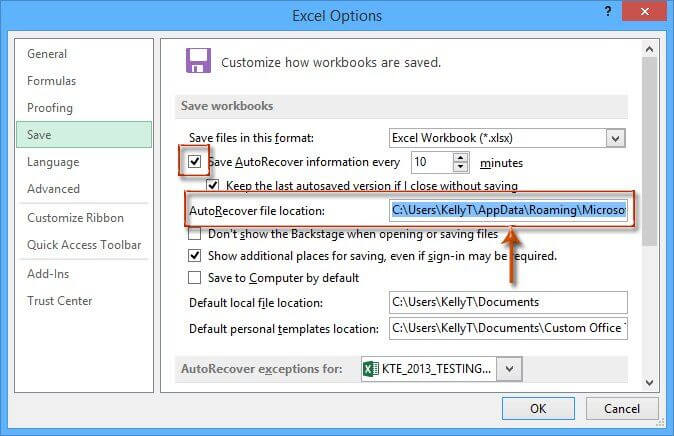
Step 4. Open File Explorer, paste the copied path into the address bar, and press "Enter."
Step 5. You should now see a list of auto-saved Excel files. Locate the file you wish to recover and open it.
On macOS, the process is slightly different:
Step 1. Open the "Go" menu in Finder.
Step 2. Hold down the "Option" key to reveal the "Library" folder in the "Go" drop-down menu.
Step 3. Select "Library" to open the hidden folder.
Step 4. Navigate to the "Application Support" folder, then "Microsoft" > "Office" > "Office 16_AutoRecovery."
Here, you should find any auto-saved versions of your Excel files.
Way 7: Scan Corrupted XLS Files with Antivirus Software
Malware infections or viruses can also cause Excel file corruption. By scanning the corrupted XLS files with a reliable antivirus or anti-malware solution, you may remove the viruses and potentially recover the corrupted files. If you haven't installed antivirus software, you can scan corrupted files using the built-in Windows security application, Microsoft Defender.
To scan a corrupted Excel file, follow these steps:
Step 1. Locate the corrupted Excel file, right-click it, and select the Scan with Microsoft Defender option.
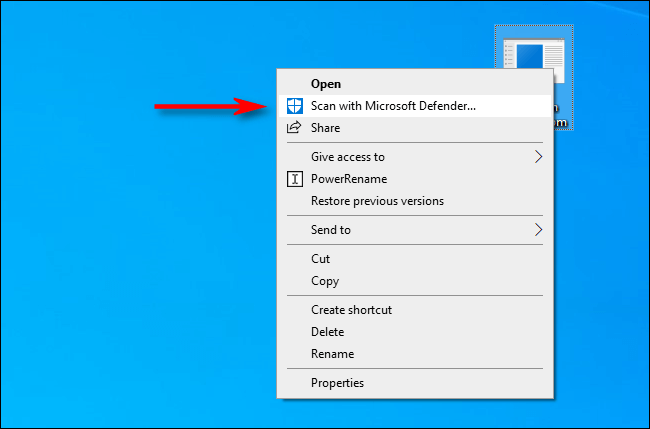
Step 2. Once the scan is complete, check for any detected threats or malware.
Step 3. If any threats are found, follow the prompts to remove or quarantine them.
Step 4. After the removal process is complete, attempt to open the Excel file again.
Part 2: Why Are My Excel Files Corrupted?
Now that you've explored various methods for repairing corrupted Excel files, it's essential to understand the underlying reasons that can lead to file corruption. By identifying the root causes, you can further prevent your files from being corrupted and safeguard your valuable data. Here are some reasons:
Your computer encountered an unexpected power outage or sudden system shutdown while an Excel file was open and being actively modified.
Improper file handling, like forcibly closing Excel without saving changes, transferring files incorrectly, or improperly ejecting external storage devices.
Virus or malware infection exists on your system.
Your Excel files' storage medium (hard drive, USB drive, or external hard disk) becomes corrupted or damaged.
Bugs, glitches, or compatibility issues within the Excel application or the operating system itself.
Logical errors in the Excel file itself lead to a corrupted Excel file.
Other potential causes include unreliable third-party add-ins, forced file conversions, or hardware failures.
Part 3: How to Prevent Excel Files from Being Corrupted?
While many methods outlined in this guide can help you recover corrupted Excel files, it’s better to take protection measures in the first place before your files become corrupted. The following are the measures you can implement to reduce the risk of data loss and minimize the need for file repair.
1. Set Automatic Save Intervals
AutoSave can be a lifesaver when encountering an unexpected system crash or power outage. By setting automatic save intervals, your Excel work will be continuously backed up.
To set automatic save intervals in Excel, open MS Excel on your computer, navigate to the File menu > Options > Excel Options, and go to the Save tab. In the Save workbooks section, check the "Save AutoRecover information every" box and set the desired interval (e.g., every 5 minutes). Then, click OK to apply this change.
This way, Excel will periodically create temporary backup files, allowing you to recover your work in case of an unexpected interruption or corruption.
2. Handle Files Properly
It's always a good habit to handle files properly. To do this, you should avoid forcibly closing Excel without saving changes and always ensure that you safely eject external storage devices before disconnecting them from your PC.
3. Install Antivirus and Anti-Malware Tools
Virus and malware infections can significantly lead to various system errors, including Excel file corruption. Though the antivirus and anti-malware tools are uneven in the market, making it a challenge to find a reliable one, you can still take advantage of the built-in Microsoft Defender feature in Windows.
When selecting an antivirus program, consider factors such as real-time protection, frequent updates, and a comprehensive database of known threats. Additionally, ensure that you perform regular system scans to identify and eliminate any potential malware that may have slipped through undetected.
4. Avoid Public Connections
It's usually easily overlooked when dealing with computer Excel tasks with public Wi-Fi networks. These public networks can potentially lead to malware or security threats. So, when dealing with important files or normal tasks, it's better to use private connections and trusted personal devices to minimize the risk of data corruption or theft.
5. Install Trusted Add-ins Only
Ensure that reliable add-ins are installed. To do this, you can thoroughly research its provenance and ensure it comes from a reputable developer or publisher. Additionally, keep your add-ins updated to benefit from the latest security patches and bug fixes.
6. Avoid Forceful Transitions to Excel Files
Use dedicated conversion tools or seek alternative methods to access the data rather than forcing the transition through Excel.
7. Maintain Regular Backups
Creating periodic backups can minimize the data loss of your important Excel files. So, either locally or in the cloud, ensure you have a fallback option in case of corruption or other data-related disasters.
Conclusion
In this comprehensive guide, we've discussed many methods to repair corrupted XLS files. Whether you prefer a professional third-party repair tool or trying other manual fixing solutions, we cover you. However, if you're seeking a reliable and easier way to fix corrupted Excel files, AnyRecover AIRepair can be your best choice, which is easy to use and has powerful repair ability.
Best File Repair Tool - AIRepair
It's an advanced file repair tool that supports repairing various types of files, including Excel, Word, PDF, Video, Photo, etc. Try it free now to fix corrupted files effortlessly!
Related Articles:
- [100% Work] 5 Ways for Photo Vault Recovery on iPhone
- [Full Guide] How to Recover Deleted Call History/Call Logs on iPhone
- [7 Effective Methods] How to Get Back Missing Notes on My iPhone?
- [iOS 18 supported] How to Restore Whatsapp from iCloud
- Best Way to Repair Broken MP4 Video Files with Simple 4 Steps in 2024
- Use AI Enhance Video & Photo Quality – Best 4 AI Video Restoration Software
- How to Recover Deleted Photos from Lightroom? – 5 Effective Ways!
- Best 4 Bulk Remove Background Online Free Tools
Time Limited Offer
for All Products
Not valid with other discount *

 Hard Drive Recovery
Hard Drive Recovery
 Deleted Files Recovery
Deleted Files Recovery

 Question
Question