[Fixed] Palworld Disk Write Error While Launching on Steam
I closed down and exited Steam after playing Palworld, then the next day, when I started the game, it says an error occurred while launching the game: C:\Program Files (x84)\Steam\steamapps\common\Palworld\Pal\Binaries\Win64\Palworld-Win64-Shipping.exe
Encountering a Palworld disk write error Steam can be a frustrating experience for avid gamers. This error can manifest during various stages, from game installation to updates and even during launch, posing significant hurdles to gameplay.
In this comprehensive guide, we will offer workable solutions to fix Steam disk write error while launching Palworld and get back to their gaming adventures.
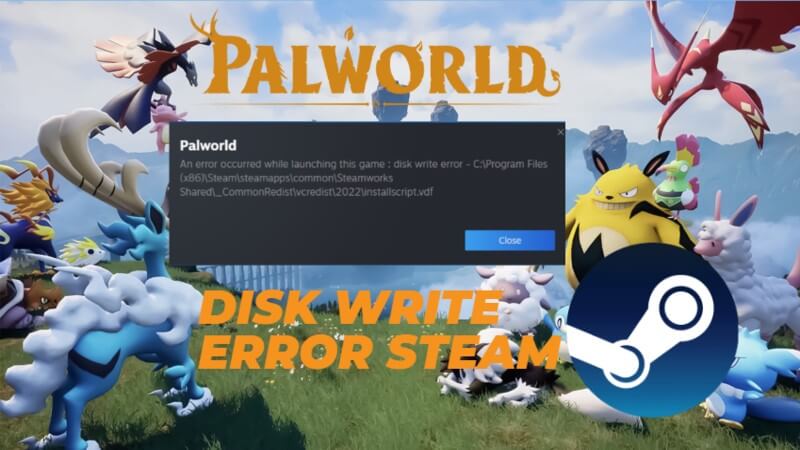
Part 1: Possible Causes for Palworld Disk Write Error Steam
Before we get started on fixes for Palworld disk write error on steam, let's have a close look at possible reasons for that issue.
Part 2: How to Fix Palworld Disk Write Error on Steam While Launching the Game?
Experiencing a Palworld disk write error while trying to launch the game on Steam can be frustrating, but fear not, as there are several troubleshooting steps you can take to resolve this issue.
1. Check the Internet Connection
Is your internet connection stable? Before trying other fixes, you should firstly make sure that you have a reliable internet connection to download and update Palworld files without interruptions, since bad network could result in disk write errors during installation or updates.
2. Restart Steam
Sometimes, a simple restart of Steam can resolve various issues, including disk write errors. Follow these steps:
Step 1 Close Steam completely by right-clicking on the Steam icon in the system tray (Windows) or clicking on "Steam" in the menu bar and selecting "Quit Steam" (Mac).
Step 2 After Steam has closed, reopen it and attempt to launch Palworld again.
3. Restart the Computer
A reboot of your computer can often clear up temporary issues that may be causing Palworld disk write error on Steam.
4. Check Your Disk Space
As what has been declared in Part 1, insufficient disk space can lead to disk write error when trying to install or update Palworld. Follow these steps to check your disk space:
Step 1 Open File Explorer (Windows) or Finder (Mac).
Step 2 Navigate to the drive where Steam is installed.
Step 3 Check the available disk space. If it's low, consider freeing up space by deleting unnecessary files or uninstalling unused programs.
 Tip
Tip
If there is not enough space for your disk, you can extend your drive space to get more storage space for your Palworld game files.
5. Enable Write Permission
While you are playing Palworld in Steam, write permission is crucial for you to be able to save game files, updates, configurations, and other data to the appropriate directories on your computer's hard drive. Without proper write permission, Steam may fail to write essential game files, resulting in disk write errors during the installation, update, or launch of Palworld.
Here is how to enable it:
Step 1 Search for "Steam", and click "open file location".
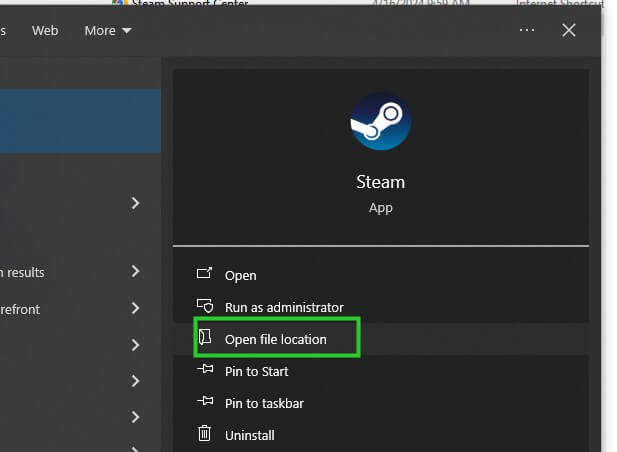
Step 2 Right-click on the Steam directory or Palworld's installation folder.
Step 3 Select "Properties" and navigate to the "Security" tab. Make sure your user account has write permissions enabled.
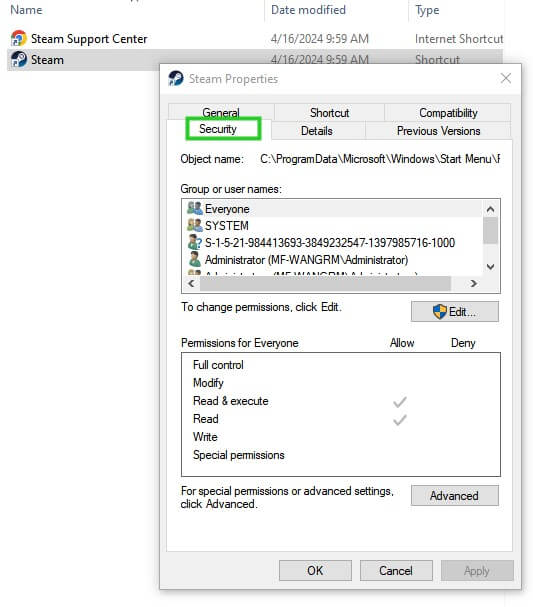
Step 4 If not, tap on "Edit", and click "Allow" to enable the write permission.
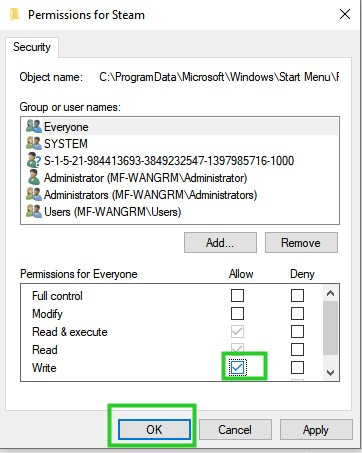
6. Repair Corrupted Game Files
Corrupted game files can also cause Palworld disk write error. Steam provides a built-in tool to verify and repair game files. Follow these steps:
Step 1 Open Steam and navigate to your Palworld library.
Step 2 Right-click on Palworld and select "Properties".
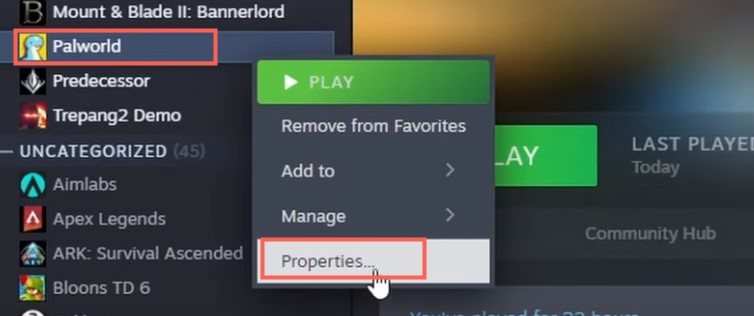
Step 3 Go to the "Installed Files" tab and click "Verify Integrity of Game Files". Steam will then check for and repair any corrupted files.
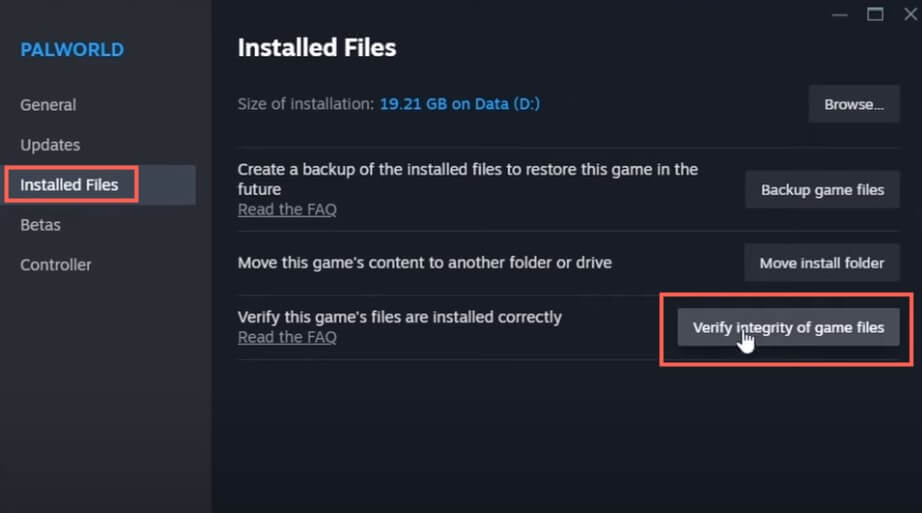
 Tip
Tip
If the above method to repair corrupted game files doesn't work for you, you can check this guide to get more solutions to repair corrupted Palworld game files.
Best Corrupted Game Files Repair Tool
One-click to recover all your corrupted/deleted game files, deep scanning skill and professional data recovery/repair ensures high recovery rate.
7. Turn Off Antivirus/Firewall
Sometimes, overly aggressive antivirus or firewall software can interfere with Steam's ability to write files. Temporarily disable your antivirus and firewall and see if the issue persists.
Step 1 Head to "Control Panel" > "System and Security" > "Windows Firewall".
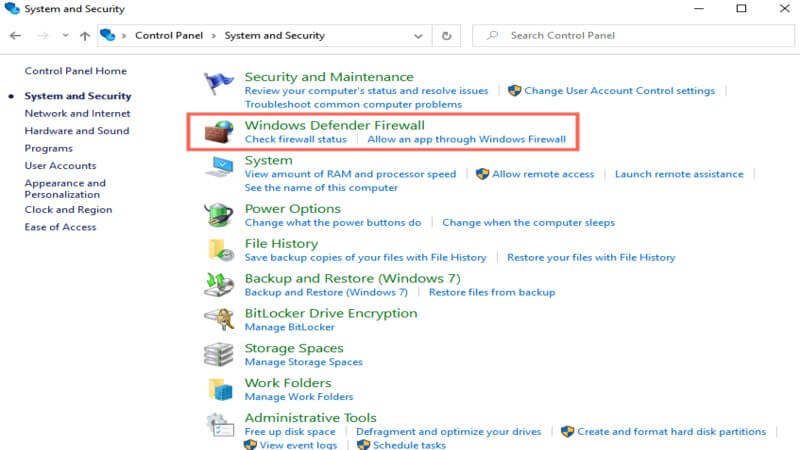
Step 2 Select "Turn off Windows Firewall".
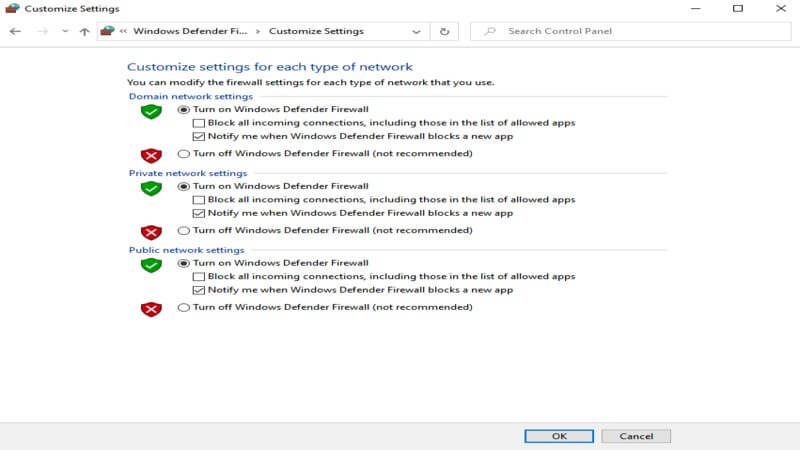
8. Check for Disk Errors
If none of the above solutions work, there may be underlying disk errors causing Palworld disk write error when launching this game. Follow these steps to check for disk errors:
Step 1 Open Command Prompt as an administrator (Windows) or Terminal (Mac).
Step 2 Type "chkdsk /f" (Windows) or "fsck -fy" (Mac) and press Enter.
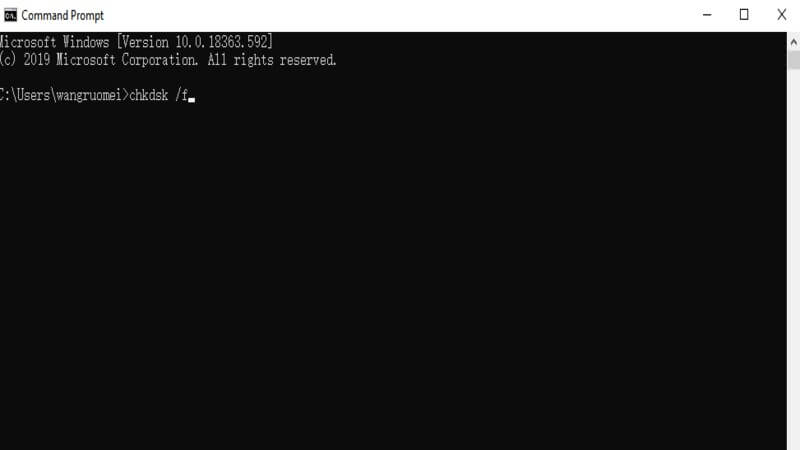
Step 3 Follow the on-screen instructions to check for and repair any disk errors.
9. Repair Your Steam Library
Over time, your Steam library can accumulate corrupted or missing files, leading to Palworld disk write error steam. Repairing the Steam library can help resolve these issues.
Step 1 Click Steam icon over the left top corner to open Settings.
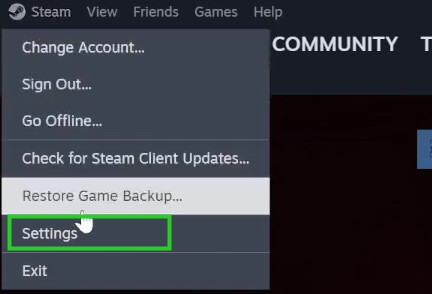
Step 2 Select "Storage" > "Steam installation folder/Library" > "Repair Library".
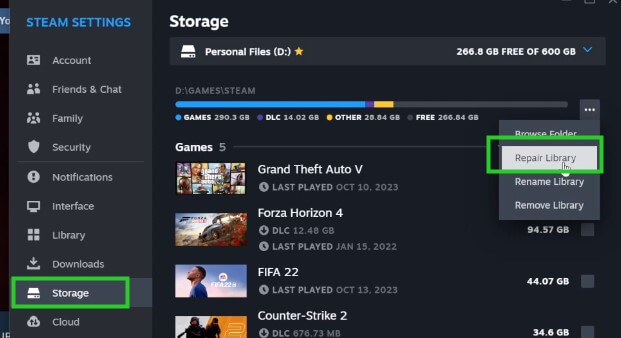
Step 3 Exit and restart your Steam.
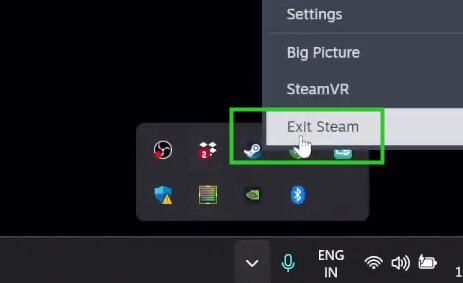
10. Clear Steam Download Cache
Cached data can sometimes become corrupted, causing disk write error Palworld during downloads or updates. Clearing the download cache can help resolve this issue.
Step 1 Open Steam and go to the "Steam" menu at the top-left corner.
Step 2 Select "Settings" and go to the "Downloads" tab. Click on "Clear Download Cache".
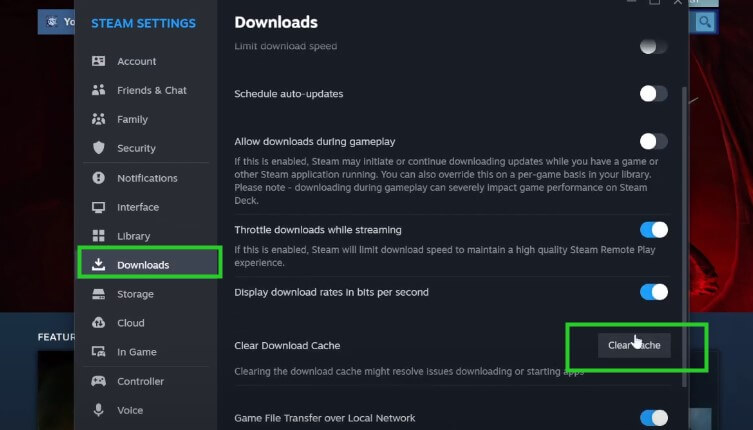
Step 3 Confirm your action. Steam will then clear the download cache.
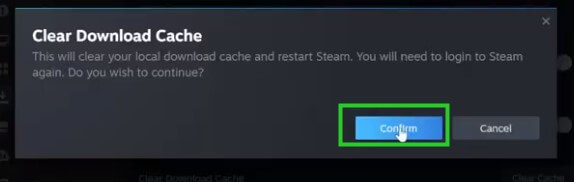
11. Run in Compatibility Mode
Running Palworld in compatibility mode can sometimes resolve compatibility issues with your operating system, including disk write error. Here is how to do it:
Step 1 Search "Steam", and click on "Open file location".
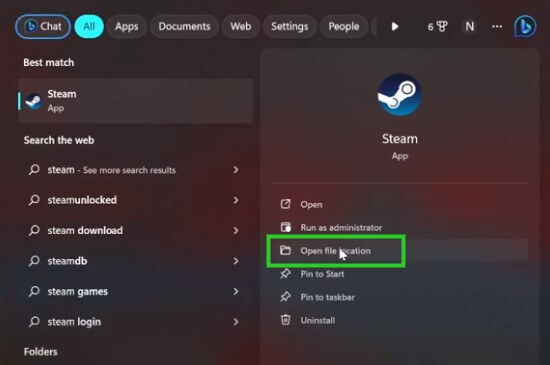
Step 2 Right click “Steam”, and select “Properties”.
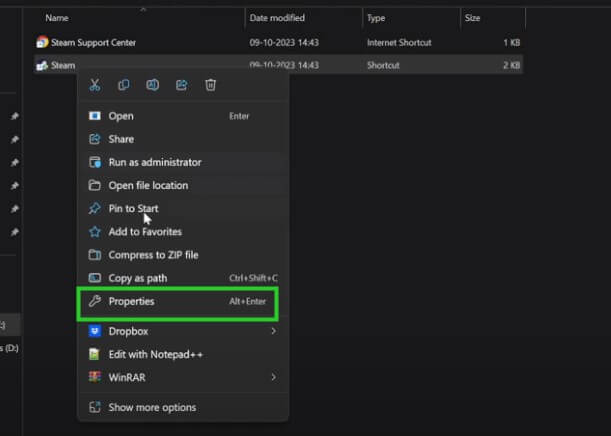
Step 3 Tap on “Compatibility”, click “Run this program as an administrator”, and click “Apply”.
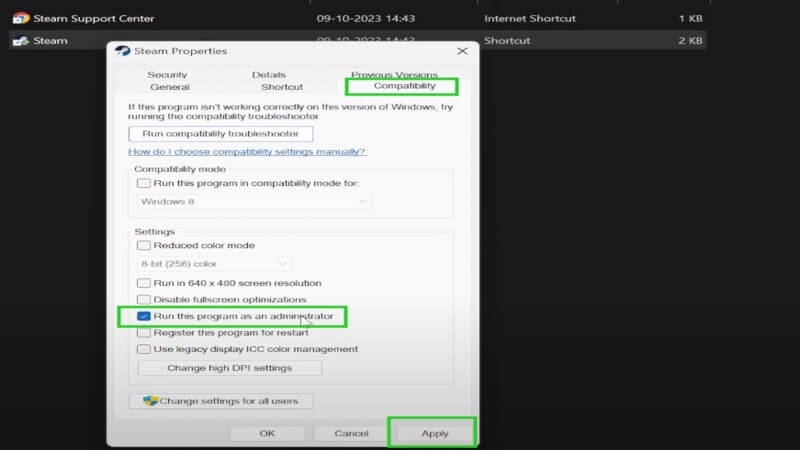
Here your system may throw an error saying that you are trying to run Steam in compatibility mode. Just ignore this and click on “Continue”, and also check “Don’t ask again”.
12. Contact Steam Support Center
If none of the above solutions work, you can seek further assistance from Steam Support. They may provide additional troubleshooting steps or guidance specific to your issue. Visit the Steam Support Center online and search for solutions related to disk write errors or Palworld.
Part 3. FAQs about Disk Write Error Steam
What is a Steam Write Error?
A Steam Write Error occurs when the Steam client encounters difficulties while writing data to your hard drive, resulting in issues such as game installation failures, updates not completing, or game launch failures.
Why do I encounter a Steam Write Error while launching games?
Steam Write Errors can occur during game launches due to various reasons, such as corrupted game files, permissions issues, disk space limitations, or conflicts with antivirus/firewall software.
How can I fix Steam Write Errors?
Several troubleshooting steps can help resolve Steam Write Errors, including checking internet connection stability, restarting Steam or your computer, ensuring sufficient disk space, enabling write permissions, repairing corrupted game files, turning off antivirus/firewall temporarily, checking for disk errors, repairing your Steam library, clearing download cache, running in compatibility mode, and seeking assistance from Steam Support.
Conclusion
Hopefully, you can fix Palworld disk write error after going through the above solutions. If you accidentally deleted your game files or find your character files are corrupted, then you can head to AnyRecover to get all your corrupted files repaired and lost data back.
AnyRecover
10% Discount Coupon Code: RECOVER9
Time Limited Offer
for All Products
Not valid with other discount *

 Hard Drive Recovery
Hard Drive Recovery
 Deleted Files Recovery
Deleted Files Recovery
