Run Faster: 13 Ways for Gameloop Lag Fix 2024
Are you here looking for a Gameloop lag fix? You've come to the right place. Mobile gaming is insanely popular; close to 1 billion people play PUBG Mobile and COD Mobile alone. For many people, the best way to play these games is on PC using Gameloop Android emulator (AKA Tencent Gaming Buddy).
With so many possible PC configurations, it was inevitable that some people would have issues. Lag is perhaps the most common problem and can completely ruin your experience, so if you're here looking for a Gameloop PUBG lag fix solution or best gameloop settings for COD Mobile, you're in luck.
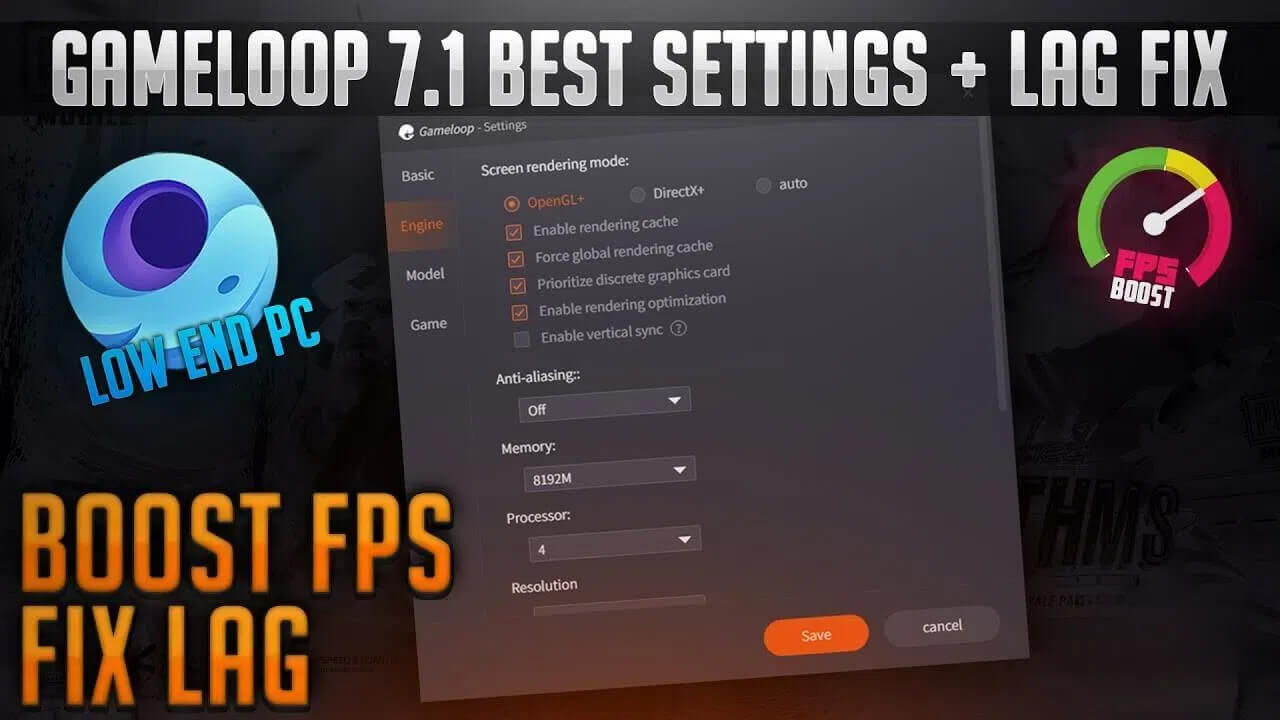
Why Is My Gameloop Lagging?
The most common cause of lag in Gameloop is a poorly optimized PC overworking the processor. If you right-click on the taskbar, open the Task Manager and look at the CPU and Memory columns, you'll be able to see if your PC is being pushed too hard. Even if you just updated to the Gameloop 7.1, the latest version of Tencent's emulator, you may still encounter the lag issue. Some of the symptoms of lag are:
- Framerate instability: Inconsistent framerates, often dropping into single digits.
- Screen stutter: Jerky motion and onscreen frame skipping.
- Audio Flicker: Buzzing and cracking sounds. Occasional pops and static noises.
- Input lag: Delays between input and onscreen reaction.
- Freezing: Games hang for a few seconds before continuing.
The good news is that there are some very easy-to-do fixes if you're experiencing lag in PUBG or COD or any other Gameloop compatible mobile game. Let's explore how to fix lag in gameloop PUGB or COD Mobile in the next part!
[13 Solutions] How to Fix Lag Issues in Gameloop
Below, we’ve compiled 13 effective solutions that target various potential causes of lag, ensuring smoother gameplay. Whether you’re facing frame drops, stutters, or input delays, these methods cover everything from optimizing settings to upgrading system performance.
Try each of these steps one-by-one until you find a fix for your system. You'll be lag-free gaming in minutes.
1. Make Sure Your PC Meets the System Reqs
These are the minimum requirements to use Gameloop. If your PC doesn't meet them, consider upgrading.
Minimum:
- OS: Windows 7 and above (64bit required)
- Processor: Core i3 560 @ 3.3 GHz or AMD Phenom II X4 945 @ 3.0 GHz
- Memory: 3 GB RAM
- Graphics: NVIDIA GeForce GTX 460 or AMD Radeon HD 5870 and above
- DirectX: Version 9.0c
- HDD: 1GB free
Recommended:
- OS: Windows 7 and above (64bit required)
- Processor: Core-i3 or AMD at 2.6 GHz
- Graphics: NVIDIA GeForce GTX 660
- Memory: At least 8GB of RAM
- DirectX: Version 9.0c
- HDD: 1GB free
2. Use the Best Gameloop Settings
You can take several steps to eliminate Gameloop CoDM lag that will work just as well in any other Gameloop game.
Go to the Settings Center. Choose Smart Mode for Rendering.
Tick Render Cache, Enforce Global Render, Prioritize Dedicated GPU and Rendering Optimization.
Select Close for Anti-aliasing.
Change Memory to half of your system memory.
Change the Resolution to 1024x576, Change DPI to 160.
On the Game Tab, set Gaming Resolution to SD 720P and Display Option to Smooth.
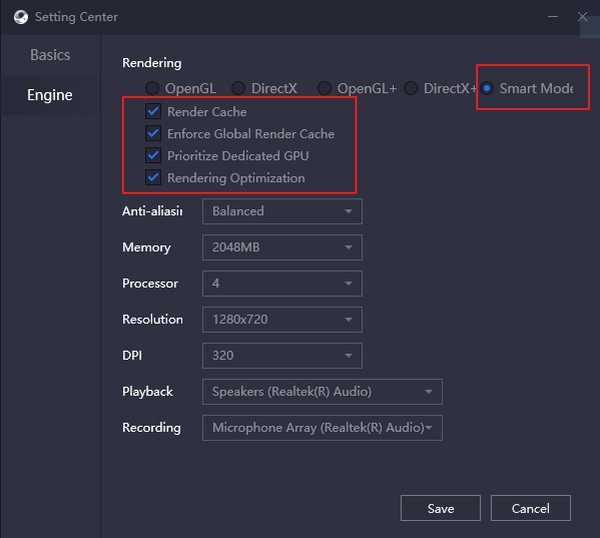
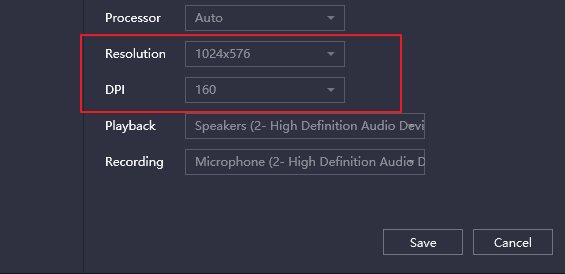
3. Set In-Game Settings
Every game on Gameloop has its own settings page, where you can alter various settings to improve performance. Poke around in your games' settings page and look for anything that may speed things up. As an example, here are the settings Tencent recommends for PUBG:
- Graphics: Smooth.
- Framerate: Extreme.
- Style: Colorful.
- Anti-aliasing: Disable.
- Auto-Adjust Graphics: Yes.
4. Set Optimal Power Settings for Gameloop
You can alter your computer's Power settings to provide a power boost. For anyone suffering from Gameloop COD mobile lag, this step has been found to be especially useful.
-
Type Control Panel in the taskbar search.
Search for Power Options.
Click Power Options and select High performance.
-
For Laptops, change the battery in the taskbar to Maximum performance.
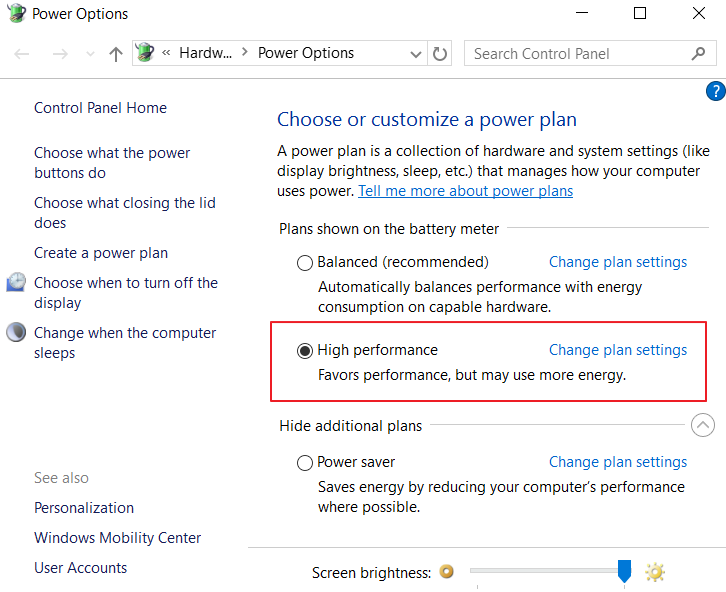
5. Change Your Gameloop CPU Priority
You can alter Gameloops CPU priority manually, as, by default, it is set to normal. Follow the steps below to change it:
Open Gameloop.
-
Open the Task Manager by right-clicking on the taskbar.
Select the Details tab.
-
Right-click on AppMarket.exe and Set Priority to High.
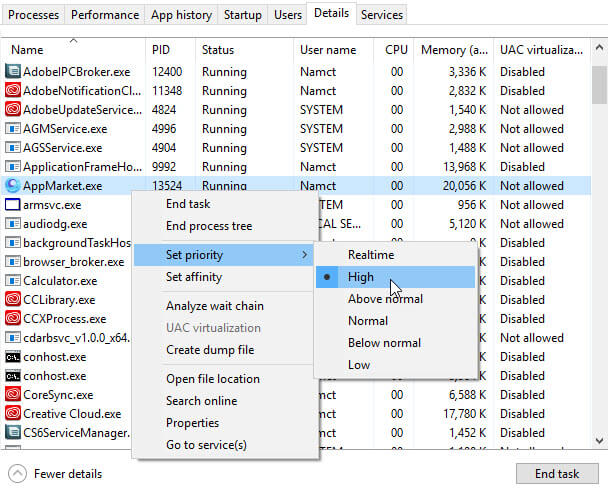
6. Improve Performance by Increasing Your Page File
You can increase system performance by increasing the size of your page file to help fix lag in Gameloop. This allows Windows to use a portion of your hard drive as extra memory.
-
Type Advanced System Settings in the taskbar search. Click Advanced in System Properties.
Click on Settings in the Performance section. Click the Advanced tab in Performance Options.
In the Virtual Memory section, click Change.
-
Untick Automatically manage paging file size.
Select Custom Size, then select increase the Initial and Maximum values.
Click Set, then click Apply/Ok as needed.
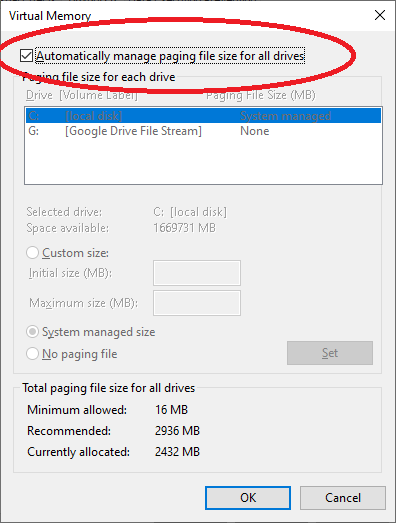
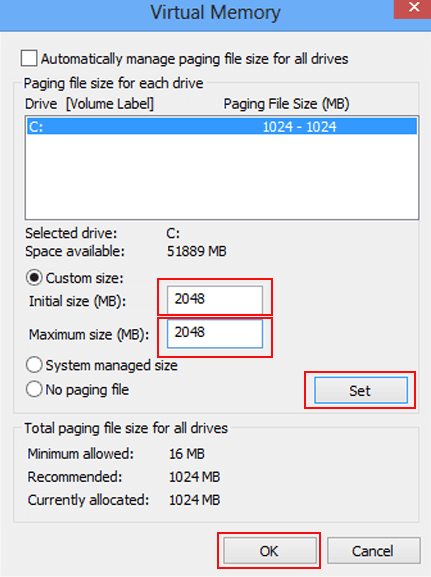
7. Increase CPU Power With Virtualization Mode
Most motherboards will have an option to enable Virtualization mode somewhere within the BIOS. This mode allows a single CPU processor to act as if it were multiple CPUs.
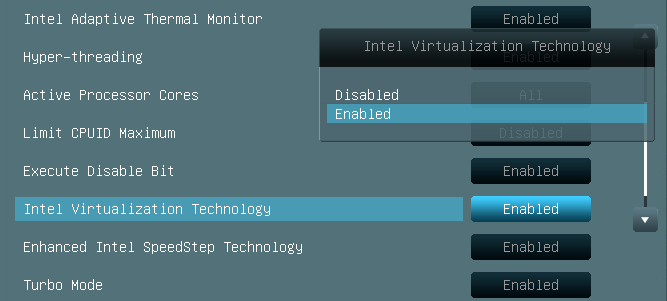
This can be enormously beneficial for struggling systems. Check your motherboard instructions for more specific details.
8. Try a Game Accelerator
There is still hope if your system has limited resources or doesn't quite meet the system requirements. Using a game accelerator can be a great way to fix lag in Gameloop. There are several game accelerators, such as MZ Game Accelerator, which are software programs that turn off any unnecessary Windows Services and allows you to allocate more system resources to Gameloop. Game Accelerators tend to work best with older computers.
If limited resources were causing your lag, then there's a good chance that using a game accelerator will free up just enough memory and CPU to give you smooth gaming.

9. Use a Virtual Machine to Sidestep Lag
If you have a medium to powerful PC and are still experiencing lag, a great way to solve them is to create a Virtual Machine. A VM is a powerful program that will create a new virtual computer using your system's resources and load in only what is absolutely necessary.
This can be quite a complicated set-up initially, but if you have lots of programs loaded, then it may be a great way to find a fix for Gameloop CoDM lag. It's better to go to Microsoft's explanation here. Follow these steps precisely for lag-free gaming.
10. Turn off Windows Automatic Update
Again, the Tencent support forums recommend turning off Windows updates, as it can interfere with Gameloop. Many people describe this as the best PUBG Mobile Gameloop lag fix.
To turn off Windows Updates, follow this procedure:
Open Settings.
Click Update & Security.
Click Windows Update.
Chose Advanced Options.
Under Pause Updates, choose a date as far in the future as possible.
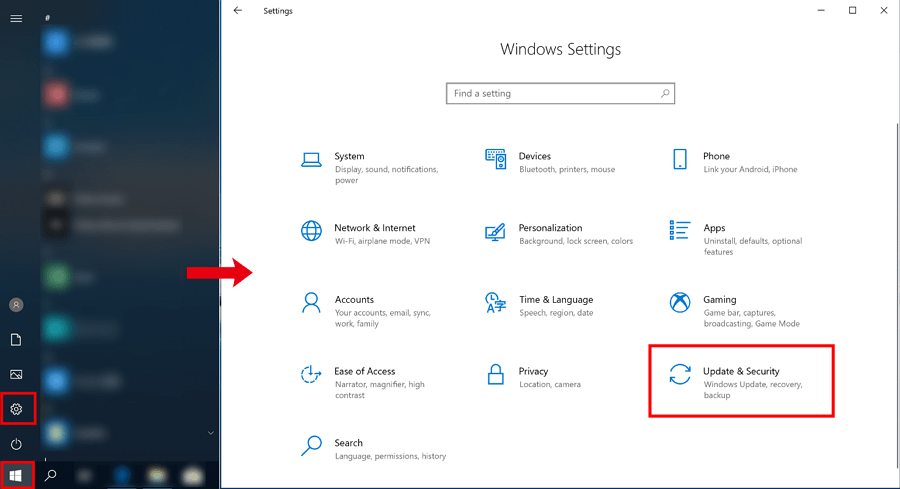
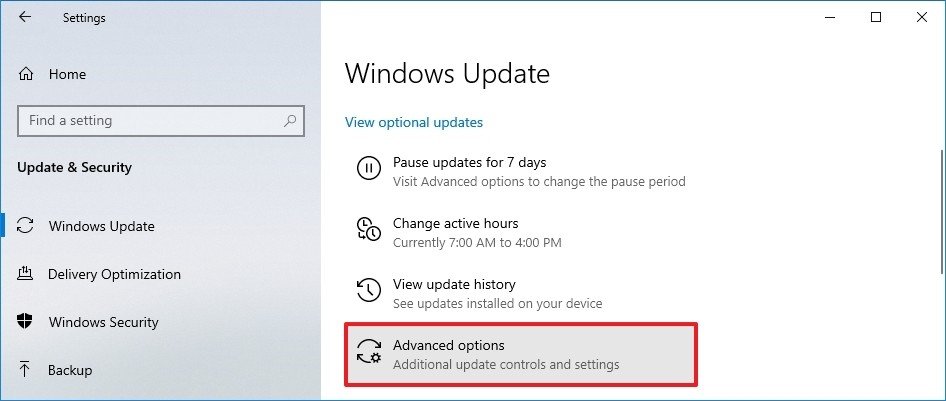
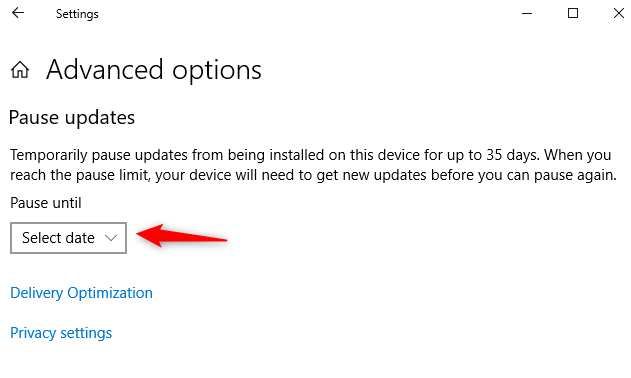
11. Turn off Hardware Automatic Updates
As with the Windows Update, automatic hardware updates can cause system instability and lead to lag.
-
Type Advanced System Settings in the taskbar search.
Chose the Hardware tab.
Click on Device Installation Settings.
Select No, click Save Changes.
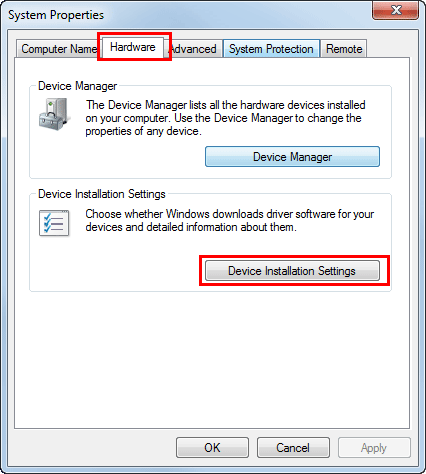
12. Optimize your Hard Disk Drive
Tencent has several suggestions for improving lag issues in Gameloop on their support forums and discord. If you have more than one hard disk, keeping Windows on its own drive and installing games on the other will improve your performance. It is also highly recommended that you install Gameloop on a Solid State Drive, as they provide enormous performance boosts.
You might clean the recycle bin regularly for some free space in your drive. However, Windows also takes plenty of space to store your temporary files on its drive. You can find the temporary files by pressing Win+R and typing temp, %temp%, and prefetch. Then you can delete those files.
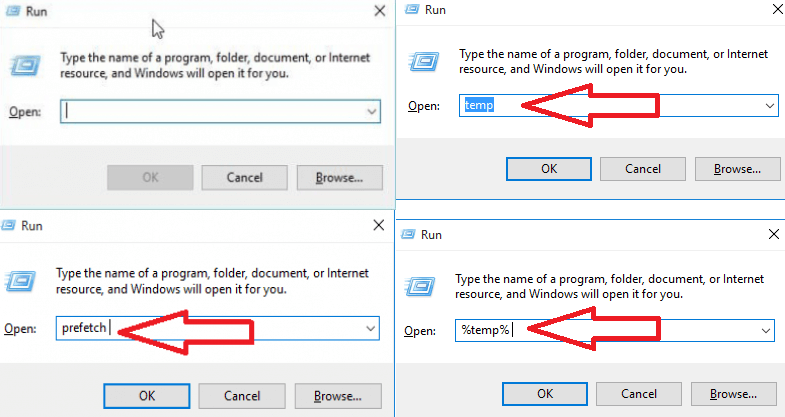
13. Make Sure You Have the Latest Hardware Drivers
One of the most common causes of performance issues in PCs, in general, is out-of-date drivers. By updating your hardware drivers to the latest version, you can ensure that any known bug fixes have been applied and that your hardware is performing to its maximum.
Graphics cards are especially vulnerable to driver issues, so regularly check the Nvidia and AMD websites and check the driver version numbers to ensure your drivers are correct. For any other hardware, check the device manager and look for any issues that have been flagged; these could be the cause of your Gameloop lag.
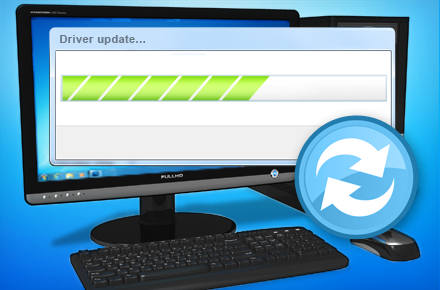
How to Recover Any Accidental Data Loss
When you move large files around, swap things onto new disks, and delete temporary files, it's all too easy to make a mistake. So what do you do if you accidentally delete the wrong thing while trying to find a Gameloop PUBG lag fix? Don't Panic. Most data can be recovered, and we would strongly recommend AnyRecover, a beautiful piece of software that has saved our bacon more than once!
AnyRecover has dedicated deleted file recovery, recycle bin recovery, crashed computer recovery, and can recover data from pretty much any event. Download right now to start your free trial, which allows you to recover 8 files for free without any limit.
![]()
2,061,704 Downloads
Features of AnyRecover
-
A clean and intuitive interface allows you to restore the permanently deleted files in 3 steps.
-
It guarantees a critically high recovery rate in the market based on its all-round scan and deep scan.
-
It also supports the recovery of more than 1000+ files from PC or external hard drives —— covering anything you might lose while fixing lag pubg mobile gameloop.
-
AnyRecover allows you to preview the data before recovery.
Conclusion
Hopefully, you followed our guide, solved the problem, and are now playing PUBG or COD Mobile completely lag-free. If you still encounter a Gameloop lag fix challenge, take another look through our list to ensure no step was overlooked—sometimes even the smallest tweak can make a big difference. If these solutions didn’t fully resolve your lag issues, we recommend visiting the Gameloop website and checking their forums for any new Gameloop lag fix updates or community-shared solutions.
Time Limited Offer
for All Products
Not valid with other discount *

 Hard Drive Recovery
Hard Drive Recovery
 Deleted Files Recovery
Deleted Files Recovery
