Top Solutions for Razer Synapse not Opening [2024]
If you've ever used a Razer product like the Razer Basilisk mouse, or the Razer Huntsman keyboard, then you will already be familiar with the Razer Synapse software. Ryer Synapse is a configuration software that allows users to set up macros, key binds, and game profiles on their compatible devices. You can even change your device's lighting!
Razer Synapse should install and update automatically when you plug in a Razer device, or you can download the latest version from the Razer website. Of course, it wouldn't be a PC application if it didn't refuse to run every once in a while for no apparent reason. Razer Synapse not opening in Windows 10 has been a common problem for a while now, so we've compiled a handy list of fixes for you.
Part 1. Why Razer Synapse Will Not Open
Windows 10 is a complicated piece of software, with hundreds of running services and 3rd party applications. It's not surprising that things go wrong from time to time. Conflicts and errors can easily occur every time something new is installed or altered.
Here are several of the most common causes of Razer Synapse not opening according to the Razer support forums, and below, we walk you through how to troubleshoot these problems. These are the most common reasons for the Razer app not opening:
-
Firewall and Antivirus conflict.
-
Administrator Restrictions.
-
Synapse files are corrupted or missing.
-
Out of date drivers and Windows 10 files.
-
Conflict with Razer Surround.
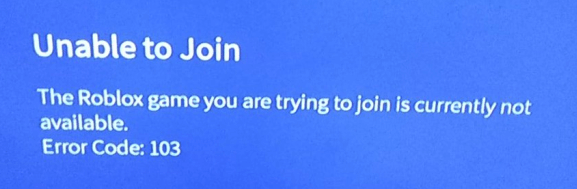
Part 2. How to Fix Razer Synapse 2.0 and Above
If you like to play games like World of Warcraft or Call of Duty online, then specialist hardware like Razer products can really give you a competitive advantage. Setting up custom key-binds and macros to suit your gaming style can make an enormous difference, so we understand how frustrating it can be when the software you depend on stops working.
Losing your customizations can cripple your playstyle, so it's crucial to get Razer Synapse working again as quickly as possible.
Luckily, there are several tested methods you can try when Razer Synapse does not open. Give these troubleshooting solutions a go, and you'll be back in the game in no time. If you stumble across a solution that's not on this list, let us know, and we'll add it to our methods.
Fix 1. Disable Razer Surround
Razer Surround is Razer's 3D 7.1 surround sound software, which allows you to experience exceptional audio on any headphones. Sounds great? It is. That is unless it interferes with your Razer Synapse.
Razer Surround has been known to interfere with Razer Synapse and stop it from operating correctly. This can be easily fixed by uninstalling or disabling Razer Surround.
-
Search for Control Panel on the Windows search bar.
-
Under Programs, click on Uninstall a program.
-
Scroll to Razer Surround and right-click, select Uninstall.
-
Restart PC
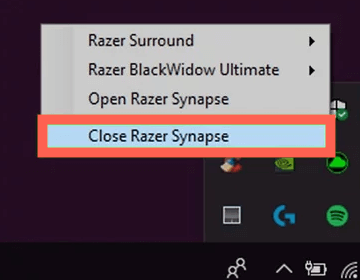
Fix 2. Allow Razer Through Windows Defender Firework
As with many other programs, 3rd party firewalls and antivirus software can interfere with the smooth running of Windows applications. There are numerous Antivirus applications, like Kaspersky or Bitdefender, so it's impossible to go into details on them all.
Take a look at the software manual provided with your Antivirus and firewall. There should be instructions on how to set up an exclusion so that Razer Synapse can operate unaffected.
Windows does have its own Windows Defender firewall, so it may well be worth disabling it or adding an exception for Razer Synapse. You'll be glad to hear this is simple to do and can be done very quickly.
-
Search for Windows Defender Firewall in the taskbar.
-
Click Allow an app or feature through Windows Defender Firewall.
-
Scroll down to find Razer Synapse.
-
Ensure both boxes are ticked and click Change settings.
-
If Razer Synapse does not appear on the list, click Allow another app and navigate to the Razer directory.
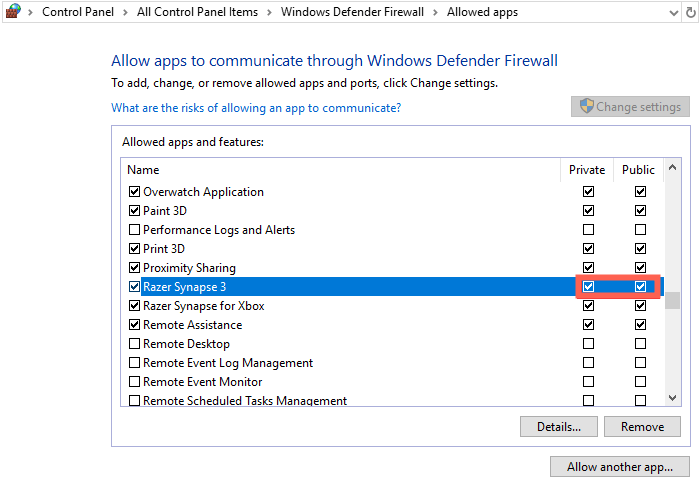
Fix 3. Close Background Processes
Having lots of 3rd party apps and unwanted processes running in the background can slow your PC and, ultimately, stop Razer Synapse from opening. Even already running Razer processes can interfere with opening Synapse, so it's a good idea to close them all and start fresh.
-
Press Ctrl+Shift+Esc, then scroll down to background processes.
-
Right-click on any unwanted processes and select End task.
-
Next, Type Msconfig in the Windows search bar and select the Services tab.
-
Check the Hide all Microsoft services checkbox, then click Disable all.
-
Restart your PC.
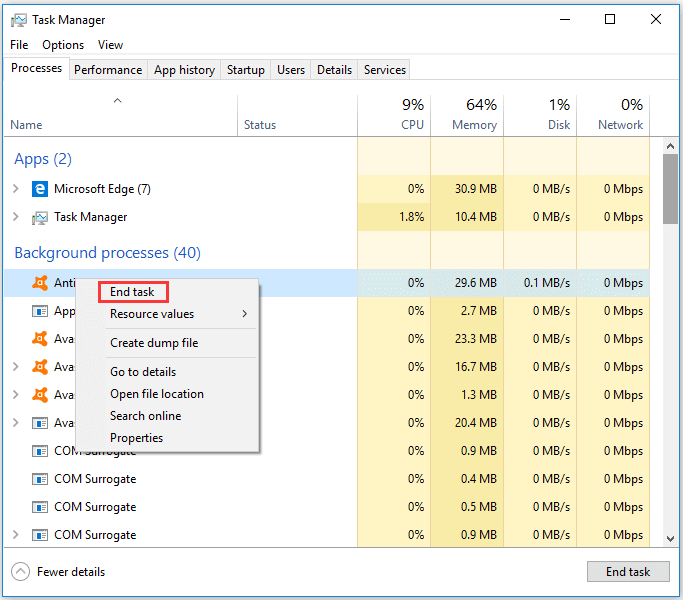
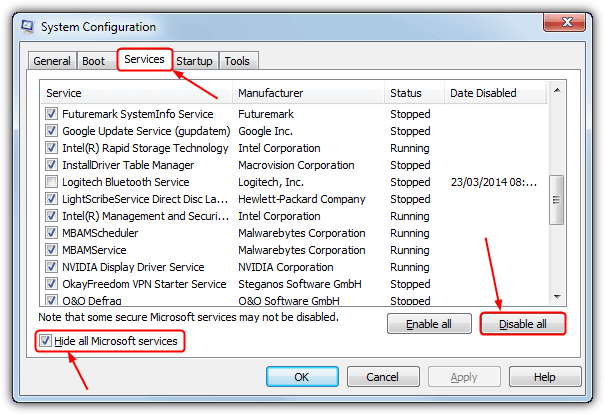
Fix 4. Clear Temporary Files
Under normal circumstances, an application deletes any temporary files it creates when it is closed. Sometimes, however, these files are not deleted and cause conflicts within the software. It's possible that a PC crash, or unexpected reset, may have left your Razer Synapse 2 with temporary files that need cleansing. How to delete Razer Synapse temporary files:
-
Type Run into the Windows search bar, click the Run dialog.
-
Type %temp% and click ok.
A folder will open; press Ctrl+A to select all files and press delete. Then restart PC.
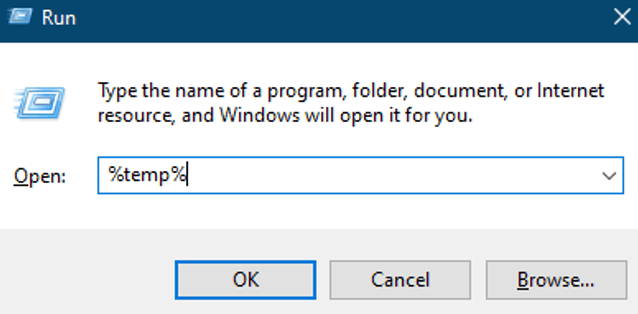
Fix 5. Delete and Reinstall Razer Drivers
Sometimes Razer Synapse will not open because there is a problem at the hardware level caused by driver problems. There is a simple fix for this issue; you can easily download and reinstall the drivers. Windows 10 should do most of the leg work on this one, installing the correct drivers automatically when you attach the Razer hardware.
-
Type Device Manager into the Windows search bar.
-
Expand the sections of any Razer devices, namely Mice, Keyboards, Human Interface Devices.
-
Right-click on any Razer device and choose uninstall.
Confirm any dialog boxes.
Unplug any Razer devices from your PC and restart.
On startup, plug your devices in, and Windows will automatically find the correct drivers.
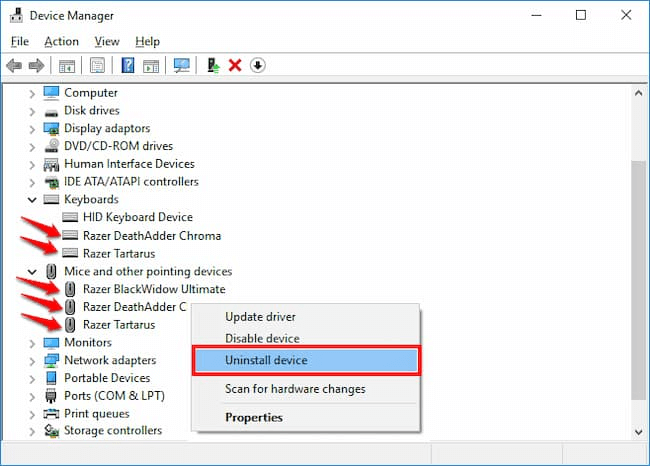
Fix 6. Install Microsoft.NET
One of the requirements for Razer Synapse to work correctly is having the Microsoft.NET framework installed. This framework provides the runtime environment that Synapse uses, so having the latest version installed is an absolute must.
You can find the Microsoft.Net software on the Microsoft website here. Check your version number and download and install the latest version if it is out of date. Once done, restart your PC, and with luck, Razer Synapse not opening will be a thing of the past.

Fix 7. Reinstall Razer Synapse
When all else fails, there is always the option to delete Razer Synapse and start fresh. Removing every trace of Razer software from your system and having a clean install should be more than enough to eliminate the Razer Synapse not opening issue on your PC.
-
Type Add or Remove Programs into the Windows search bar.
-
Scroll down the list until you find Razer Synapse.
-
Click Uninstall, then confirm.
Restart your PC, then navigate to the Razer website and download the latest version of Razer Synapse.
Click the setup file and begin installation.
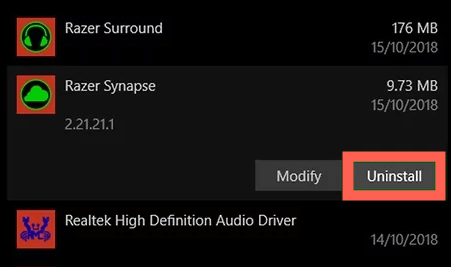
Fix 8. Disable Windows Core Isolation
Core Isolation is a feature introduced by Microsoft a few years ago to create a secure area of memory from which to run Windows 10's system processes and security. Unfortunately, this can sometimes have unintended consequences, like stopping Razer Synapse 2 and above from opening.
-
Type Windows Security into the Windows search bar.
-
Select Device security.
-
Click on Core isolation details.
-
Disable Memory Integrity.
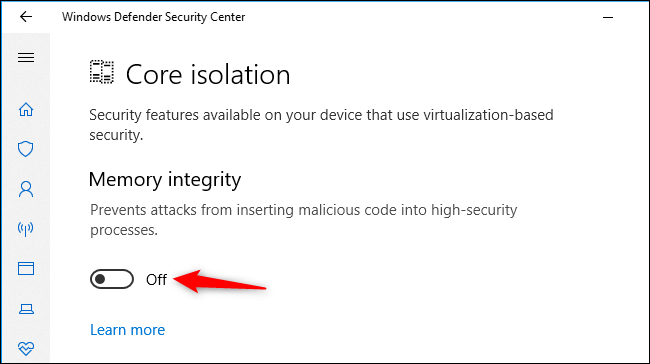
Enjoy your Razer Synapse!
Now that you've been through each step on our troubleshooting list, we're confident that you will be able to boot up Razer Synapse and sidestep any issues with it not opening. There are few things worse than losing your custom configuration and being forced to play with default settings for anyone who takes their gaming seriously.
We hope we've been of some help getting your Razer Synapse up and running and that you can now enjoy that gaming session you've been looking forward to.
Time Limited Offer
for All Products
Not valid with other discount *

 Hard Drive Recovery
Hard Drive Recovery
 Deleted Files Recovery
Deleted Files Recovery
