Fix Rocket League Packet Loss [Best 8 Ways]
Whether we're playing with friends or just solo queuing, we can all safely say that we love playing Rocket League. Even though we all love scoring goals and hitting insane double touches, there's nothing more infuriating than seeing that dreaded packet loss symbol on the side of the screen. To get rid of this awful situation, here are 8 methods you should try to fix Rocket League packet loss.
What Causes Packet Loss in Rocket League
While Rocket League's servers are usually the problem here, the following reasons can also cause packet loss in Rocket League.
- Connection Issues
- ISP or Cable Connections
- Network Traffic Overload
- Your Device's Software Isn't Up to Date
- Your Hardware Is Not Up to Par
This brief guide will help you get through every possible solution to fix that dreaded Packet Loss symbol from popping up again. So, without further ado, let's start with the most common fixes available:
8 Solutions: How to Fix Rocket League Packet Loss
Before any action, try to restart your system first. Restarting your computer is usually the easiest way to fix your problems. Even if you don't have any problems with your computer, we still recommend you do it first.
1. Restart Your Modem and Wireless Router
While this may seem like a no-brainer to many, you'd be surprised how many times this actually can correct connection issues. So, in order to get this done, you will need to:
-
Disconnect your wireless router and modem from the power source.
-
After waiting for a while, plug your wireless router and modem back into the power source again.
-
Click on Start and select Settings. Go to Network & Internet and reconnect to your WiFi network.
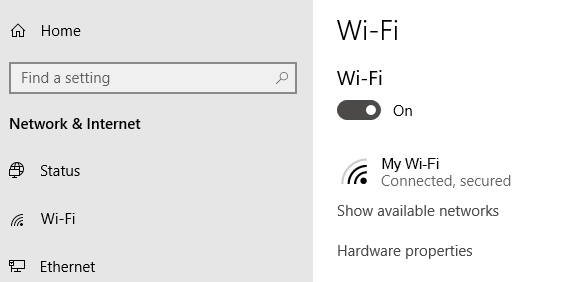
2. Run the Internet Connections Troubleshooter
You need to run the internet connections troubleshooter if the Rocket League packet loss issue persists. Before you do this, you need to make sure that your Wi-Fi is on. Then, follow these steps:
-
After the solution above, restart your system.
-
Click on Start and Select Settings. Navigate to Network & Internet and proceed to Status.
-
Tap on the option Network Troubleshooter and Change your network settings.
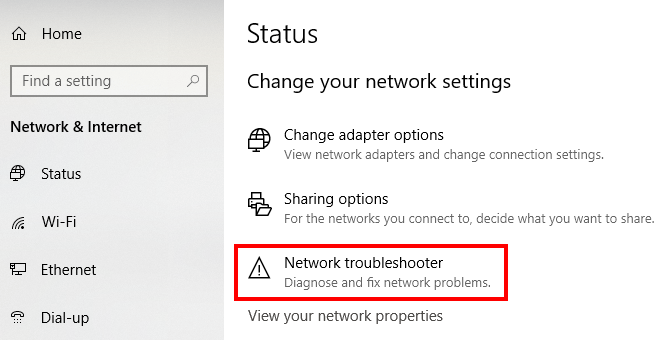
3. Switch from Wi-Fi to a Wired Connection
If your Wifi still cannot work correctly after the common fixes, you need to try this one. The problem with Wi-Fi is that the signal is influenced a lot by other connections. Multiple people can be connected to the same router, and that can really harm your gaming experience. The best solution for this is to get a wired connection, which ensures you experience way faster data transferring speed and a much more secure firewall. At the same time, the wired connection provides you with internet directly through Ethernet cable, which is way more stable than WI-Fi.

4. Use a VPN
One possible reason for packet loss in Rocket League is that the game is actually blacklisting your current location, or it simply doesn't recognize it as a viable option. It is why it ignores its existence, making it impossible for you to connect to their servers. If this is the case for you, you should consider using a Virtual Private Network to get past this problem, which hides your current location, replacing it with another one accepted by the main server. The following steps allow you to trick the system and play Rocket League without the packet loss issue.
So, in order to do this, you need to follow the next steps:
-
Go to Start and click on Settings.
-
Double click on Network & Internet.
-
Click on VPN and Add a VPN connection.
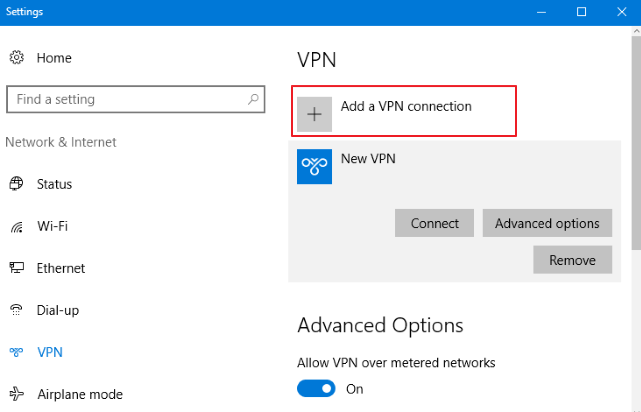
This next part is a bit tricky, but it'll get the job done. So, once you're in the Add a VPN connection option, do the following:
-
For VPN provider click on Windows (built-in).
-
Click on the Connection name box so you can write in it (make sure to write a name that you will remember in this box).
-
In the Server name or address box write down the address for the VPN server.
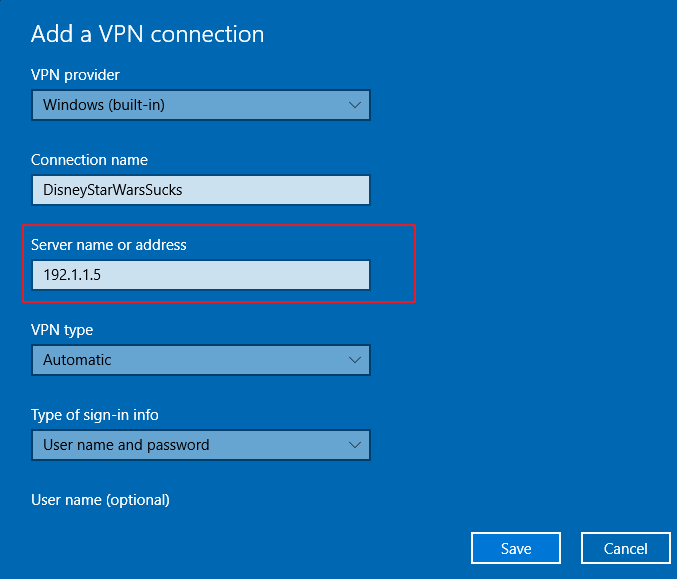
- Next, up for the VPN type, choose whichever VPN connection type you need, and then for Type of Sign-in info, complete the boxes there one by one.
After this step is done simply click on the Save option and you should be done. You can always edit it by following the steps we mentioned above, just select Advanced Options.
5. Update Your Windows System
Updating an operating system will reduce the likelihood of bugs. Therefore, it is less chance to encounter packet loss in Rocket League. In order to do this, follow these quick and easy steps:
-
Select your Start button and navigate to Settings > Update & Security > Windows Update.
-
You will have the option of Check for updates. Go ahead and select that option.
-
Finally, tap on the Download and Install option.
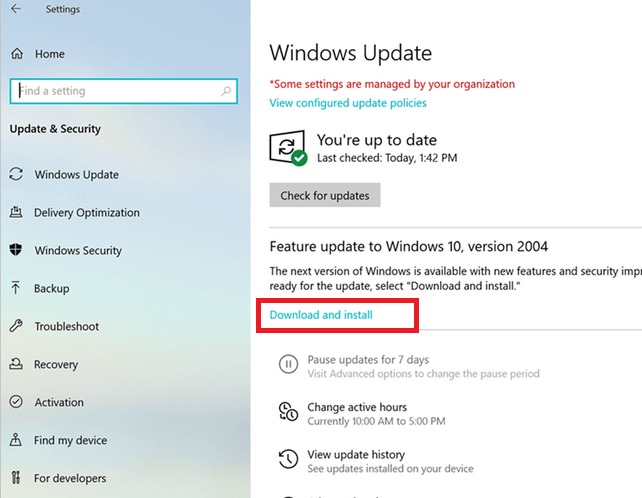
6. Verify the Integrity of Your Game's Files
This actually happens a lot more than you'd think. While the game itself may be bugged, the developers have no way to fix this so you need to do it manually. Luckily, this is actually quite an easy process. Just follow the next few steps and your game should be working properly in no time. This is specifically tailored for Epic Games Store users:
-
Double-tap on your Library.
Click on the … option on the lower right side of the game.
-
Verify and wait for the process to finish.
Restart Epic Games and boot up your game.
If you have the game on Steam, however, follow the next few steps instead:
-
Take a look at your Library.
-
Right-click on the game and go to Properties.
-
From there, click on the Local Files option.
-
Here just double tap on Verify Integrity of Game Files.
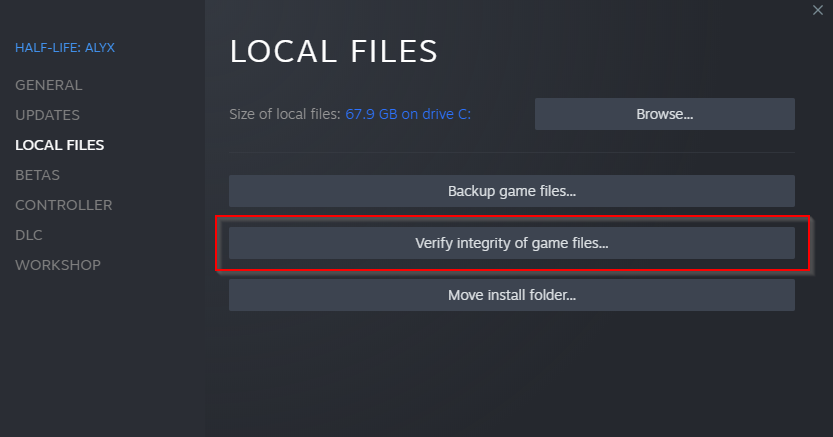
7. Contact Your ISP or Psyonix Directly
If the problem persists, then this most likely is a server problem. In order to get this part fixed, you will need to contact your ISP or Psyonix to get everything done. While this may take quite a while, it will end up fixing your problem with the most practical and specific help. So, either call your ISP directly or send Psyonix a message to see what they can do. Nine out of ten times, if they're the reason as to why your connection is so unstable, they'll fix it right up, and you'll be back to scoring goals and making epic saves in no time.
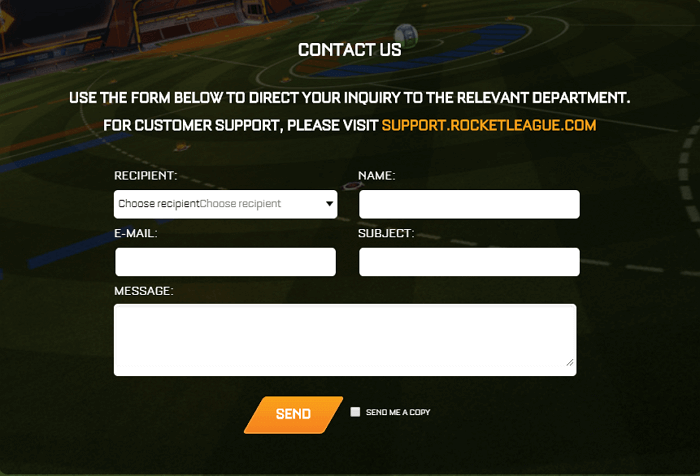
8. Replace or Upgrade Your Hardware
As painful as this may be, sometimes your hardware just isn't up to par anymore to handle gaming like it used to. This means that you'll need to upgrade your computer, and if you're using a laptop, you'll need to buy a new one altogether since you can't really upgrade your laptop all that much nowadays. Get a better rig. In doing so, you will get better FPS and, of course, a better connection to back it all up too.

Bonus Tip: Retrieve Accidentally Deleted Game File
Sometimes, the game has installed an update improperly, which results in disconnection from the main server. What's more, you may even delete files by mistakes when trying to fix the packet loss issue on your own. To retrieve your essential files or folders again, try using professional data recovery software.
It's highly recommended to use AnyRecover, which is a top-class data recovery tool. With a very beginner-friendly user interface, you can restore your various types of files in only 3 steps. To make sure it can really work for you, start your free trial before purchasing!
AnyRecover Key features include:
- Ensure a very competitive recovery rate and scanning speed with a beginner-friendly user interface.
- AnyRecover offers a free trial for recovering 8 files with no size limit.
- It is specifically created to restore any type of files, including photos, videos, documents, audios, etc.
- Retrieve files that were lost from any scenarios: OS crash, virus attack, recycle bin emptied, lost partition, etc.
Wrap It Up
Many people experience the packet loss issue in Rocket League as you do daily. The problem is that most choose to complain about it instead of trying to fix it. Usually, following the first quick and easy steps is all you'll need to get to the bottom of it all. Still, we recommend following through with every step in this guide if you want to maximize your gaming experience overall. For now, we wish you good luck ahead, and we hope that this was helpful enough to fix all of your issues.
Time Limited Offer
for All Products
Not valid with other discount *

 Hard Drive Recovery
Hard Drive Recovery
 Deleted Files Recovery
Deleted Files Recovery
