[6 Solutions] Fix Rockstar Games Launcher Not Working Issue
The Rockstar Games launcher can crash or stop working on your Windows OS for various reasons. Maybe you have a PC program conflict with the graphics card driver, or there could be another program running in the background that is freezing your connection. We have put together a list of the fixes for your Rockstar Games launcher not working or responding. These are all straightforward and easy enough for most users to complete on their own.
Top Solutions for Rockstar Games Launcher Not Working
Now you can get back to enjoying the lands in Red Dead Redemption or completing another task in your favorite GTA by trying the solutions below:
1. Run the Rockstar Games launcher as an Administrator
Windows has some inherent security measures to ensure your computer is operating safely all the time. One of those measures is to run programs as the individual user and not as the Admin. The Rockstar Games launcher not responding may be happening because the program isn't running in Admin mode. Here is a quick way to get it back online.
-
Start by closing your Rockstar Games launcher.
-
Right-click on your games launcher shortcut and then select Properties.
-
Select the Compatibility option from the tabs across the top of the pop-up window.
-
Check the option for Run this program as an administrator under the Settings section.
-
Click Apply and OK to save your changes.
Now you should be able to rerun the Rockstar Games launcher to see if your changes have taken effect. If not, move on to the next solution.
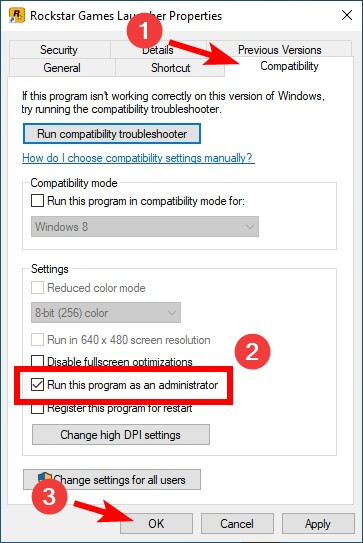
2. Turn Off Antivirus and Security Software
You never really know if software will conflict with other software. That is part of the reason you want an antivirus programs installed, to protect your PC from running something you do not trust. Unfortunately, your PC will sometimes recognize perfectly safe software as a potential threat which leads to the Rockstar launcher not working.
-
Navigate to your toolbar at the bottom of your screen.
-
Right-click on the icon for your antivirus software.
-
Select Exit/Quit from the list to turn off your software.
-
Next, turn to disable Windows Defender. Select Start, then click on Settings.
-
Move to Update & Security > Windows Security > Virus & threat protection > Manage settings (or Virus & threat protection settings in previous versions of Windows 10).
-
Switch Real-time protection to Off.
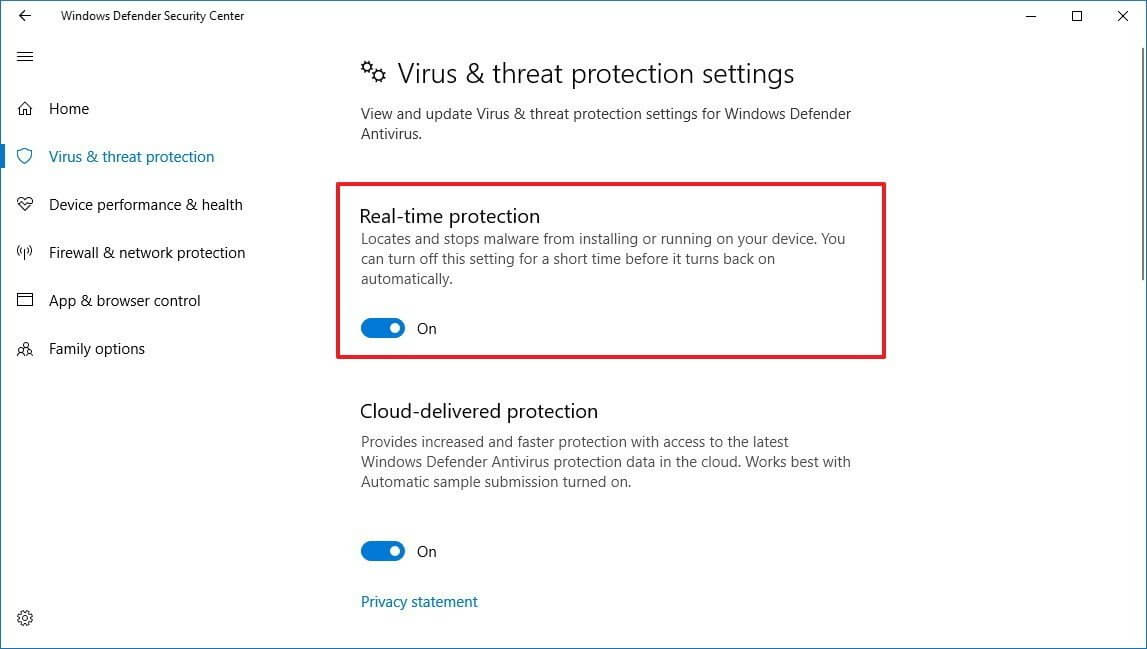
3. Update Your Driver for Your Graphics Card
Graphics cards are the most common cause of problems when it comes to any gaming software. They need to be routinely updated and maintained to ensure you get the quality gameplay you want. Your graphics card driver being out of date could be the reason the Rockstar Games launcher not connecting.
-
Press the Win+r and type devmgmt.msc and press Enter.
-
Navigate to the Display adapters and then right-click on your graphics card.
-
Select the Properties option, and navigate to the Driver tab. Click on the option for Update Driver.
-
Select the Search automatically for updated driver software option then follow the on-screen options from there.
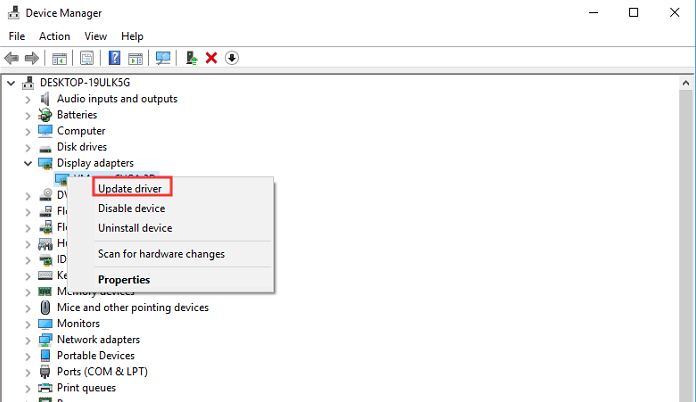
While this may seem like a bit more of a tech-sided solution, it is relatively easy to follow as long as you read the prompts from Windows. This will automatically check your graphics card driver for any available updates. If this fails, you may have to visit the website for your graphics card manufacturer directly. You can usually find what you're looking for under their Support section of their websites.
4. Flush Your DNS Cache
If your network goes down or is having a hard time finding a proper connection, you may get a message saying, "Rockstar Launcher not working." You can usually fix this issue by flushing your DNS.
-
Press your Win + S key, or select the Start button.
-
Search for Command Prompt and right-click on the option to run as an admin.
-
In the Command Prompt, type ipconfig/flushdns and press Enter.
Once that process has been completed, you should be able to restart your Rockstar Games launcher. This should give you a clean connection to begin your gameplay once again.
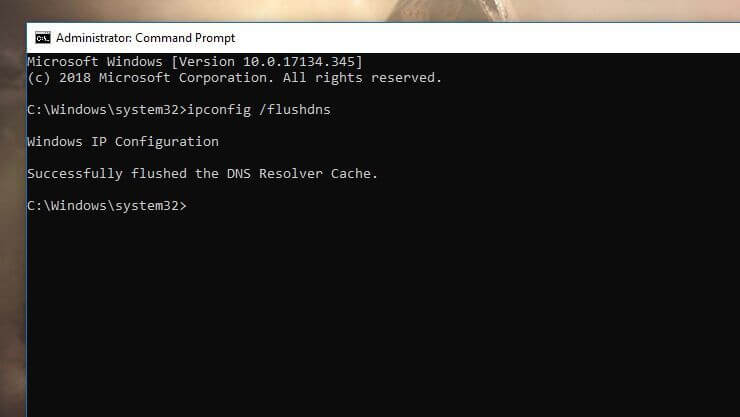
5. Stop Sync in Onedrive
Cloud Sync with Onedrive is also a common reason causing the Rockstar games launcher to freeze. Stop syncing your Rockstar Games files folder and delete all the files there, which has been proved to be a surprisingly workable solution. Here's how to do it:
-
To disable syncing in Onedrive, click Settings option of your OneDrive.
-
Navigate to the Account tab. Click on Choose folder, then find the rockstar folder sync, and click Stop sync.
-
Next, open your file explorer. Get into your Onedrive folder.
Move to documents, and delete all your Rockstar Games files there.
(C:\Users\[Username]\OneDrive\Document)-
Now, your Rockstar games launcher should work normally.
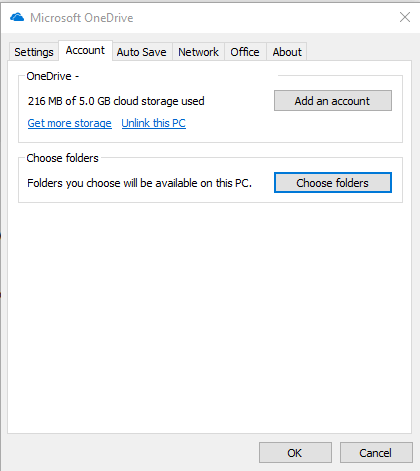
6. Reinstall Your Rockstar Games Launcher
Definitely try the first four options before relying on this solution. While it won't harm your game as everything is saved in the cloud, waiting for a clean install can be annoying.
-
Press the Win key and type Control Panel in your search bar.
-
Open the Control Panel and navigate to Programs.
-
Navigate to Rockstar Games Launcher & Social Club and select the uninstall options.
-
Uninstall both, then open a browser download the launcher from the official Rockstar Games website.
-
After downloading, install the new application and open the Rockstar Games launcher.
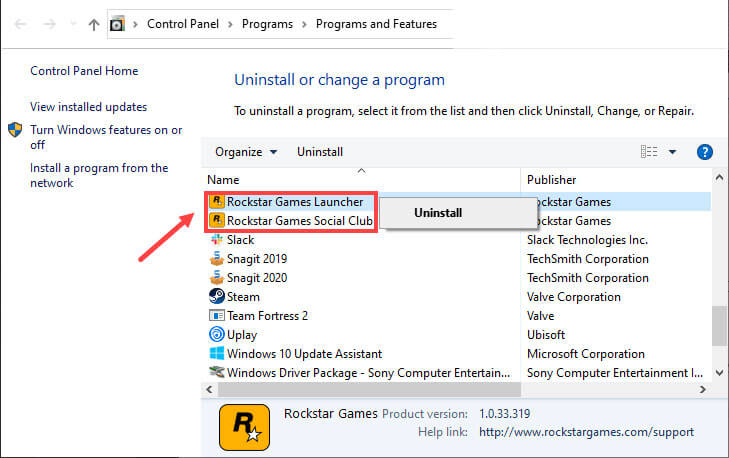
Conclusion
It can be really frustrating when the Rockstar Games launcher is not working or connecting. The good news is there are plenty of fixes available to restore your launcher. Take your time to follow each of the solution steps we have outlined. You should be able to get back to stealing cars in GTA or riding your favorite mount in Red Dead Redemption in a very short time.
Time Limited Offer
for All Products
Not valid with other discount *

 Hard Drive Recovery
Hard Drive Recovery
 Deleted Files Recovery
Deleted Files Recovery
