12 Ways to Fix Steam Download Keeps Stopping
Steam is known for its vast online library of games. With a stable internet connection and a Steam account, you can download your favorite games in an instant. But, what if your steam download keeps stopping?
No one wants to deal with downloads that stop and start in an endless loop. So, in this post, we'll talk about the best ways to fix this issue with Steam downloads. We have twelve fixes that are easy to follow and perform. You could wait for your Steam download to start up again. But if you are tired of waiting, read the rest of this post!
Part 1: Why Does Steam Download Keep Stopping?
One of the most common reasons your steam download keeps pausing or stopping is due to your network connection. If you don't have a stable network connection, your download won't go through.
Another reason could be due to interference from third-party software. For instance, if your computer's operating system is not compatible with Steam, your download could keep stopping. The game itself could also have corrupted data or there could be errors in the game file.
Other issues can arise from the Steam servers themselves. Maybe too many people are trying to download games or the Steam client isn't connected properly. The date and time might not be synchronized correctly with your device, as well.
Finally, if you don't have the latest version of Steam, this could also interfere with your download time. Again, there are many reasons Steam may not be downloading your game, but these are just the most common issues that cause this problem.
Part 2: How to Fix Steam Download Keeps Stopping
1. Change Your Download Region
Step 1: First, open up the Steam application.
Step 2: Then, go near the upper left region of your Steam homepage. Click Steam, then a dropdown menu will appear. Your access and go to your Settings from here.
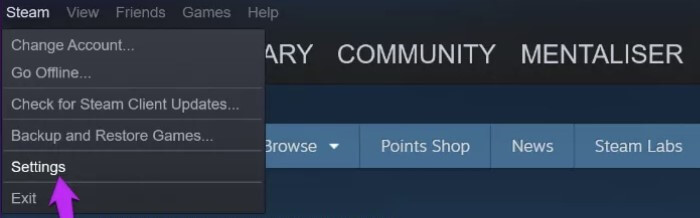
Step 3: Once you are in your Settings, go to the Downloads option on the drop-down menu.
Step 4: Once you are in your Downloads settings, you can pick a new region to download from. Pick a different country, but one that is not too far from your own country.
2. Change Steam Download Restrictions
Step 1: Go into Steam and then go to the upper left corner of your homepage. Click on Steam and a menu will appear.
Step 2: Go to the Settings option, and then go to an option that says Downloads.
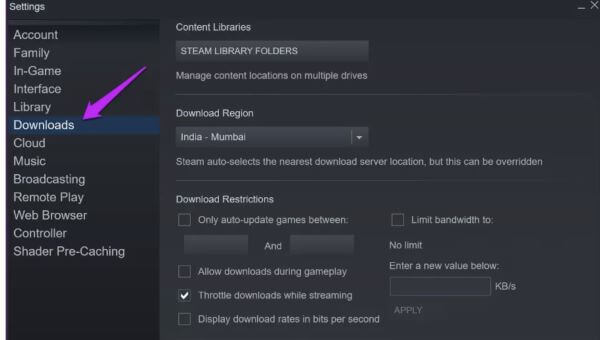
Step 3: From your Downloads settings, go to Download Restrictions. You want to check the No Limit option under the bandwidth option. And make sure that you uncheck something that says "Only auto-update games between". This should fix your download issue.
3. Close Other Bandwidth-Hungry Applications
You need to shut down applications that are using up bandwidth. To do this, check if you are running apps or programs. Click out of the web browser, apps, and turn off antivirus until your download is complete.
4. Adjust Steam's Bandwidth Setting
You can adjust your bandwidth to fit with your internet connection and fix this issue too.
Step 1: Start by opening Steam.
Step 2: Then go to your Settings and go into Downloads. Once in Downloads, hit something that says Limit Bandwidth to. This will make your download speed match your network connection. You can specify the exact speed here.
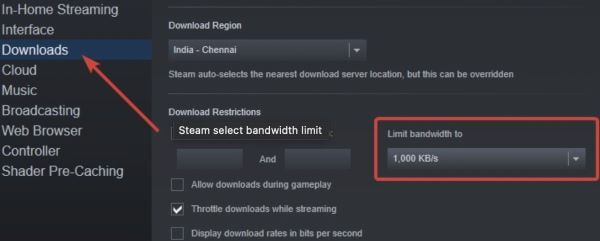
5. Reconnect the Steam Client
For the next fix, you will need to reconnect your device to the Steam server.
Step 1: Go to the drop-up menu and select Go Offline.
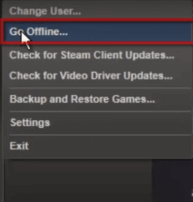
Step 2: Next you want to press Restart in Offline Mode.
Step 3: Then you will wait for a little, then go back to your drop-down menu and you should see something that says Go Online. From here press this, and then click Restart and Go Online. This should re-establish the connection with Steam.
6. Synchronize with an Internet Time Server
If your computer time is not synchronized with the internet, you can run into issues with downloading. To fix this:
Step 1: Go into your Windows start menu. In the search bar enter the words time and date.
Step 2: Scroll through the results and click Time and Date. From here you can open the Add clocks for different time zones tab and select Internet Time. Click on Change settings, and select Synchronize with Internet and Update Now. then wait for your computer to update its time.
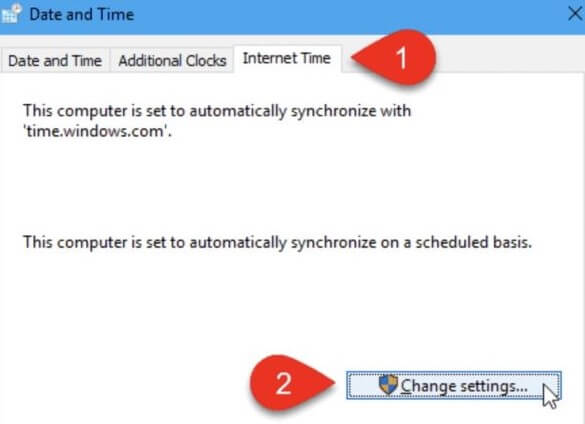
Step 3: Reopen your Steam application and see if your download has resumed.
7. Update Network Drivers
Steam download keeps stopping when the network drivers are not updated. So you have to update your network drivers occasionally. This fix is a little more complicated but it can also help your games run more smoothly once they are downloaded. To do this:
Step 1: Go into your Windows search bar in the start button menu. Search the words, Device Manager.
Step 2: Once on the device manager page, choose Network Adapters. Right-click the ones need updating.
Step 3: Then you want to up select something that says Search automatically for updated driver software.
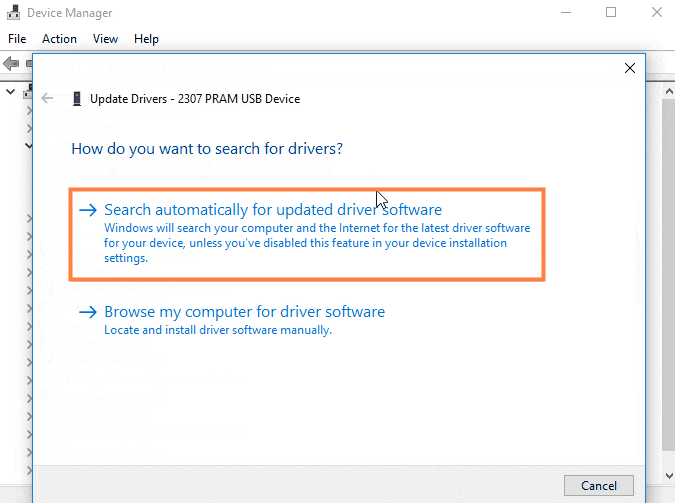
8. Reset Router
Step 1: To reset your router, simply unplug the router from its power source.
Step 2: Let your router cool down for a good thirty to sixty seconds.
Step 3: Then power on your router after it has cooled down.
9. Clear Steam's Download Cache
Excess cache could also cause issues with your download. To fix this issue:
Step 1: open up steam and then go into your Settings from the drop-down menu on the homepage.
Step 2: From settings, go down to Downloads, then hit the option that says CLEAR DOWNLOAD CACHE. Once the cache has cleared you should be able to download your game.
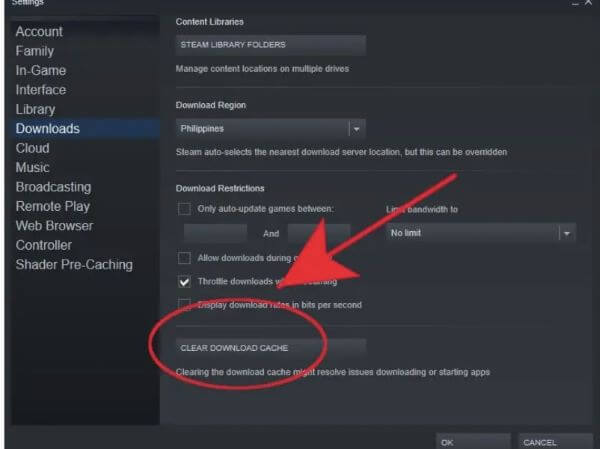
10. Repair Library Folder
If your game or other games have corrupted data, you will need to repair it in your library folder. To repair your library folders:
Step 1: Go into your Settings. This will be in the drop-down menu that appears when you click Steam on the home page.
Step 2: Once you are in your Settings, go to the option that says Downloads.
Step 3: From here, go to something that says STEAM LIBRARY FOLDERS.
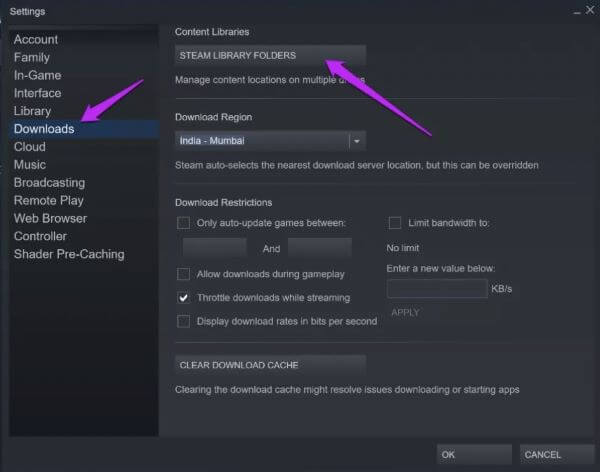
Step 4: Click on the Steam Library Folders option, then when the next window pops up, you need to right-click on the place where your library is located. Right-clicking this will give you the option to repair your library folder.
Step 5: Click the words Repair Library Folder and then the process will be completed.
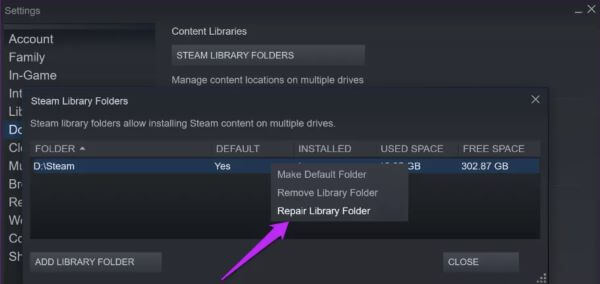
11. Update Steam
Step 1: Open up your Steam application first.
Step 2: You then want to click on the word that says Steam in the top left-hand corner.
Step 3: A menu will drop down and you can click on the option that says Check for Steam Client Updates.
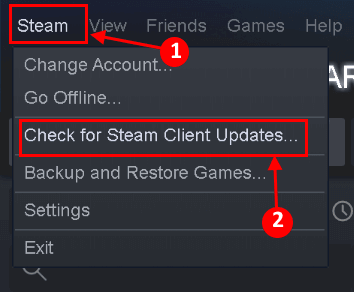
Step 4: You want to hit Okay and accept the update if there is one. Then let it download and you are done.
12.Reinstall Steam
Reinstalling steam is the last resort to fix the Steam download keeps stopping issue. As this could interfere with your other game data. To do this, though, start by backing up your game data.
Step 1: Go into your Settings and then hit Backup and Restore Games.
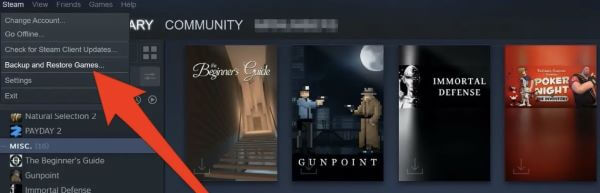
Step 2: A window will pop up and ask you where the backup will go. Click a location and then proceed to uninstall Steam.
Step 3: Go to your Windows start menu and then type into the search bar. Type in the words remove program. This will bring you to the Add and remove programs option in your System settings. Click on it in the sidebar.
Step 4: From here, this will open up another window called Apps and Features. You will then want to type in the Steam and uninstall it.
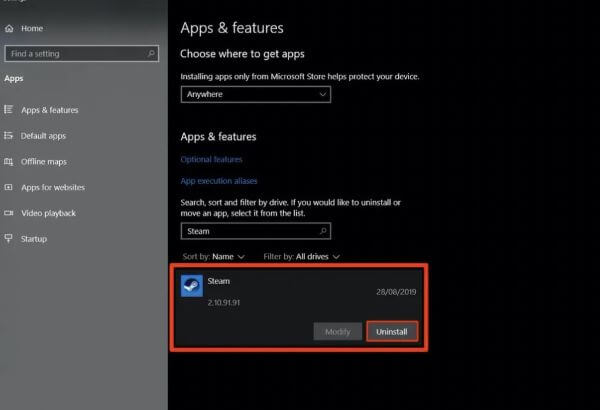
Step 5: Now you just need to reinstall Steam. Go on Steam's website, and click Install Steam. This option is right at the right top hand corner of the website. Reinstall and download Steam and you will be all done with this process.
Conclusion
If you are wondering why your Steam download keeps pausing or keeps stopping, we went over these issues in detail here. Look back over our instructions to find out exactly how to get your games downloaded again. There are many reasons this issue can occur, but we talked about all the best ways you can fix this when your Steam downloads keep stopping.
Time Limited Offer
for All Products
Not valid with other discount *

 Hard Drive Recovery
Hard Drive Recovery
 Deleted Files Recovery
Deleted Files Recovery
