7 Ways: Fix Xbox Sync Button Not Working
When it comes to connecting your Xbox wireless controllers to your Xbox consoles, there are only two options. Using a USB or micro USB cable for a wired connection or using the consoles pair button.
However, one of the most common issues with Xbox consoles these days is that the Xbox sync button does not always work. While this is a common issue that can happen from time to time, it is relatively easy to fix the problem. First, it is important to establish the problem that is causing the xbox sync button not working at all.
Part 1: Why Does Your Sync Button Not Work on Xbox?
There are several reasons as to why the Xbox sync button is not working such as dead batteries, being out of the zone, or even outdated firmware. Regardless of the reason, this article will provide an in-depth explanation and guide to each possible fix. While you may be tempted to switch out another controller or buy a new one, a few simple tricks and tips will help you repair your controller in no time.
The following tips and tricks are applicable to Xbox One, Xbox Series S, and Xbox Series X.
Part 2: How Do You Fix the Sync Button on Your Xbox One?
Before you get into taking anything apart or doing any major tech surgeries on your Xbox controller, it is important to establish your grounds.
1. Check Your Controller Status
Before you do anything to your controller, make sure to inspect your controller status to see if it is disconnected from your console. If the controller has a white light, that indicates it is still connected to the console and you should be fine (false alarm). However, if the controller lights are not up and the console is not responsive to any inputs via the controller then try the following methods to fix it.
2. Test Your Controller Power/Battery
Sometimes, the controller’s power might have just died and prevented anything from working. Or the batteries have run dry and no longer provide any more power to the device. Simply charge or replace the batteries in your Xbox controller and test it out again. If it still does not work, then keep reading this article.
Another reason that the Xbox sync button might not be working could be that you are out of range. There might also be something interfering with the signal between your console and the controller. Check to see if your controller is within range and ensure nothing is interfering with the signal. Place your controller next to the console and try to sync it back again. If it switches to a solid light, that means your controller is connected and synced. If, however, it is still not working then you can move onto the next method.
Each Xbox Console is different, please pay attention to which console you own and adapt accordingly to the instructions given.
3. Re-sync the Controller
For this solution, you will try to re-sync the controller to the console. Follow the steps on how to properly execute this solution:
For wireless Xbox controllers:
On your Xbox console, locate and click the Connect button. The connect button is located on the side tray for the Xbox One and on the front right, above the USB port for the Xbox Series X. On Xbox Series S, the Connect button is located on the front left, to the right of the USB port.
Continue pressing the Connect button until you see that the Xbox button is flashing. Once you see that the light is solid, then it is re-synced.
For wired Xbox controllers (USB Cable):
Connect the controller to the Xbox console via a USB cable .
Long press the Xbox button on the controller.
Wait till it turns solid light. Once you see that, it means it has been synced.

4. Restart your Xbox Console
This might be an obvious one but a simple reboot of the Xbox console, which often solves most of the minor problems. Simply power down your console by pressing down the Xbox button and wait about 10 seconds before you restart it again. Once it is booted up again, try to reconnect your controller with the sync button again.

5.Check for Software Updates
One of the most common issues that prevent your controller from syncing properly is outdated software. Check for any updates for the latest version of the firmware. To do this, simply follow the step below:
Connect to Xbox Live via a USB cable.
Navigate to Menu.
Go to Settings > Devices & accessories and choose your controller.
Select Update. You should see a screen that says it is updating your controller. Grab a drink and wait till it is finished.
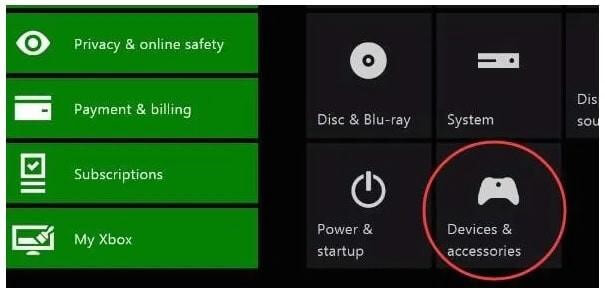
6. Manually Hard Reset Your Xbox Console
You can perform a hard reset to your Xbox console. These are the same instructions regardless of whether you have the Xbox One, Xbox Series S, or Xbox Series X.
Press and hold down the Power button on the console for around 10 seconds or until the console shuts off completely. Once you have confirmed that the console is off, wait another 10 seconds before going to turn on the console again. Once your Xbox console turns back on, try to sync your Xbox controller to the console again.
A manual hard reset is different from restarting the console. A manual hard reset requires that the console shut down all its processes and turns off completely. Restarting means that the console will temporarily shut down and reboot immediately. While the two methods are very similar, one involves a complete shutdown.
7. Pair the Console with a Micro USB Cable
The last resort after trying all the methods above is to simply connect your Xbox controller with your Xbox console via a micro USB cable. Once you are connected to the console, the console will display a message that indicates it is successfully connected to the controller. You may try to unplug the USB cable to see if it can be re-synced now. However, the wire USB cable would usually solve most of the problems with the wireless technologies being faulty.
Part 3: FAQs About Sync on Xbox
1. Can You Sync Xbox Controllers Without Button?
Yes, you can sync your Xbox controller without the sync button with a USB cable. Just insert the end of the cable into the slot of the remote and plug the USB into the port of the console. When the Xbox button on the remote and the console lights up, unplug the controller and you are synced.
2. How to Sync Xbox One Headset Without Sync Button?
For Xbox One headsets with wireless adapters:
Open the Xbox One > Connect Adapter > Switch on Headset > It should connect automatically.
For Xbox One headset without wireless adapters:
Press Sync on the Xbox One > Hold Power Button on the Headset until it syncs with the console.
Or Connect the headset with the console via a USB Cable.
Conclusion
As previously mentioned above, the Xbox sync button not working is a very common problem and can be easily fixed with some simple methods. However, a lot of people often overlook the simplicity of the procedures for the solutions. Ensure that you are following each method properly to avoid any unnecessary damages to your console and controller. Once you are successful, you will be able to employ the knowledge you learned here every time you encounter the same problem.
Related Articles:
Time Limited Offer
for All Products
Not valid with other discount *

 Hard Drive Recovery
Hard Drive Recovery
 Deleted Files Recovery
Deleted Files Recovery
