Can't Open Downloads Folder in Windows 10? 5 Ways to Fix it
It is a common problem that some users find out that they can't open the Downloads folder on Windows 10 computer, which means that they are unable to access the stuff they downloaded before. However, resolving this problem and trying to recover download files in Windows 10 error isn't easy unless you're an expert with computers. And you could waste a lot of time using ineffective methods.
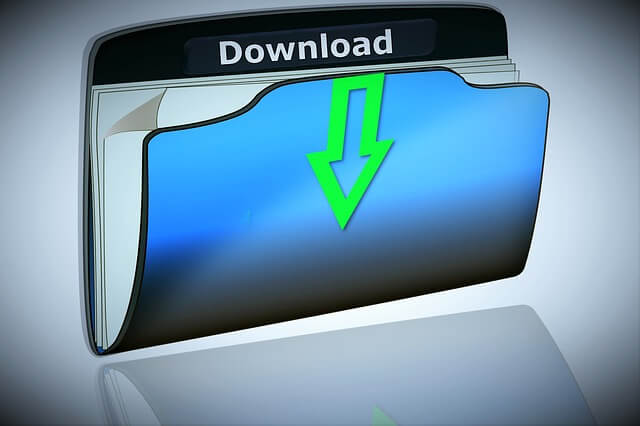
![]() Anonymous
Anonymous
I was trying to download some files and when I did this, I wasn't allowed to access my Downloads folder. My computer uses a Windows 10 version, what can I do to fix this?
To save you time we've gathered 5 of the top easiest fixes so that you can recover deleted downloads within the shortest time.
Part 1: What Cause Hard Drive not Showing Up in Disk Management
Fix 1. Run System File Checker
The first thing to do when you see a not responding/inaccessible Downloads folder is to run the System File Checker. The purpose of this built-in Windows utility is to scan all of the system files. This scan will detect any corrupt, faulty, or missing system files that could cause issues with the Windows' functionality.
Step 1. Search CMD in the search bar, right-click on "Command Prompt", and click "Run as Administrator".
Step 2. Type in the command "DISM.exe /online cleanup-image /restorehealth", press the Enter key, and wait a second.
Step 3. Next, type in the command "sfc /scannow", press the Enter key, and wait. This command will take much longer to run than the previous command.

Step 4. Once the scan finishes, you'll be shown a message if any corrupt files were repaired. Turn off the computer and back on to finalize the repair.
Since the Downloads folder is created by the system, this command will detect if any underlying problems are affecting the folder. It also automatically repairs the folder if necessary.
Fix 2. Restore Windows System
Another fix you can try is restoring the Windows system. This will usually help fix can't open Downloads folder in Windows 10 error if the problem arose after you updated Windows. Even small updates can cause features to break and reverting to the previous version will fix anything that was broken as a result.
To use this solution, a Restore Point must be available. For some Windows updates the system will create them. However, this isn't frequent and it's ideal if users remember to create reliable Restore Points. Hopefully, there is a point available in which case, follow these steps.
Step 1. In the Windows search bar, enter "System Protection" and choose "Create a Restore Point" from the search results.
Step 2. Confirm that you are in the "System Protection" tab, and select the C: Drive. Click on "Configure" and ensure that the "Turn on System Protection" setting is currently active. Click "Apply" then "OK".
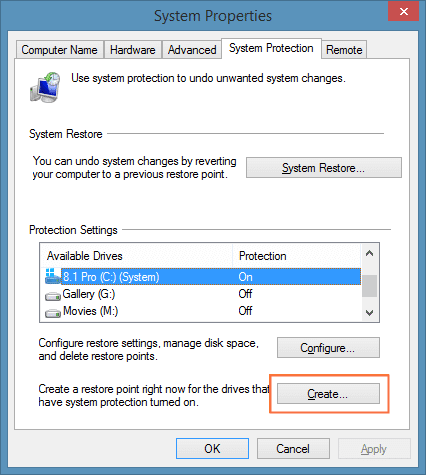
Step 3. Navigate back to the System Properties window and now click the "System Restore…" button.
Step 4. Several restore points will be listed, select the most recent available point (presumably right before you updated).
Step 5. Windows will walk you through the remaining steps with on-screen instructions.
It's worth mentioning that this does 't impact your files. Only system files will be restored so there's no need to worry about losing personal data from using this Windows tool.
Fix 3. Optimize the Downloads Folder for General Items
Still can't open Downloads Windows 10? The third fix we suggest trying is much simpler than the others so far. After you download any file, Windows takes the liberty of filtering it into a category – music, photos, videos, etc. Certain folders, like the Pictures folder, are automatically set to optimize files as photos.
Step 1. Search "This PC" and open up the This PC file explorer menu.
Step 2. At the top of the window, locate and right-click on "Downloads", and select "Properties".
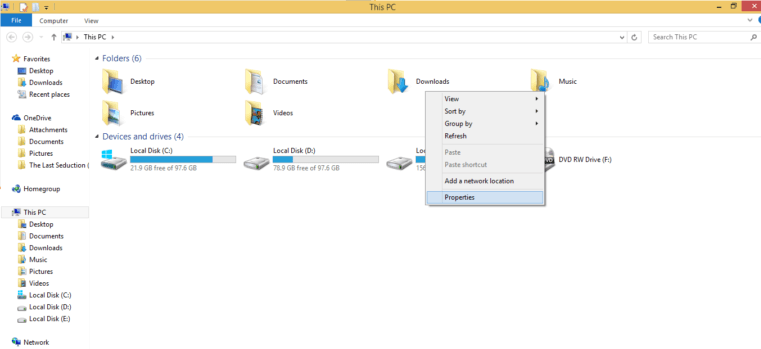
Step 3. Click on the "Customize" tab and under the "Optimize this folder for" option, click the drop-down menu and choose "General items".
Step 4. Check the box "Also apply this template to all subfolders", press the "Apply" button, and click "OK".
It may take a few minutes for this change to be applied to the Downloads folder and all of its contents. Afterward, check if the folder is still inaccessible.
Fix 4. Change View Settings
This next fix will come as a surprise for most users. Whenever a Windows user opens a folder, every file's preview/thumbnail within the folder will be loaded. As a result, if even just one file has a corrupt thumbnail that doesn't load properly, you could be blocked from opening Downloads.
Although this sounds like an impossible way to repair the Downloads folder not working/inaccessible error in Windows 10, the solution is very easy.
Step 1. In the search bar, type "Folder Options" and click the "File Explorer Options" result.
Step 2. Go to the "View" tab and observe the "Advanced settings" section.
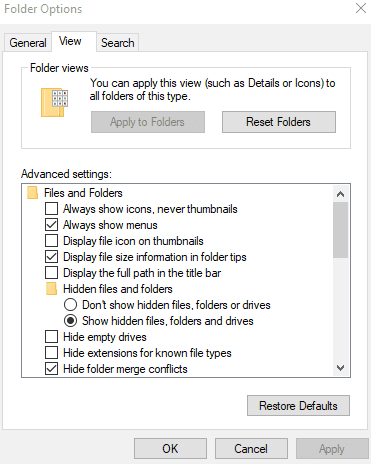
Step 3. If the setting hasn't already been turned on, enable "Always show icons, never thumbnails" by checking the box next to it.
Step 4. Click "Apply" and "OK", then check whether or not the problem still occurs.
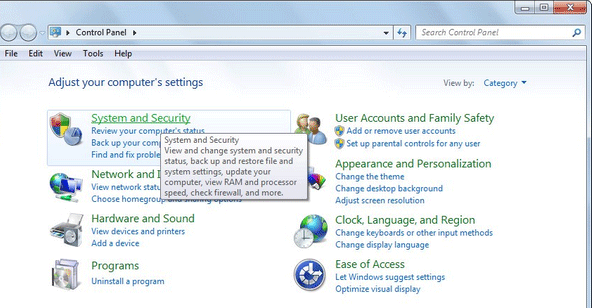
 Tip
Tip
Using this method will stop thumbnails from loading when you want to open the Downloads folder. Thus, if a corrupt thumbnail is at the root of the error, showing the icons instead will let you regain access to the folder.
Fix 5. Recover Deleted Downloads Folder with Software [Editor's Choice]
After trying these 4 fixes you'll either have fixed the issue or you still can't open the Downloads folder in Windows 10. But don't worry, there is at least one effective way left. What you can do is recover files from the inaccessible folder using a third-party data recovery tool: AnyRecover.
As a powerful program that specializes in data loss issues, AnyRecover can handle almost any data problems arising in various scenarios: emptied trash, accidental data deletion, partition error, system crash, corrupted or formatted device, etc. With it, you can retrieve data from the Downloads folder which is no longer accessible in an easy and fast way.
Key features of AnyRecover
- Recover over 1000 types of files: photos, videos, audio, documents, emails, other media, and non-media files.
- Get data back from any storage device as well as any location including the Downloads folder.
- Easy to use data recovery software which helps to recover deleted downloads in only 3 simple steps.
- Fast scanning and recovering speed; simple operating steps.
- It can not only recover deleted download files but can also repair corrupted files.
- Fully compatible with all versions of Windows systems, even the latest Windows 11 and ios 17.
- Frial trial available: recover 8 files for free without size limitation.
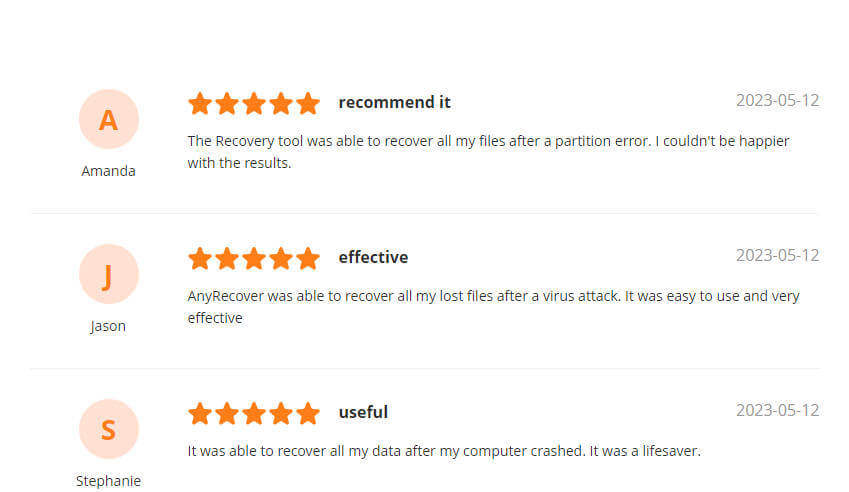
How to recover files from inaccessible Downloads folder with AnyRecover:
Step 1. Download AnyRecover, install it on your computer and launch the program. Choose the file location of your Downloads folder, and click "Start" to run the scanning process.

Step 2. As the scan is running, you will be able to pause the scan, resume it later, or stop it completely. The remaining time will be displayed as well.

Step 3. After the scan is done, browse all the files detected and preview the files that you want to recover. Then select what you want to get back and click "Recover" to retrieve the data.

 Tip
Tip
This time you'd better choose a recovery location that is different from your Downloads folder.
Conclusion
When you first notice that you can't open Downloads in Windows 10, your best bet is to stop using your computer or at the very least, don't download anything else. This will significantly reduce the risk of data loss until the issue is resolved. The next thing to do is recover any files you don't want to lose. Taking the time to recover will reassure you that if any solution doesn't go well, valuable files aren't lost. AnyRecover provides users with an effortless way of restoring files that would otherwise be lost forever, and it's suitable for all data loss cases.

Key Features:
- Supports recovering deleted/lost videos, photos, contacts, messages, WhatsApp/Kik/WeChat/Viber messages, and more files from 200+ devices;
- You can repair data from Windows, Mac, and iPhone with this one-stop data recovery software;
- Allows you to preview and selectively extract data from iTunes or iCloud backup files;
- With high recovery rate at about 97.8%,higher than other softwares at the market;
- Functions like repairing corrupted files, photo clarify and enhancement are available in the meanwhile.
Related Articles:
- [Solved] How to Recover Shift Deleted Files in Windows XP
- Recover Files After Factory Resetting Windows 11: 2 Easy Ways
- 6 Tips on How to Recover Deleted/Lost Sticky Notes in Windows
- 8 Ways to Fix Corrupted Files (Windows 11/10/8/7/XP Supported)
- How to Create a Recovery Partition on Windows 10/11
- File Recovery from Virus Infected Drive
- How to Deal With Current Pending Sector Count Caution?
- Top 8 Fixes: Windows Could Not Search for New Updates
- [Windows & Mac] How to Convert Bootable USB to Normal
- Top 8 Ways to Fix "USB Access Denied" Problem in Windows 11/10
- Ext4 Data Recovery-Recover Data from Ext4 Linux Partition in Windows
- How to Check SD Card Health on Windows?
Time Limited Offer
for All Products
Not valid with other discount *

 Hard Drive Recovery
Hard Drive Recovery
 Deleted Files Recovery
Deleted Files Recovery

