Fixed: Cannot Open External Hard Drive
“All my work files are stored on an external storage device but my computer cannot open external hard drive. How do I fix this?”
External hard drives are a fantastic way to have a significant amount of file storage which is easily portable. Some people use them for their work files, others use them for movies and other large files. In some cases you might discover that the computer cannot access external hard drive, and this is a worrying sight. This problem could be from a simple faulty connection or something more severe like partition corruption. Fortunately we have the perfect solutions you need to handle this.
Recover Data When External Hard Drive Can’t Open
If you choose to fix cannot open external hard drive error firstly, it could result in data loss. Recovering whatever you lost will be a priority. You may need to use a data recovery software called AnyRecover. Why should you use AnyRecover though?

1,000,000 + Downloads
Features of iMyFone AnyRecover:
Recover data from an external hard drive without an expert’s help.
Compatible with every file type (photos, videos, music, documents, databases, etc).
Capable of recovering data from any storage device, not just external hard drives.
Recover external hard drive files even if they’ve been deleted, damaged, or formatted.
Cautiously recover data without overwriting the original files.
Support all Windows OS (including Windows 11) and Mac OS.
Follow these steps to retrieve any files you lost on the external hard drive:
Step 1: Download and install AnyRecover on your computer then launch the program. Select a disk under the “Hard Disk Drives” tab.

Step 2: After selecting the location where you lost data, hit “Start” button to start scanning. The program will do all-around scan for lost files.

Step 3: Once the scan is complete, browse and select the files you lost. After selecting everything you want to recover, click on “Recover” and choose a folder to recover the files to. It’s important that this folder location is different from the original location of the files you are recovering.

Fix Cannot Open External Hard Drive Error
Understanding how to recover data lost due to cannot access external hard drive is one thing, but what can be done to fix the error altogether? We’ve done some digging and found 3 effective fixes that should resolve your problem.
1Format the External Hard Drive After Retrieving Data
There could be a corrupt file on the external hard drive that prevents it from successfully connecting to your computer. Even if the issue only occurs with some computers, this could still be the case. The first thing to try is formatting – if there’s a laptop which is able to open files then take a backup of the important data beforehand.
1. Connect the external hard drive to the computer with the USB cable.
2. Use the “Windows + R” keyboard shortcut to open the Run app, and enter “diskmgmt.msc”.
3. Disk Management will now be opened. From the list of Disks, locate and select the External Hard Drive (it will be listed with “Removable” under it).
4. Right-click the hard drive and select “Format...”.
5. Give the drive’s volume a name, select “NTFS” from the File System drop-down, and click “OK” to let the system finish the process.
Note: since we are formatting a disk, it’s important that you select the correct drive to prevent accidentally formatting another drive.
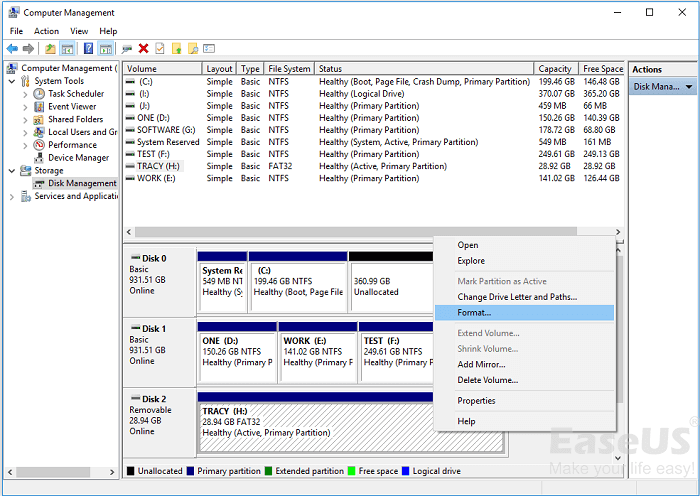
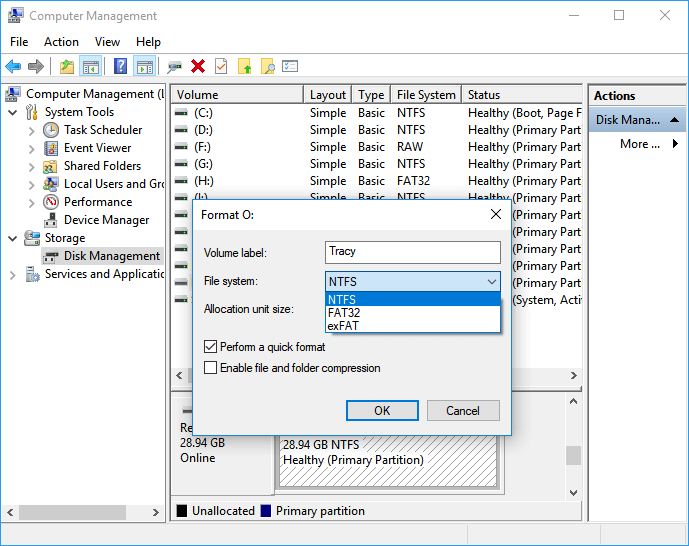
If this resolves the problem, you can transfer files back onto the hard drive and continue without this blockage. Some people may need to try another fix though.
2Request Admin Permissions to Access the External Hard Drive
If, after formatting, you still cannot access external hard drive, permissions may be at the heart of this issue. Every computer file is assigned permissions for each user, and these decide what the user is able to do. One example is the “Modify” permission – without this, a user won’t be able to make changes or move the file.
So, it could be possible that your user account isn’t permitted to access the external hard drive, and we can fix this by requesting admin permissions.
1. Open a File Explorer window and navigate to “This PC” menu.
2. Right-click on your external hard drive and click on “Properties”.
3. Select the “Security” tab and then “Advanced > Owner”.
4. Click on “Edit…” and in the “Group or user names” box, select your account.
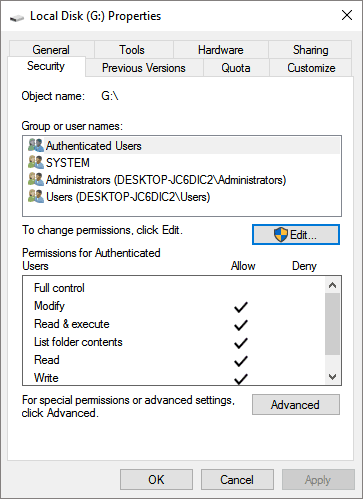
Note: if an administrator prompt appears, click “Yes” to confirm and proceed.
5. In the “Allow” section, check any boxes that aren’t already checked and click “Apply”.
6. Lastly, press the “OK” button, disconnect the external hard drive, and reconnect it to see if the error persists.
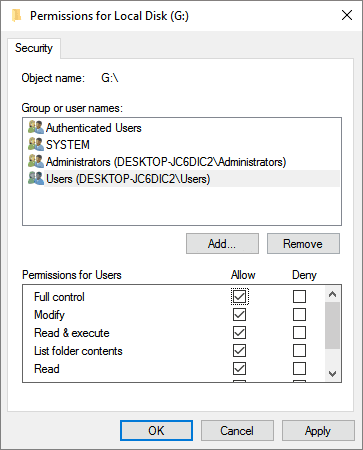
Even if you have an administrator user account, some devices and files are uncooperative in this way. Therefore, requesting admin permissions is worth trying. Some steps in the process above will vary depending on the Windows version you have, although not by much.
3Fix I/O Error on the External Hard Drive
Finally, if neither of the other solutions helped, there are a number of minor fixes to try when you cannot open external hard drive. There’s a chance that it’s an input or output related issue, otherwise known as an I/O error. Since I/O problems don’t have a “one fix for all”, here are a selection you can try.
1. Check the Cables
A loose or damaged cable can cause it not to work. Make sure the cable is fully inserted in the ports, check for wire fraying, and take care when disconnecting it too.
2. Reinstall the Driver
Most devices are “plug and play”, meaning no additional software is required. Even in these cases a driver will be installed automatically. If the driver is crashing or has malfunctioned, errors will occur and reinstalling it is paramount.
1. In the search bar type “Device Manager”, and run the top app.
2. Connect the external hard drive and it will appear under “Disk drives”.
3. Right-click the drive, click “Uninstall device”, and restart your PC.
4. Reconnect the hard drive and the driver will install again.
3. Fix I/O Error via Command Prompt
The command prompt can seem like a scary utility but if you’re using basic commands there’s very little risk. In this fix we’ll be using “chkdsk”, and this requires careful handling so follow our steps closely.
1. Search “Command Prompt”, right-click on it, and select “Run as administrator”.
2. Type the command “chkdsk D: /f /r /x” but replace the “D:” with whatever the drive’s letter is, and press enter.
3. A disk check will be run and if there’s an error detected, it’ll be repaired.
Perhaps you’ve got to this stage and still haven’t learned how to fix cannot open external hard drive error. Unfortunately, the problem could be more severe and an expert who can take a closer look may be worth consulting.
Conclusion
Understandably if you use external storage for convenience, situations where access is denied are frustrating. These fixes which we’ve detailed above show how to fix cannot open external hard drive error, and even how to retrieve files lost because of it. AnyRecover is the ideal solution for recovering all lost files – accidentally deleted, infected, corrupt, and others. It exceeds expectations and provides effective file recovery.
Related Articles:
Time Limited Offer
for All Products
Not valid with other discount *

 Hard Drive Recovery
Hard Drive Recovery
 Deleted Files Recovery
Deleted Files Recovery
