Troubleshooting Guide: "The Type of the File System Is RAW,CHKDSK is not Available for RAW Drives

Hi, there! I'm facing with a very tricky problem. My USB became RAW this morning, when I tried to fix it with chkdsk command, it told me "The type of the files system is RAW. CHKDSK is not available for RAW drives". How can I bypass this error? Any help would be much appreciated!
CHKDSK is not available for raw drives can be a ordinary questions for many people. Sometimes hard drives or other storage mediums become inaccessible and show raw file system type. The solution requires you to format the drive or fix errors via chkdsk command of Windows. The problem is, chkdsk command does not work for RAW drives. So, you need some other ways to fix the issue, and you can find them in this article.
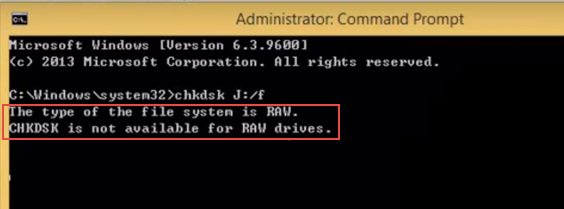
Top 2 Solutions for "CHKDSK is not available for raw drives"
Before fixing "CHKDSK is not available for raw drives", let's know what's the meaning of it.
What Does "CHKDSK is not available for raw drives" Mean?
Windows can read and access certain file systems such as FAT, FAT32, NTFS, etc. But when there is no file system (its RAW), Windows simply cannot read it. So, when you use the chkdsk command to check the drive for errors, it simply cannot read it and gives the above-mentioned error. This problem may occur on internal hard drive, external hard drive, and even on SSD. A drive can become RAW due to bad sectors, corrupted file system, or some other reason.
There are two methods of fixing this issue. They are described below:
Method 1. Fix "CHKDSK is not available for raw drives" without Losing Data
As you have tried the first method and failed, this issue can not be solved without formatting the drive. However, you can restore the inaccessible data from the drive to ensure the data security and then format it to the readable file system.
Part 1. Recover Data from RAW Drive with AnyRecover
When it comes to recovering data from RAW drives, there is no better tool to get the job done than iMyFone AnyRecover. Thanks to its advanced technology, AnyRecover can recover data from a corrupted memory card, RAW drive, damaged external hard drive and many other devices with a extremely high success rate.
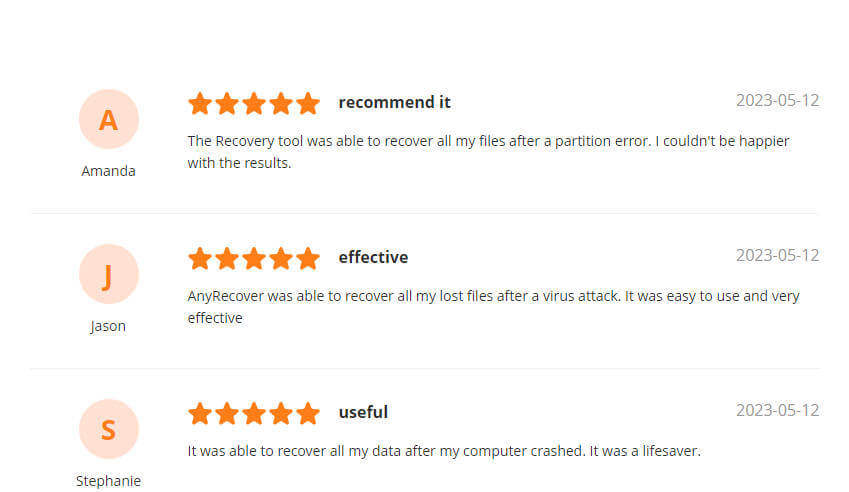

1,000,000 + Downloads
Features of AnyRecover
-
Recover data lost in various situations. No matter your data get lost because of file system corruption, virus/malware attack or hardware issue, Anyrecover can recover it.
-
Almost all file types are supported, including photos, music, audio, documents, emails, archives, and more.
-
Fast scanning speed and preview function are equipped. So you can recover data in an accurate way.
-
Trial version for free to test the software's capability before purchasing the full version.
Instructions to Recover Data from RAW Drive
Step 1. After installing AnyRecover, run it and select a disk under the “I can't find my partitions” tab.
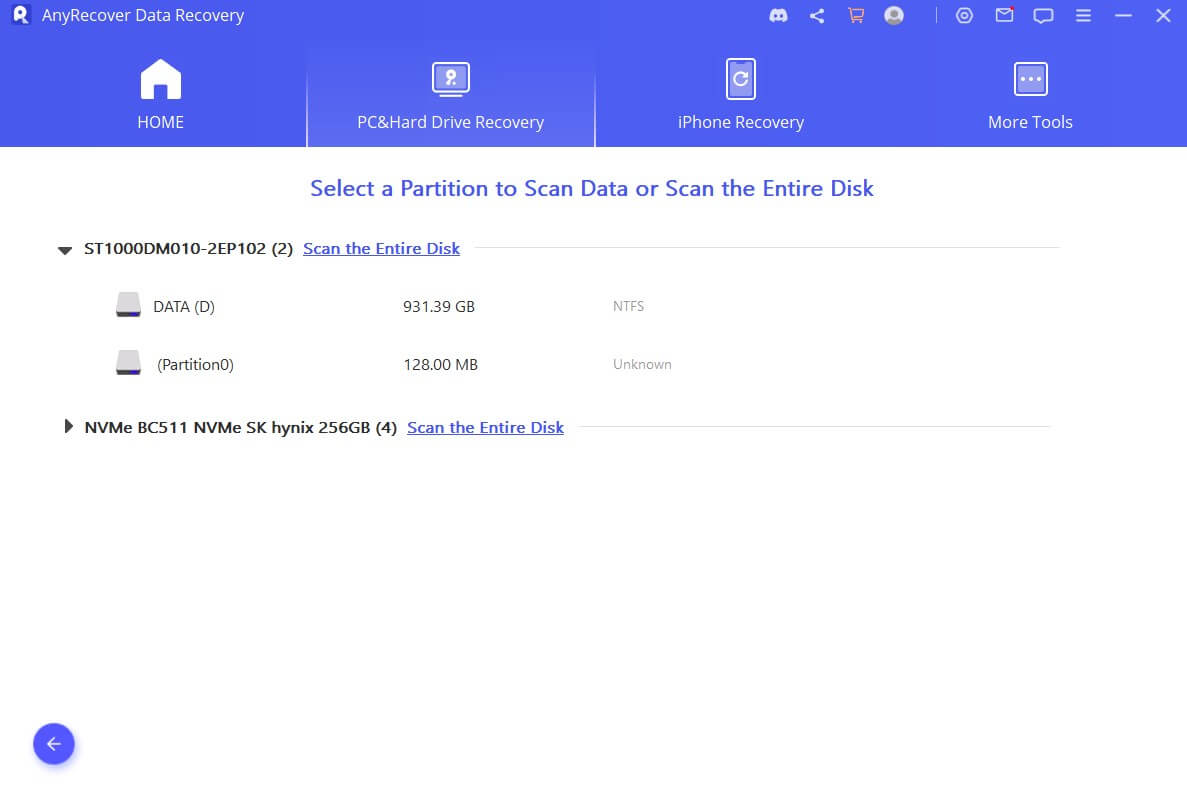
Step 2. Find and select the partition that has raw file system system. Click “Scan”.
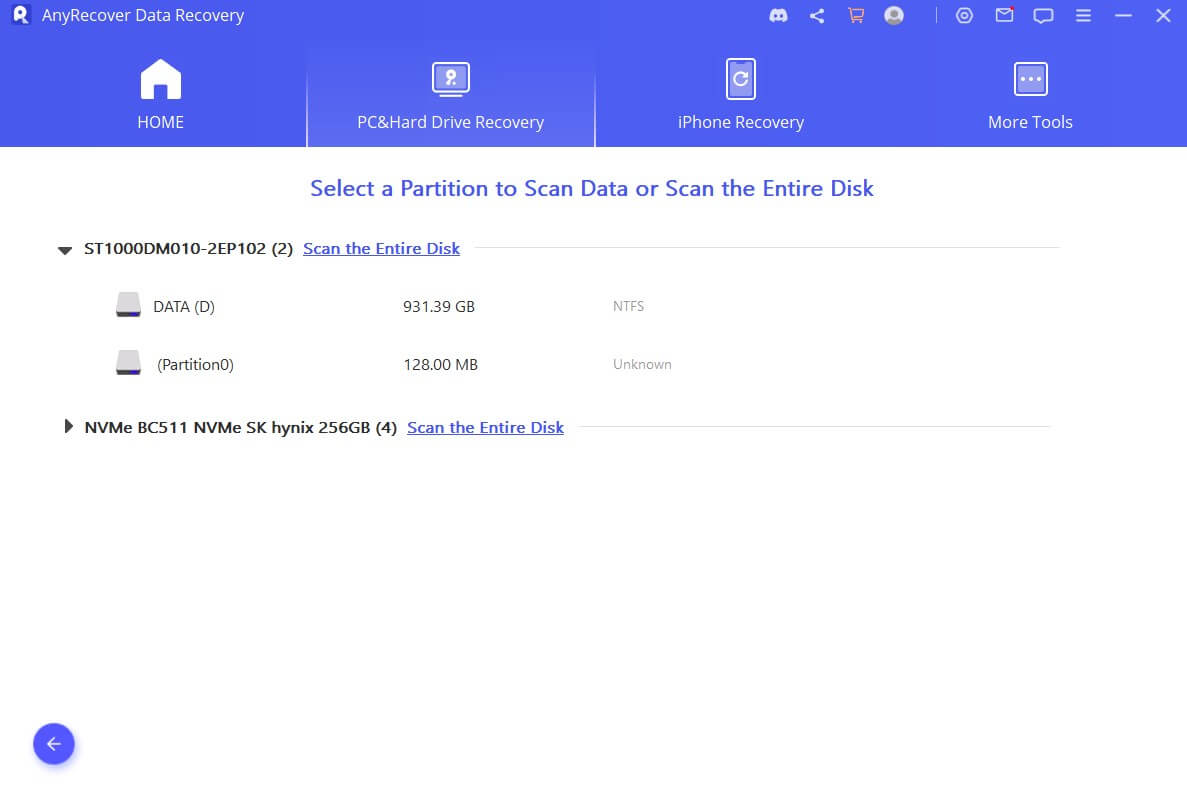
Step 3. The program will start data scanning process on your selected partition.

Step 4. A list of lost files will be there. What you need do is to recover your wanted files by clicking "Recover" button from your RAW partition.

Part 2. Format the Raw Drive
Now that you have successfully recovered your inaccessible files via AnyRecover, the next step will be formatting your RAW drive to make it readable/accessible again. The process to do this is straightforward.
-
1. On your computer, open This PC.
-
2. Navigate to the RAW drive, right-click on it and select the Format option.
-
3. Next choose one of the file systems (NTFS is common for most users), and then check the "Quick Format" option.
-
4. Once everything is configured, start the formatting process, it will take several minutes.
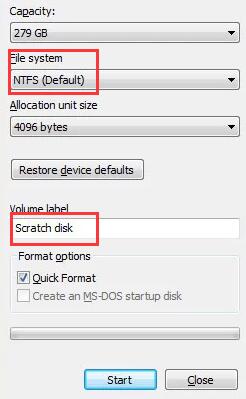
Method 2. Fix Using CMD
This method is useful if you want to make your RAW drive readable again without formatting. You will need to use CMD for this. It will convert the raw file system of the drive to NTFS which Windows can read and access.
-
Launch Command Prompt on your Windows PC via Start Menu or Run program. Make sure to run it as administrator.
-
Once CMD window is opened, type Diskpart and press Enter.
-
Next, type G: /FS :NTFS (G here is the drive letter of your RAW drive) and press Enter to execute. Once you hit enter, Windows will start the conversion process and your RAW drive will be converted to NTFS.
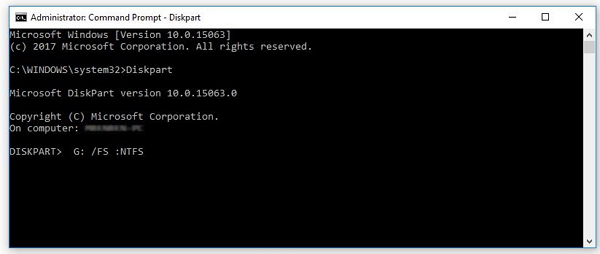
If the steps above fail to save your RAW drive, then you can try another CMD, whereas it requires to format your drive. Enter the command below one by one to do it.
Diskpart > list disk > select disk #(replace "#" to the identifier of your hard disk) > clean > create partition primary > format fs=ntfs
This method is suitable for those people who store no important data on the drive. If you have many vital information, you'd better go to the first method.
Conclusion
In conclusion, the " CHKDSK is not available for raw drives " error can be a frustrating and challenging issue to deal with. To make sure your data is protected, it is adviced to recover your inaccessible data from the RAW drive via iMyFone AnyRecover before attempting to format it or using any other method to make the drive accessible again.

Key Features:
- File Recovery: Recover 1000 files data from lost EFI system partitions; recycle bin, formatted disk, external flash drives, etc.
- Preview Function: The software offers a preview function that allows users to preview recoverable data before they make any purchases.
- Support almost all secenarios that you data lost with 100% Secure download and usage
- All-in- one compatibility: Windows&Mac&Android and iPhone operating systems
Related Articles:
- 3 Things About RAW USB Drive Recovery You Should Know
- [2024 Updated] 4 Best Free Undelete Software Tools
- How to Recover RAW Partition and Covert It to NTFS? [Solved]
- [2024 Updated] How to Encrypt/Decrypt an SD Card
- SD Card Says Full but Nothing on It? [Windows & Mac]
- What is a Raw File - [Open/Recover/Convert/Send]
- How to Format SD Card and USB to Fat32 on Mac?
- How To Check SD Card Health Linux?
- How to do Raspberry Pi SD Card Health Check?
Time Limited Offer
for All Products
Not valid with other discount *

 Hard Drive Recovery
Hard Drive Recovery
 Deleted Files Recovery
Deleted Files Recovery
