How to Clone Mac Hard Drive & Restore with/without Backups?
You may need to clone your Mac hard drive because bakups are so important to avoid data loss. One of the easiest methods is to use Disk Utility. Maybe you are wondering how to clone hard drive with this method and how to restore Mac from a cloned hard drive. Here are a few tips to help you solve this problem and also introduce you an alternative method to recover all your Mac files.
1Why You Need to Clone Mac Hard Drive?
You may have the best Mac hard drive on the market or the most sophisticated but there are still a number of reasons to have a backup of your Mac hard drive offline or a clone of your Mac hard drive. It could be a physical disaster or a random system malfunction that wipes out all your data, rendering it unrecoverable, it's always helpful to have an offline backup which you can use to recover all your documents and data. Another benefit of cloning your Mac hard drive is having a portable drive with all your data to use and move around anywhere and anytime you need it.
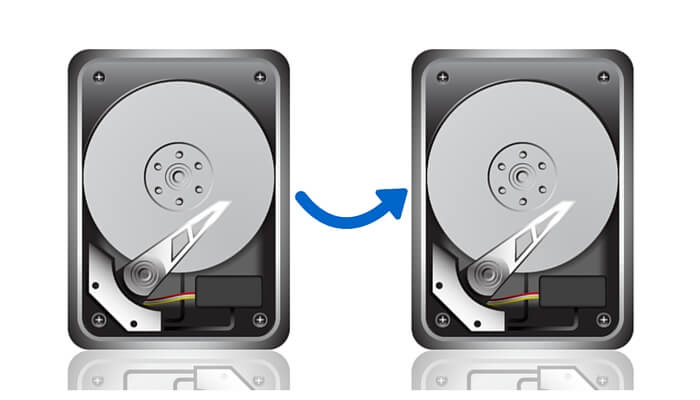
2How to Clone Mac Hard Drive with Disk Utility?
The pioneers of apple definitely did us a favor with this nifty addition to their Mac OS. The disk utility function that allows you to clone your Mac drive is termed “restore”. The restore option gives the user the ability to save all data on your Mac hard drive on another hard disk or external drive. It can also recover previous disk images or media that were lost but previously saved on your hard drive. So, with just your laptop, you can back up the computer on your own by following these easy steps.
Step 1. Run Disk Utility from your Utilities folder.
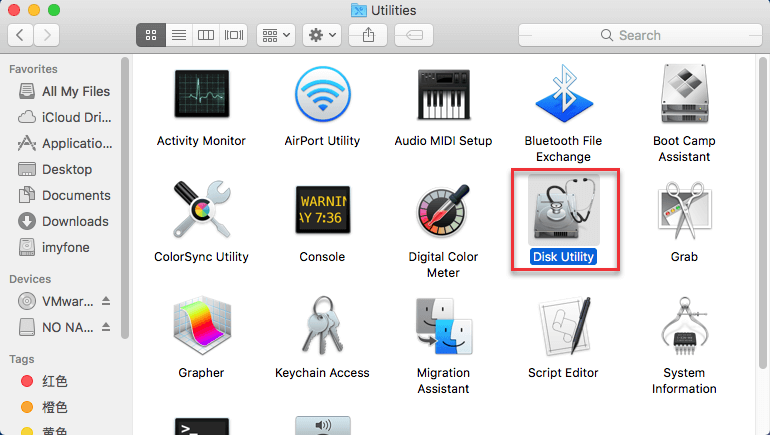
Step 2. On the left side, choose the external drive to be selected as your destination drive.
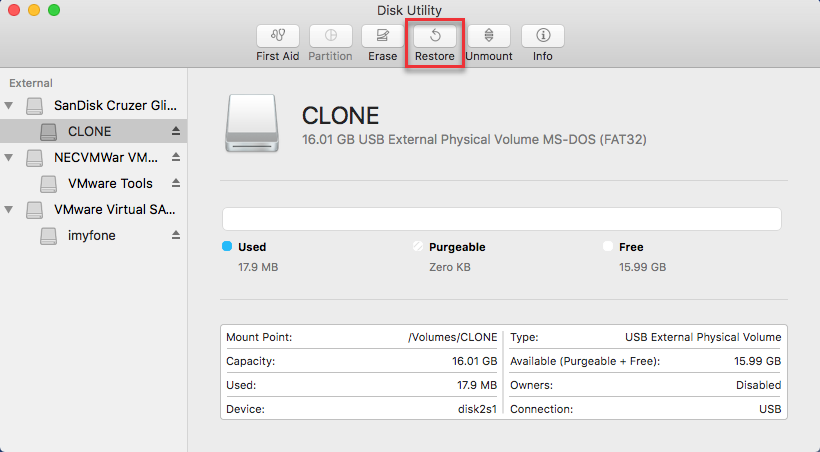
Step 3. On the top bar, click “Restore”.
Step 4. Select the source drive to be cloned and click “Restore”. Please note that the destination drive will be erased in this process.
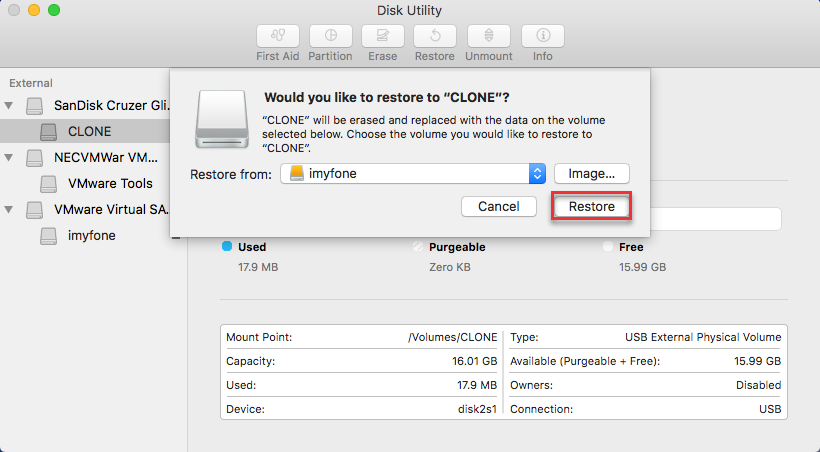
3How to Restore Mac from a Cloned Hard Drive?
In a situation where you have lost all your data on a previous or current Mac and you have a backup clone of your Mac hard drive. It is helpful to know how to restore all your data to your Mac hard drive. Here are a few steps to help you restore your Mac from a clone on your own.
Step 1. Make sure your Mac is turned off.
Step 2. Connect the external drive to your Mac, then turn on your Mac.
Step 3. Press the “Command” and “R” keys at the same time immediately, so it takes your system to recovery mode and boots to the MacOS utilities screen.
Step 4. Click “Disk Utility”.
Step 5. Select your hard drive, then go to the “restore” tab at the top of the disk utility window and click.
Step 6. Select your external hard drive next to “restore from”.
Step 7. Select your Macs hard drive and click “Restore”.
Step 8. Once the backup has finished restoring, restart your computer.
4An Alternative Method to Restore Mac Files
An alternative method to recover your lost files is using recovery software. Mac Hard Drive Recovery Software - AnyRecover is built for just this purpose, to help recover overwritten files, deleted data (whether mistakenly or purposely). It is a simple software which is easy to use and doesn’t require so much technical know-how.

1,000,000 + Downloads
Works with a large number of file formats, including documents, music, videos, photos, etc.
Recover from all storage devices, such as Mac Hard Disks, USB flash drives, external media, and even virtual disks etc.
Recover various data loss situations, from OS crash to lost partitions on your Mac.
It allows you preview files deleted from your Mac hard drive so you can choose whichever to recover.
It supports Mac OS X 10.15, Mac OS X 10.14, Mac OS X 10.13, Mac OS X 10.12, Mac OS X 10.11, Mac OS X 10.9.
How to Use AnyRecover to restore files on Mac hard drive:
Step 1. Start the AnyRecover program, and choose the location path of where you want to find the lost files. Click “Start” to start searching.

Step 2. The scan will be an "all-around" scan, meaning it will scan on the Mac hard drive.

Step 3. When the files are shown, preview and choose which files you want to extract. Then click “Recover” and it’s done!
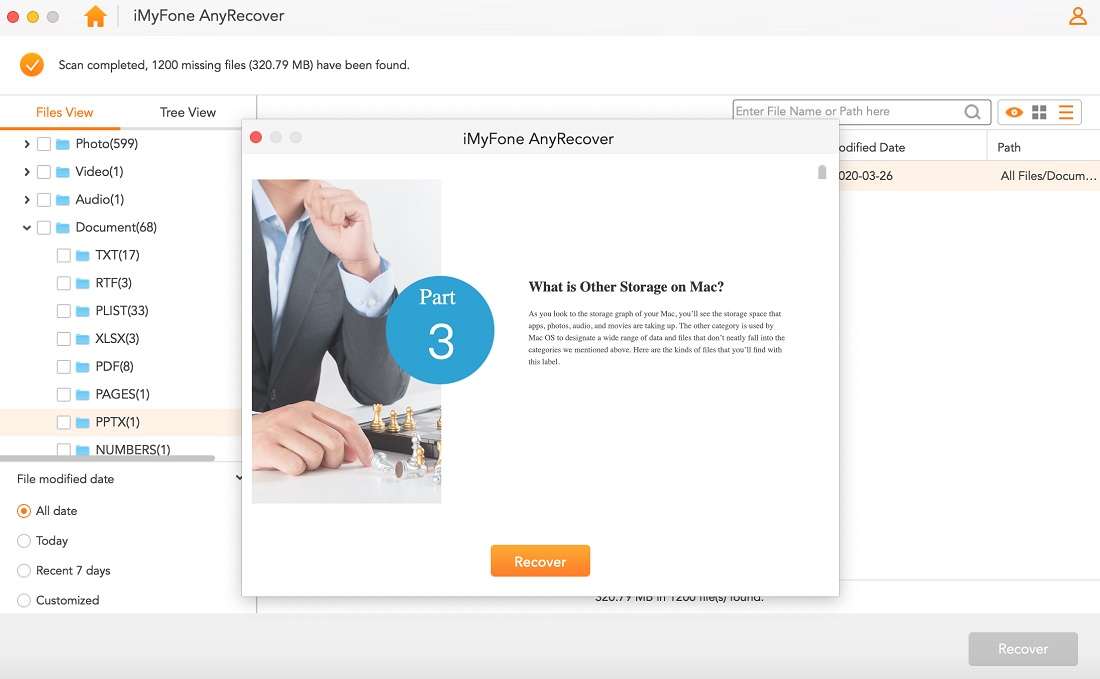
Time Limited Offer
for All Products
Not valid with other discount *

 Hard Drive Recovery
Hard Drive Recovery
 Deleted Files Recovery
Deleted Files Recovery
