[2024 Updated] A Full Guide on Damaged SD Card Repair & Data Recovery
Are you unable to access the documents, photos, videos or any other files stored on your SD card because the card is damaged? Yes, nothing is more frustrating than this. Now you might be in dire straits, seeking for a solution to this issue desperately. The good news is that you've found the right place now and we are here to help you out. In this artcle, we'll offer you a full guide on how to fix corrupted SD card without formatting. Without further ado, let's start now.
Part 1: What Happens if Your SD Card Is Damaged?
In most cases, when an SD card gets damaged, there are some quite obvious symptoms. Check the common signs listed below carefully and compare them with those of your SD card, then decide on which action to take.
Old Files Get Missing: Some or all files on your SD card get missing suddenly and become nowhere to be found.
Empty SD Card: When an SD card that you're convinced is not empty displays as empty, then it's probably damaged.
New Unknown Files Appear: Some unknown files which are most likely to be brought by malware suddenly show up in your SD card. If this is the case, then the SD card may be not far from corruption.
Black Screen: A damaged SD card may cause black screen and gets you feel panic.
Read/Write Failures: When you fail to read or write the SD card, then chances are that it's already got damaged.
Card Cannot Be Recognized:When you connect the SD card to a computer, it fails to be recognized, or your operating system notify that the location is not available.
Various Error Messages: "SD card is damaged. Try reformatting it", "SD card unexpectedly removed", "SD card is blank or has unsupported file system", "SD Card Locked", "bad sectors", "0 bytes" "wont mount", "SD Card full ", etc.
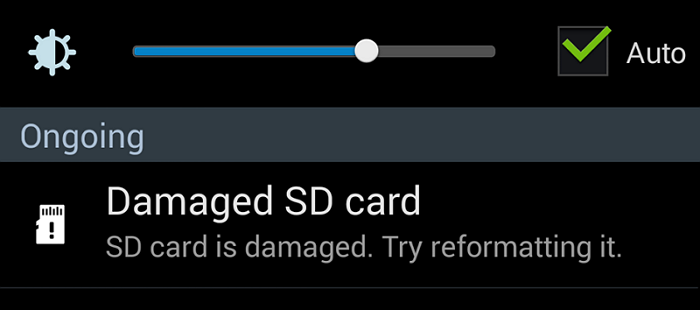
Sometimes, an SD card crashes without showing any error message but directly lead to data loss. This is the worst situation, and you will need the assistance of a data recovery program to recover data from a corrupted memory card.
Part 2: Reasons Why SD Card Gets Damaged
Damaged SD card can be caused by various reasons. Below, we have outlined the common reasons:
Improper operations such as inserting or removing the SD card in a wrong way; interrupting the SD card formatting.
File system corruption.
The SD card is accumulating bad sectors
Malware/virus infection or manufacturing defects.
Part 3: Extract the Data From Damaged SD Card Before Fixing
What happens if your SD card is damaged? Seriously, no one can offord to slip up. Once an SD card gets damaged, the data stored on it will be in the risk of being partially or totally wiped out. Or simply you may not be able to access the data on the SD card. To get the damaged SD card back to normal and use it again, you should of course take actions to fix it.
However, before officially starting the fixing work, it's important to note that some of the ways may cause data loss during or after the process. Therefore, it's highly recommended that you should always extract the data stored on the SD card first before repairing it. And for this, a reliable tool is something indispensable.
AnyRecover is a highly professional data recovery program that aims to help every user extract all the data from your damaged SD card when you cannot access it. Apart from that, it can also recover the lost data stored on the damaged SD card before, as long as the data has not been overwritten. So it's no exaggeration to say that AnyRecover is capable of sparing everyone from data loss worries.
Key Features of AnyRecover:
All-round and deep scan finds out all the data in seconds for you to recover/extract.
Extremely high success rate renders data safe and sound.
Supports over 1000 file types, including documents, images, emails, videos, music files.
Supports Windows 11/10/8/7/XP and MacOS.
Preview and selective recovery are provided to ensure smooth recovery.
Recovers data from any storage device including SD cards, USB flash drives, SSDs and HDDs in various data loss scenarios such as accidental deletion, power outage, formatting, and virus attack.
Only takes 3 simple steps to complete the whole recovery process. No technical knowledge is required.
Attention: If you find some or all files on your SD card disappeared suddenly, please stop using the card right away. Otherwise, the lost data will be overwritten and cannot be recovered completely.
AnyRecover offers a free trial for every user to scan, preview and recover 3 files for free. Don't hesitate to give it a try and protect your valuable data!
Check the easy steps to extract data from damaged SD card:
Step 1.Connect the SD card to your computer. Launch AnyRecover and choose your SD card under "External Removal Devices". Then click on the "Start" button.

Step 2.AnyRecover will start a quick while deep scan on the SD card. All scanned data will be displayed and categorized into different file types. You can click to preview the files.

Step 3. Select the data you want to extract/recover and click on the "Recover" button.
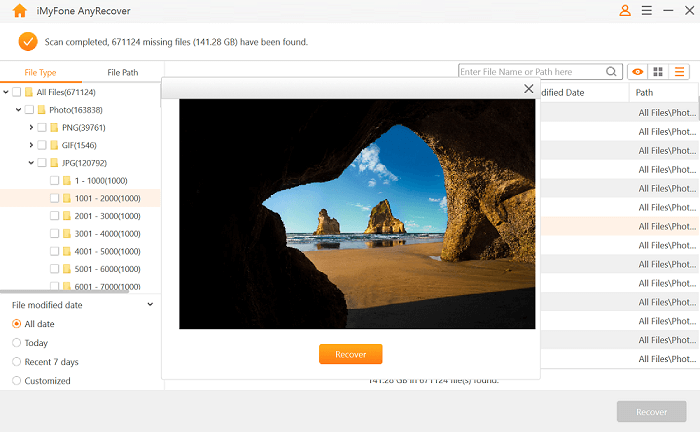
Part 4: 7 Ways to Repair Damaged SD Card Without/With Formatting
After extracting the data from damaged SD card, now you can begin to fix corrupted SD card without or with formatting. Check the solutions below:
1. Try it on Another Device
If there is any problem on the card reader, your SD card won't be readable or detected by the computer. So, the first solution you should try is to connect the SD card with another SD card reader.
If the problem still exist, you can try the next solution.
2. Unhide Hidden Files
Surfing the Internet or downloading programs from unofficial websites may cause your computer to be infected with viruses. And for this, once you connect the SD card to the computer, the card can also get infected. Just as the symptoms talked about in Part 1, the viruses tend to hide some or all the files on your SD card. So if you find some files on your SD card disappeared suddenly, do as follows:
Step 1: Connect the corrupted SD card to your computer.
Step 2: Open Windows File Explorer. Right-click on the SD card and choose "Properties".
Step 3: Go to "View" tab. Check "Show hidden files, folders and drives" under "Hiden Files and Folders" section.
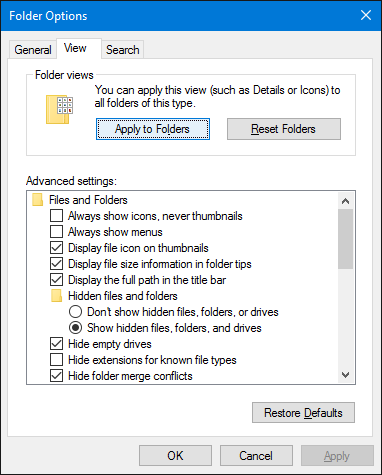
Once done, the disappeared files will show up again.
3. Use the Error Checking Feature
Errors on the file system may lead to a damaged SD card but there is one easy way to check the errors and fix them. Here's how to do that.
Step 1: Connect the SD card to your PC.
Step 2: Launch My Computer or This PC depending on the Windows version running on your computer.
Step 3: Locate the SD card and right-click on it. Open its "Properties".
Step 4: Click the Tools tab and then tap the "Check" button. Allow Windows to scan your SD card. After the scan, close the scan window and safely eject the SD card.
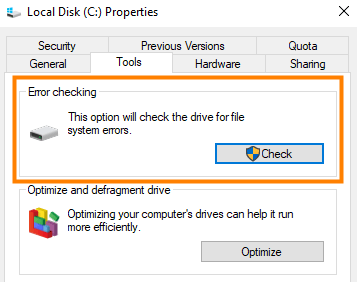
4. Run CHKDSK
If scanning and repairing your SD card is not effective, give the Command Prompt a try. We have outlined the steps needed:
Step 1: Use a card reader to connect the SD card to your PC.
Step 2: On the search bar, type "cmd". Right-click on Command Prompt and select "Run as administrator".
Step 3: In the Command Prompt, type "chkdsk [drive letter]: /f /r /x" and then hit Enter. Windows should then begin checking and fixing the SD card, which may take a couple of minutes.
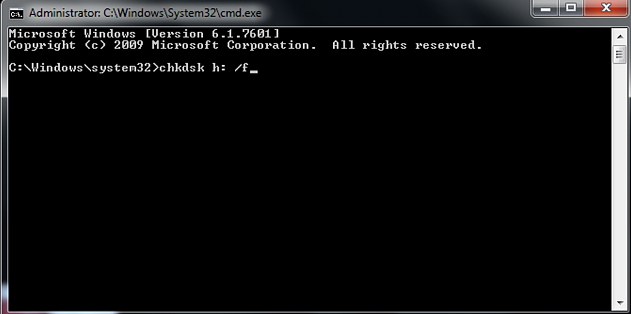
5. Disable the SD Card
To use this solution, follow the steps given below after connecting SD card to the computer:
Step 1: Visit Device Manager and locate the SD card.
Step 2: Right-click on the memory card and then select "Disable".
Step 3: Wait for a couple of minutes and then select "Enable". Restarting your computer may be necessary for the changes to take effect.
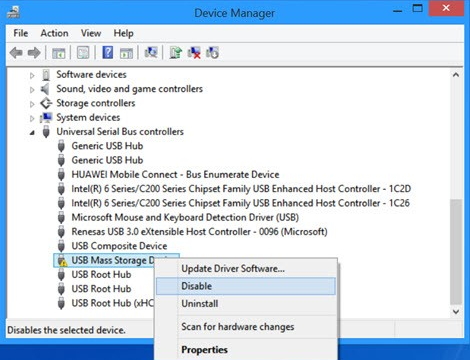
6. Assign a New Drive Letter to the SD Card
If an SD card cannot be detected by the computer, try assigning a new driver letter to it and see if this works.
Step 1:Right-click the Start button and select Disk Management from the list.
Step 2: Locate the SD card. Right-click on it and choose "Change Drive Letter and Paths..."
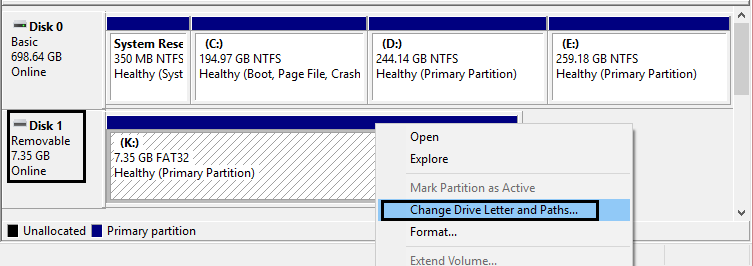
Step 3: Assign a new drive letter to the SD card, confirm the changes and then restart the computer.
7. Format the SD Card
If unfortunately all the methods above fail to fix the corrupted SD card, then the last resort is to format the SD card. It is the easiest and 100% working method to repair your damaged SD card, but will wipe out all the data stored on it at the same time. Make sure to extract the valuable data from your SD card first. If everything is ready, then here's how to do that:
Step 1: Connect the damaged SD card to your computer.
Step 2: Open the File Explorer. Right-click on the SD card and choose the "Format" option.
Step 3: A new window will pop up. Select a proper file system and check "Quick Format" if you need..
Step 4: Then click on the "Start" button to begin the process.
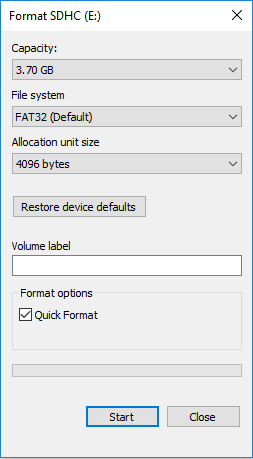
Conclusion
After reading this article, you may have mastered how to repair damaged SD card as well as perform damaged SD card recovery. In fact, there are more than one way and you can try and choose the one that suits you the most. But to avoid any accidental data loss, you should always remember to extract data from the damaged SD card first before fixing it.
Designed to recover data in all kinds of situations, AnyRecover offers a comprehensive solution to nearly all data-related issues and is really worth your trust. If you still have any questions about the solutions above or have any other problems with damaged/corrupted SD card or other issues, feel free to leave us a comment or contact us for support.
Related Articles:
Time Limited Offer
for All Products
Not valid with other discount *

 Hard Drive Recovery
Hard Drive Recovery
 Deleted Files Recovery
Deleted Files Recovery
