Fix Corrupt Master File Table. CHKDSK Aborted Error in Windows 11/10/8/7
If you own a computer or any kind of device, there is a chance that you will come across various errors. One error that you might come across is corrupt master file table. Windows cannot recover master file table. CHKDSK aborted.
Master file table is an important file in an NTFS file system. This file system keeps track of all the files, their volume, size and location. If an error arises related to NTFS file system then you might not be able to access other files as well. This issue might seem like it cannot be fixed; however, we have listed three solutions down below that can help you.
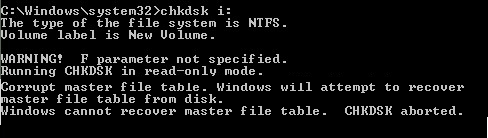
Reasons for Corrupt Master File Table Error
Although the clear problem for "corrupt master file table" error is that this particular system file has corruption, there are some specific underlying issues that can also result in the error:
Blue Screen
-
If Windows experiences frequent crashing or blue screening, then this can cause corruption to the master file table.
Wrongly Removing Storage Devices
-
When you remove an external hard drive or any storage device, Windows requests that you use the “Eject Storage Device” option for safe removal. Otherwise this corruption error can occur.
Computer Viruses
-
Viruses can damage computers in different ways, so can malware. In this case, there could be a virus that intentionally harms the master file table. If either of these things lingers on your computer then you may have to fix corrupt master file table error.
Hard Drive with Bad Sectors
-
A bad sector can happen for lots of reasons and they aren’t readable by the computer. When the master file table is stored on a sector that ends up being faulty, this error is likely to start appearing.
For the most part, these reasons are out of your control. Fortunately whatever the reason behind the error is, all of our solutions are applicable.
How to Fix “Corrupt Master File Table” Error in Windows 11/10/8/7
Now that the reasons for the corruption of the master file table are clear, you can move on to trying each of the 3 solutions we’ve explained below.
1Repair Corrupt Master File Table with CHKDSK Utility
The first solution that we will recommend to fix corrupt master file table is to use the CHKDSK utility. You will have to run CHKDSK in the repair mode. Sometimes this solution might not work. In such a case, you can resort to other solutions that we have mentioned. There are certain steps that you need to follow in order to perform this.
Step 1. The first step is to connect the MFT that has been damaged to your computer and open the file explorer.
Step 2. After opening the file explorer, you need to open the properties of Local Disk C from the context menu. A window will pop up.
Step 3. Now you have to select the Tools tab on the properties window that you just opened. If you look at it, you will see that there is an option that says “Check”. You need to click on that.
Step 4. Another window will pop up which says error checking. In this window, you need to click on the “Scan Drive” option. Now your computer will scan for the error if exists and it is up to you if you want to get it fixed.
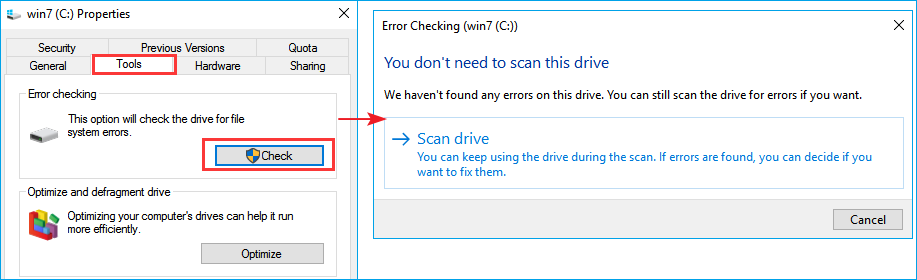
2Run FixMbr Command to Fix “Corrupt Master File Table” Error
The next solution that we will suggest to fix corrupt master file table error is to run the FixMbr command. This solution only has a few steps that you need to follow. It is fairly easier than the other solutions. Following are the steps for this process:
Step 1. The first step is that you need to enter the systems recovery options screen and then you have to connect a bootable USB to your PC. After this shut down your PC and restart it.
Step 2. Now keep pressing the F2 or F8 keys so that your PC can take you to the BIOS setup. When you are in BIOS set up, just go to startup or the Boot column and boot your computer. Close your PC again and restart it again.
Step 3. You will be given a message on the screen. Follow that message and select the “Repair Your Computer” option on the systems recovery window.
Step 4. Open the command prompt and type bootrec.exe. This process will enable your computer to reboot and repair itself.
3Recover Data and Format the Drive
1. How to Recover Data from Corrupted Hard Drive in Windows 11/10/8/7
Before formatting your drive, we mentioned below about recovering your data to save yourself from any kind of loss. To do that, there are certain steps and applications that you can download to help you. One application that you can download is the AnyRecover application. This software is easy to use and advanced software which helps people to save their data in case it gets deleted, lost or becomes inaccessible due to errors, such as, “Windows cannot recover master file table”.

1,000,000 + Downloads
Features of AnyRecover:
AnyRecover can restore data from various corrupted storage devices (e.g. hard drives, flash drives, and SD cards).
Uses a simple 3-step recovery process making it easy for anyone to recover their corrupted files.
Recoverable files from the corrupted hard drive can be selectively restored.
It is the best software providing all kinds of recovery options just a click away.
AnyRecover is 100% safe for use regardless of your device or how the file was lost.
Support all Windows and macOS versions including the Windows 11.
Here’s how to use AnyRecover to recover data from corrupted hard drive:
Step 1. First step is to download the software AnyRecover. Now you have to choose the disks where you lost your data under the tab named “Hard Disk Drives”.

Step 2. When you are done with selecting which disk you want, then you have to select the “Start” button. After this, the software will start a scan of your selected hard drive. This might take some time.

Step 3. When the software finishes scanning, you will see a list of files with their respective types and folders. If you want to view the lost files, all you have to do is to double-click. All you have to do is click on the “Recover” button to get your lost data back.

2. Format the Drive
After completing data recovery process, you can format the hard drive to use again.
Step 1. To format the drive, you will have to go to Disk Management on this computer and right-click on the drive.
Step 2. You will be given a number of options, select “Format”.
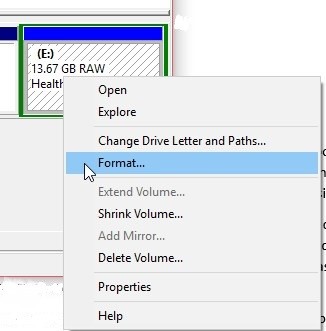
Step 3. Then set the Volume Label, File Allocation or File System according to your need then just enter. Your drive will format itself.
Before you do this, use AnyRecover to capture any file you don’t want to lose after the format.
Conclusion
The above-mentioned solutions are great fixes to corrupt master file table error. You do not need to consult professionals for this problem because we have provided you with solutions that can work while you are sitting at your home.
Moreover, it is important to remember that no matter whatever solution you choose or whatever step you take with your computer; whatever data you have should be backed up somewhere. In case it gets lost or inaccessible unintentionally, there are certain software applications, such as, AnyRecover that can help you to recover back your data successfully.
Don't hesitate to try AnyRecover!
Related Articles:
- Hetman Partition Recovery Review & Best Alternative in 2024
- Transcend RecoveRx Review & The Best Alternative Recovery Tool
- How to Repair a Partition: Everything You Need to Know 2024
- [2024] Fix Map Network Drive Not Showing in Windows 11/10/8/7
- How to Fix Desktop Refers to A Location That is Unavailable Error
Time Limited Offer
for All Products
Not valid with other discount *

 Hard Drive Recovery
Hard Drive Recovery
 Deleted Files Recovery
Deleted Files Recovery
