Fix Guide: The Request Failed Due to A Fatal Device Hardware Error
The "request failed due to a fatal device hardware error" is a common computer error that occurs when a hard drive, SSD, or external/removable disk becomes inaccessible. This error can be caused by disk corruption, physical damage, faulty cables, or Windows failing to recognize input/output methods.
It can also occur if the hard drive has loose connections or improper configuration. Fortunately, after recovering affected data, there are several ways to fix fatal device hardware error.
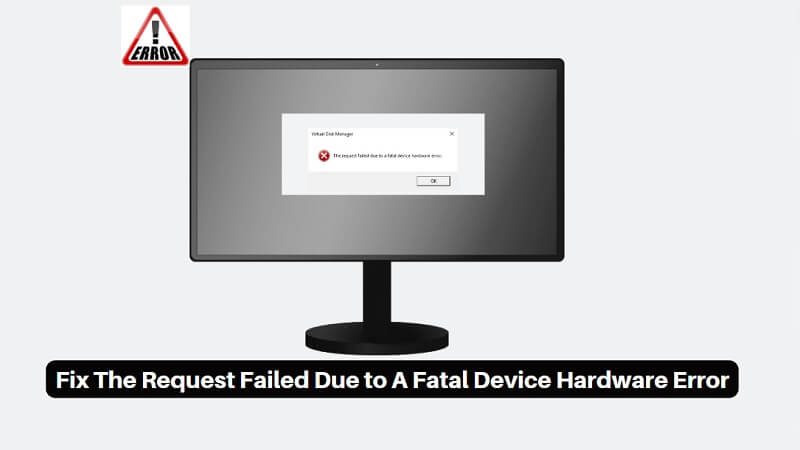
Recover the Data from a Fatal Device First!
When you have an inaccessible hard drive, it impacts your ability to obtain and use the data on the drive. This could be anything from important work documents to your music library or your albums of photographs. Anything that is stored on the drive will likely not open regardless of how many times you try because the hard drive is either corrupted or damaged in some manner.
The first step in solving the issue is to recover your data through a computer recovery program like AnyRecover, which is a downloadable program that helps you recover lost, deleted, or corrupted files from all types of storage mediums. You can recover data before/after fixing fatal device hardware errors .

Features
- You can even recover archives and other file types like HTML and EXE file applications. AnyRecover supports 1,000+ file types.
- You can recover all types of files. Anything from emails and pictures to text, video, and audio files to plain-hold documents.
- You can recover from a large number of storage devices. This includes solid state drives, external hard drives, memory cards, micro-cards, flash drives, USB sticks, music players, laptops, digital cameras, and more.
- Any files that you are trying to recover will not overwrite any existing files on your drive. This means that you have 100% file protection when recovering your lost/deleted or corrupted files.
- With the highest rate of recoverability on the market (98%), successfully recovering files from all types of data-loss scenarios including hard drive system crash, power-outages, mishandled partitions and configurations, as well as, accidental file deletion.
How to Recover Data from Devices with Error?
Step 1: You will need to download and install AnyRecover onto your computer. Once it is installed, launch the program and click on the “External Device Recovery” option.
Step 2: Make sure that hard drives were correctly connected and recognized by the software. Then click "Next".
Step 3: Then you will be asked which file type you want to be recovered, so choose one or as many as you would like and hit the scan button. Depending on which file type you have selected and how many need to be recovered will determine how long the scanning process is. It usually takes just a few minutes.
Step 4: Once the scanning process is done, AnyRecover will provide you with a list of all the discovered files. In this list, you can preview them and decide if you want to recover them or not. Select which ones you want to be recovered and hit the recover button.
6 Methods to Fix “The Request Failed Due to a Fatal Device Hardware Error”
1 Inspect the hardware connection
Ensure the cable connections are secure. If they appear loose, firmly reattach them to their respective ports. Attempt to disconnect and then reconnect the external hard drive, or consider using a different USB port. Substitute the existing USB cable with a new one.
Test the drive on another computer, if feasible, to determine whether the issue lies with the PC or the drive itself. If the problem persists despite these measures, consider exploring the following options.
2 Check the SMART Attributes
The second method is to use Windows built-in management command line as it will allow you to check on your hard drive’s health. All drives will have a SMART mode which stands for self-monitoring, analysis, and reporting technology, which can be accessed using the WMIC or Windows Management Instrumentation Command Line.
To use this system, type “wmic diskdrive get status” into your command prompt box. To find the command prompt box, simply type in Command Prompt into your computer search.
Once you use the command, you will receive a status report on your hard drive’s health. If it says “OK” for your drive, you are good to go. If it says “Bad” or “Unknown” or “Caution” you will want to run an immediate backup as your hard drive is failing.
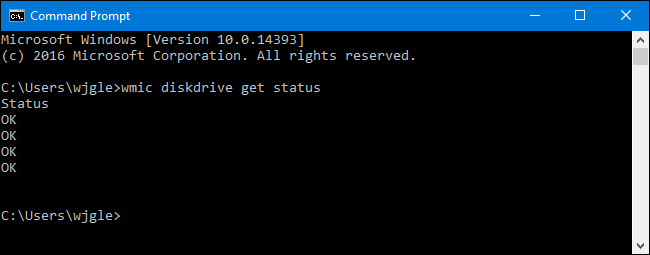
3 Run Error Checks on Your Disk
The second method to understanding and fixing the inaccessibility of your hard drive is by running an error check on your disk with a “Run Check Disk” utility. Not only does it check in on the health of your hard drive, but it can also help repair the hard drive.
To run this, type “Diskpart” into your computer search and use it to run the following commands. Replace X with your drive letter such as C, D, W, etc.
-
1. CHKDSK X /F (this fixes any system errors).
-
2. CHKDSK X /R (this scans the hard drive for bad sectors and recovers readable information on them).
4 Update Disk Driver
If an outdated driver is causing the fatal device hardware error for your storage device, updating the driver may resolve the issue. Follow these steps:
Step 1: Press the Windows + S keys simultaneously, and then type "device manager" in the Search box.
Step 2: Expand the "Disk drives" section to locate the hard drive exhibiting the fatal device error. If you see a yellow exclamation mark next to the drive, proceed to Step 3.
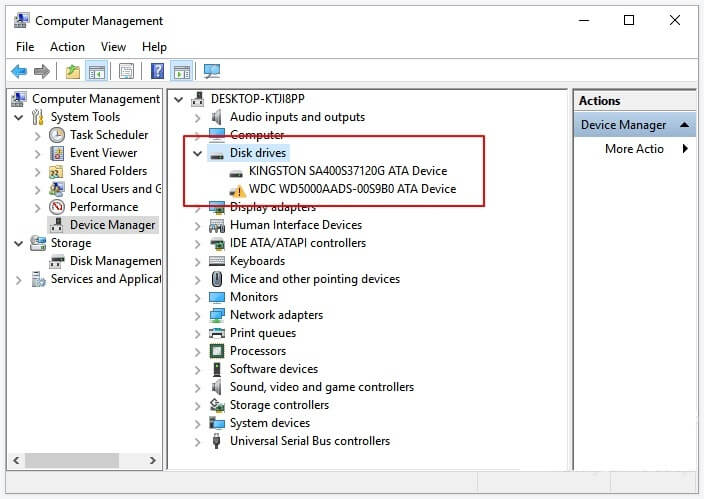
Step 3: Right-click on the problematic hard drive and choose "Update driver."
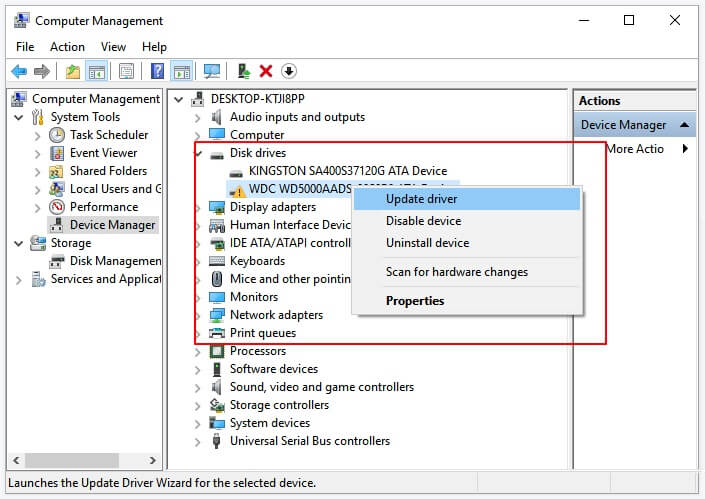
Step 4: Select "Search automatically for updated driver software" and wait for the process to finish.
Once completed, restart your computer and check if you can access the drive without issues.
5 Choose to Reformat and Initialize the Disk
One of the issues that comes with “the request failed due to a fatal device hardware error” is your disk not be initialized and is therefore, “unknown” to the computer. You can fix the “requested failed due to a fatal device hardware error” by reformatting and initializing the disk using the following steps.
-
1. Type “Disk Management” into your computer search and click on the option that says, “Create and Format Hard Disk Partitions - Control Panel”. Once you have this up, Rick click on the disk that is showing as “unknown - not initialized” and choose the format option from the list.
-
2. Choose to perform a quick format by selecting the file system and hitting “OK”.
-
3. Choose which partition style you want - either MBR (Master Boot Record) or GPT (GUID Partition Table)
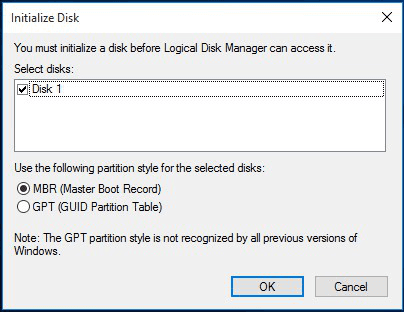
-
4. Check the option to replace the owner, and press Apply.
Your hard drive disk should now be properly partitioned and should now be recognized by your computer and no longer throw up the “unknown - not initialized” error.
6 Submit the faulty device for professional repair
If the aforementioned troubleshooting techniques fail to resolve the issue with your external hard drive, you still have alternatives available.
Way 1: Reach out to the hard drive manufacturer for assistance.
Way 2: Locate a nearby repair facility and submit your device for repair.
FAQs About The Request Failed Due to a Fatal Hardware
What is the meaning of a fatal disk error?
A fatal disk error refers to a serious issue with a computer's hard drive or other storage devices that makes accessing them impossible. This can result from various causes, such as data corruption, physical damage, or logical errors.
When faced with this issue, a computer typically displays an error message and may attempt to resolve the problem automatically. If unsuccessful, the computer may shut down or restart to prevent further damage. A fatal disk error can sometimes lead to data loss, making it crucial to regularly back up important files and data.
How can I check my hard drive for bad sectors or damage?
You can use the Error-Checking tool in Windows to scan and repair bad sectors on your hard drive. This can be accessed through the Properties menu of the drive.
Is it necessary to format the hard drive to fix the error?
Formatting the hard drive is a potential solution, but it should be considered as a last resort, as it will erase all data on the drive. Make sure you have backed up your data before formatting.
Also, if you need to recover from a hard drive, you can use hard drive data recovery software to get your deleted files back. AnyRecovery is a such tool helps you recover more than 1000+ file formats.
Conclusion
These are all effective fixes to "The request failed due to a fatal device hardware error". Once you know what’s causing the error, it’s a lot easier to eliminate it using the methods mentioned above. Just check out these methods and choose one from them according to your needs!

Key Features:
- Supports recovering deleted/lost videos, photos, contacts, messages, WhatsApp/Kik/WeChat/Viber messages and more files from iDevice;
- You can repair data from Windows, Mac, and iPhone with this one-stop data recovery software;
- Allows you to preview and selectively extract data from iTunes or iCloud backup files;
- With high recovery rate at about 97.8%,higher than other softwares at the market;
Time Limited Offer
for All Products
Not valid with other discount *

 Hard Drive Recovery
Hard Drive Recovery
 Deleted Files Recovery
Deleted Files Recovery

