[2024] Top 4 Fixes to "G Drive Access is Denied" Error

I formatted my computer (not because of a virus or any similar thing). I formatted the PC before installing a clean Windows 7. It was working previously and just stopped suddenly, and it’s now giving me the error “H:\ is not accessible. Access is denied”.
Part 1: Quick Fixes to “g drive access denied” Error on Windows
Fix 1: Recover Data and Format the Drive
If you are hit with the g drive access denied error, the first thing you should be clear in mind is that your drive is corrupted in a way. This post will show you fantastic methods and things you can try for recovering your data. However, if you want the operation to go as smooth as possible without you doing much work, you might want to use this great tool called AnyRecover.
AnyRecover's Key Features:
- Get back any files that the g drive access denied error may corrupt or delete.
- AnyRecover is specially designed to recover over 1000 different file formats of photos, videos, documents and emails, etc.
- AnyRecover offers a FREE Trial with 8 files for free recovery with no size limit. You could also preview your data before recovering it. You could also preview your data before recovering it.
- This software is 100% safe and easy to use. It's developed to recover all the data in its original form without overwriting it.
- Supports Windows 11/10/8/7/XP and MacOS.
How to Recover Data with AnyRecover
Step 1. Open AnyRecover and you will see various recovery modes. Next, click “Lost Partition Recovery”. The program will start to scan your hard drive for its partitions.
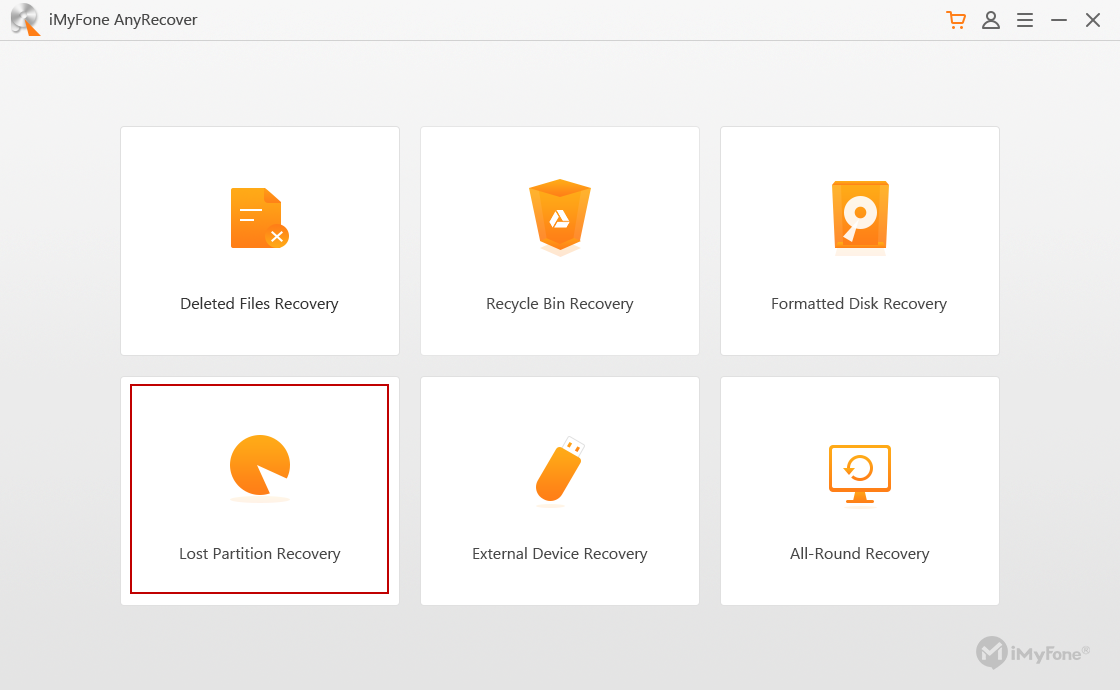
Step 2. After the scanning, click the inaccessible partition and hit “Next”. If you do not find the bad partition or drive, return to step 1 and click the “Overall Scan Your Partition” mode.
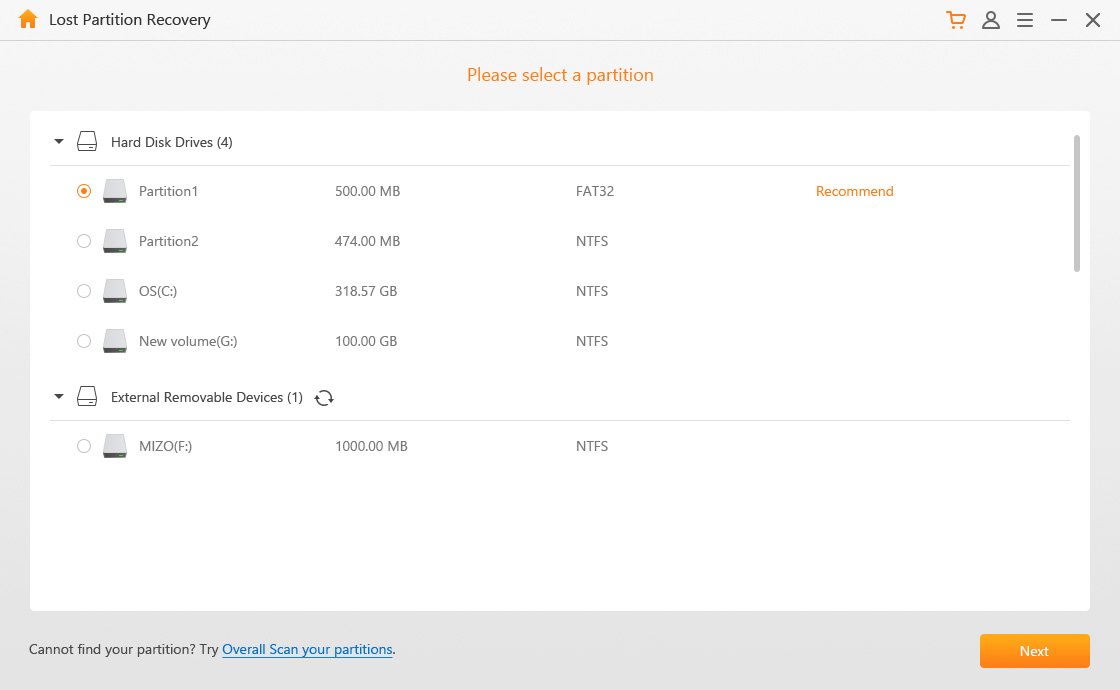
Step 3. Select the type of files you want to restore and click “Scan”. AnyRecover will take one or two minutes to scan for your data.
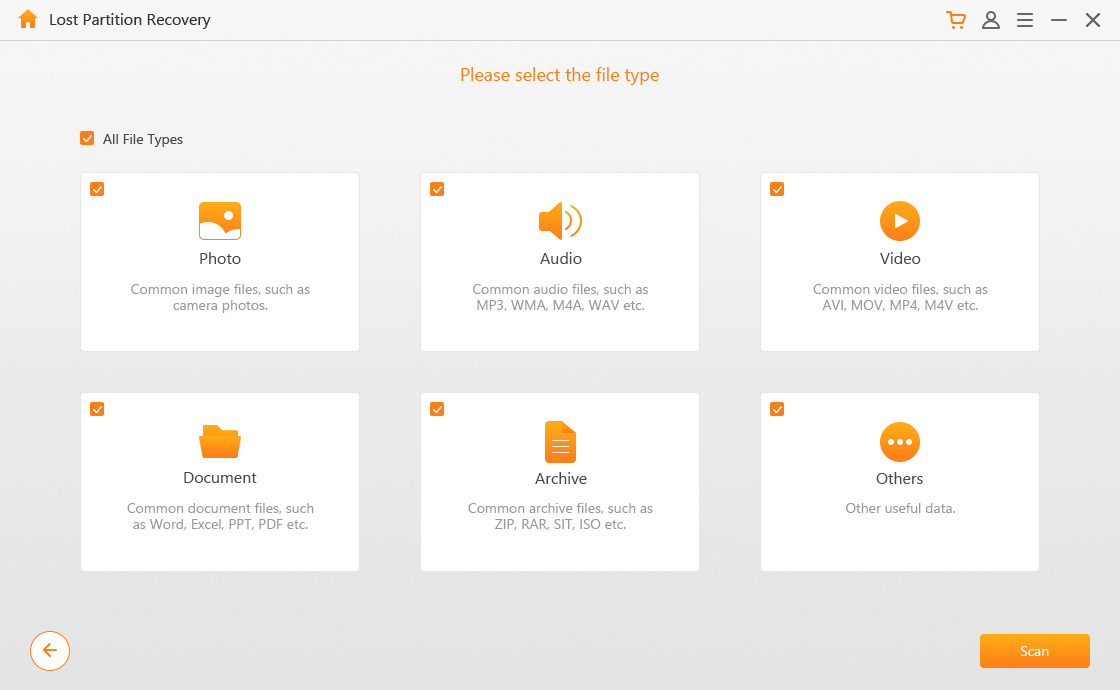
Step 4. On completion of the scan, select the file you want to get back. This tool lets you preview them before recovering. If you don’t find the file you need, you can start again but using the “All-Round Recovery” mode this time.
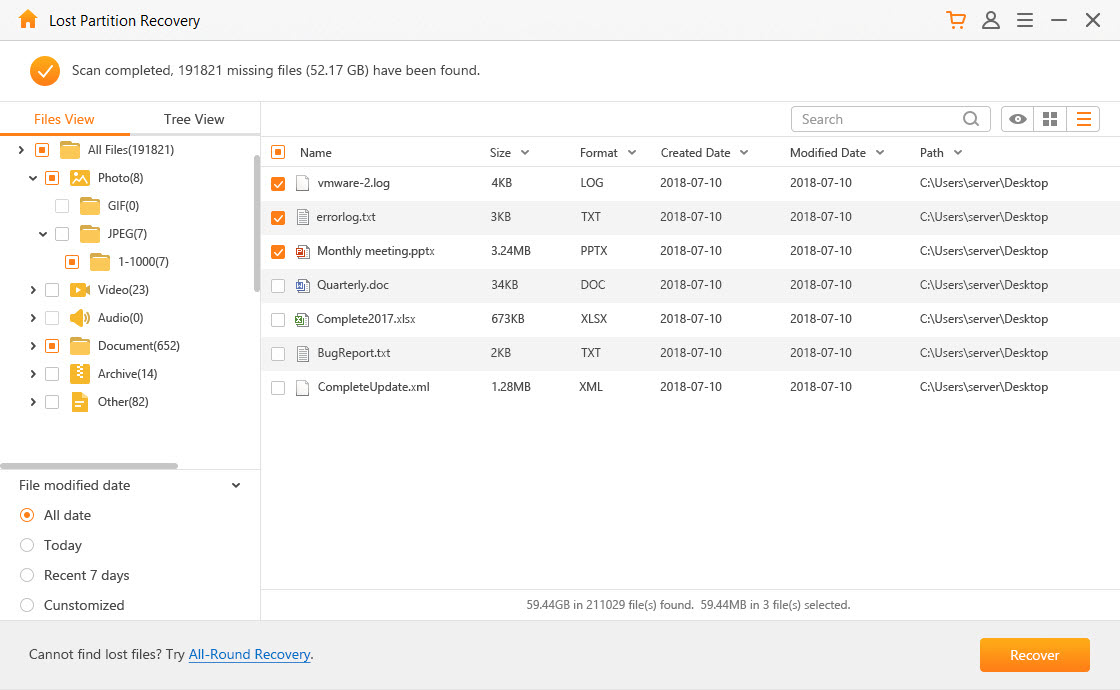
Step 5. In this mode, after selecting the file type and scanning, you can also preview and recover your data.
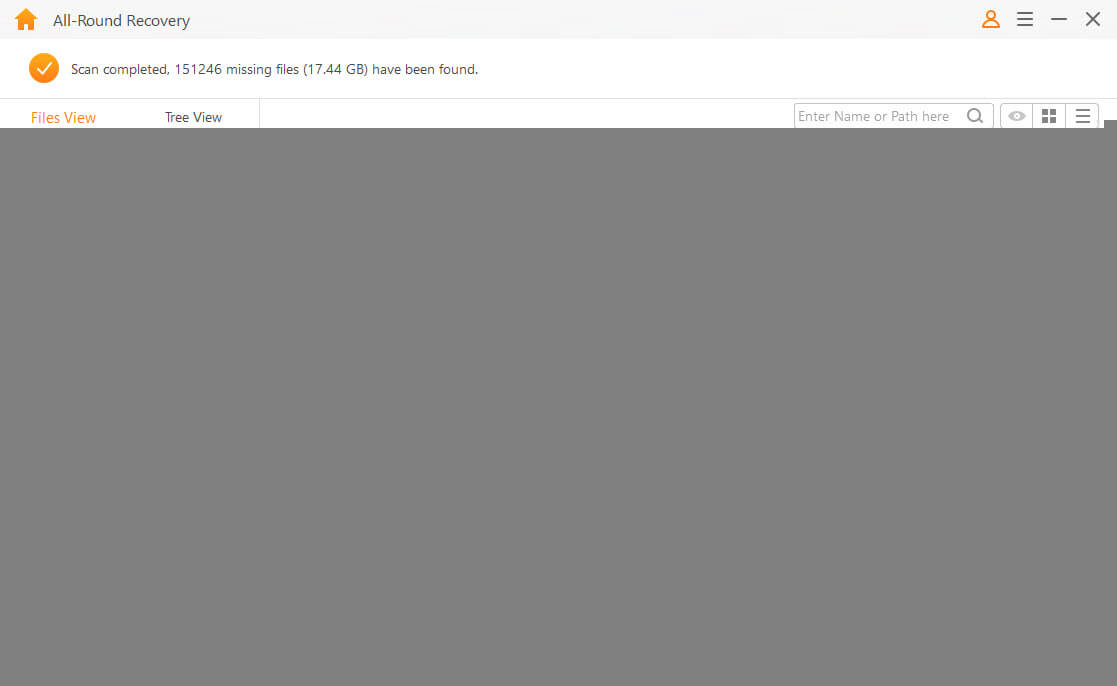
After recovering data from the drive, you can then format it to fix the “access denied” error.
Fix 2: Using CHKDSK Command
Step 1: Press the Windows key and type “cmd” to launch Command Prompt.
Step 2: Enter “chkdsk /r g:” (replace “g” with your drive letter) into Command Prompt and hit Enter.
Step 3: Wait for a couple of minutes for the tool to complete the process.
Fix 3: Uninstall Drive or USB Device
Step 1. Launch Device Manager. To do this, press the Windows key and search for “device manager” or “devmgmt.msc”.
Step 2. From this list, locate the drive. Right-click on it and choose “Uninstall device”.
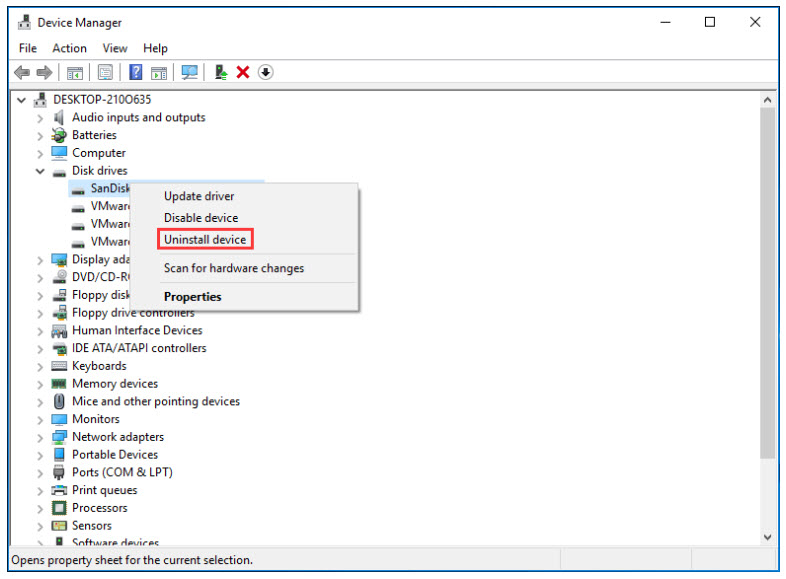
Step 3. Next, right-click any item on the list and click “Scan for hardware changes”.
Fix 4: Gain Permission to Access External Hard Drive (Windows 10/8)
For Windows 10 and Windows 8
Step 1. Open “This PC”. From there, right-click the hard drive and hit “Properties”.
Step 2. Navigate to Security > Advanced > Owner.
Step 3. Hit “Edit” and click your username under “Group or username”.
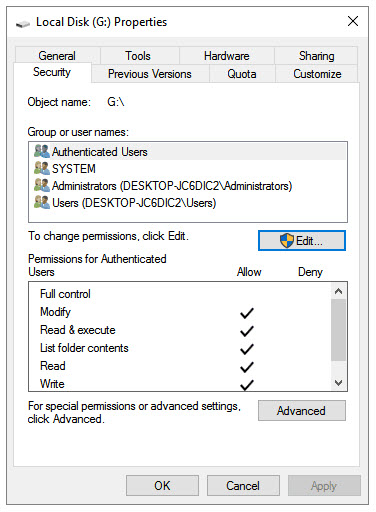
Step 4. Under the “Allow” column, check all the boxes there and click “OK” > “Apply”.
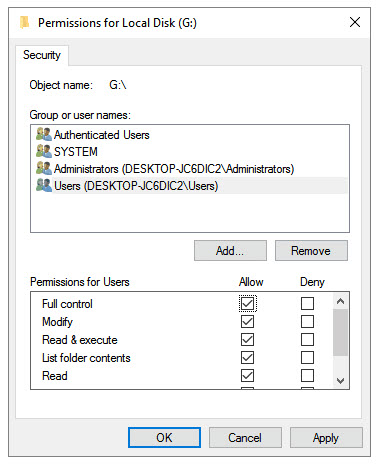
For Windows 7
Step 1. Open “My Computer” and right-click the faulty hard drive. Hit “Properties”.
Step 2. Navigate to Security > Advanced and hit ‘Edit’ from the ‘Owner’ tab.
Step 3. Under "Group or username", click your name to change the account ownership.
Step 4. From there, you will see the permissions you have to access the faulty hard drive.
Part 2: All You Should Know about Access Denied Error
What is Access Denied Error?
Whenever you get the error message saying "access is denied", know that your hard drive has some issues that have caused it to be inaccessible. In some scenarios, this can cause data loss.
Common Scenarios that Access Denied Error Occur
This error clearly means that the drive is faulty or corrupt. The good thing about the error is that it states the cause of the challenge. A message would usually pop up in the following scenarios:
"Drive is not accessible. The disk structure is corrupted and unreadable".
"Drive is not accessible. The file or directory is corrupted and unreadable".
"Drive is not accessible. The parameter is incorrect".
Conclusion
From the scenario, you now know what causes the g drive Access Denied error on external drives and how to fix it on Windows 11/10/8/7. In summary, when you find that you are unable to access your hard drive, it is highly probable that the drive is corrupt and can get damaged permanently.
If you are currently in this dilemma, all of the methods described above will help you resolve this issue, and you can choose your ideal solution based on your preferences as well as your unique setup. It is recommended that you recover data with AnyRecover before any other actions to be taken.
Time Limited Offer
for All Products
Not valid with other discount *

 Hard Drive Recovery
Hard Drive Recovery
 Deleted Files Recovery
Deleted Files Recovery
