2024 Full Guide on How to Restore MacBook Pro/Air [100% Work]
The reasons why you want to restore your MacBook to factory settings are varied. Restoring MacBook is useful when you are experiencing certain issues with its performance, system errors, or virus attack. You also need to restore your MacBook before selling or donating. The process to restore MacBook is quite straightforward if you know all the steps. In this case, let’s learn how to reset a Mac to its factory settings without losing data.
1How to Restore MacBook Pro/Air to Factory Settings?
Restoring MacBook to factory settings is a straightforward process. What you should do before that is to back up your files in a different location before proceeding because it will erase all data stored on MacBook. Then the next step is to factory reset Mac OS X to original factory settings.
A. Backup Your Mac Before Resetting
One of the easiest and the most recommended ways to back up before resetting Mac is the built-in Time Machine feature of macOS. It was introduced with OS X 10.5 Leopard and many Mac users use it as a primary backup tool because it is great for both restoring your entire hard drive in case of a system crash as well as for recovering individual files you have accidentally deleted.
Follow these instructions to back up Mac via Time Machine:
Step 1. On your Mac, open the Apple menu and then find and click on the System Preferences > Time Machine.
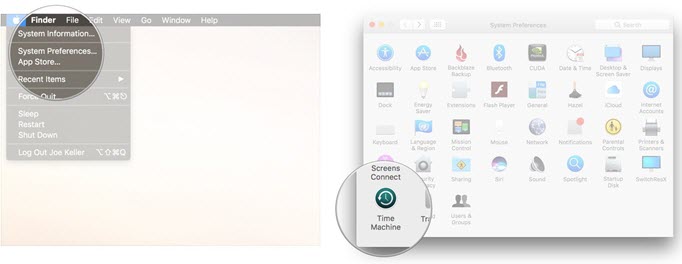
Step 2. Next, click the Select Backup Disk option.
Step 3. Then navigate to the drive on your Mac which you would like to use as a Time Machine backup. Then Click on Use Disk.
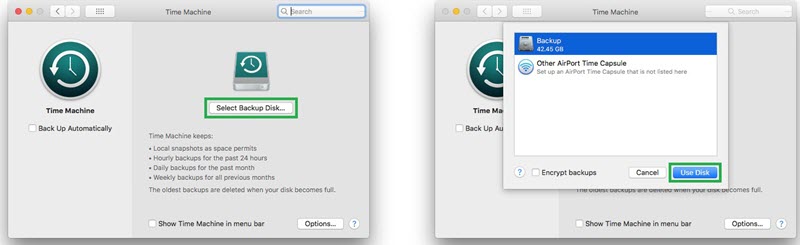
It will start the backup process. Depending on the size of data your hard drive has, the process may take some time to complete. Or you can backup Mac to external hard drive/iCloud. Actually, AnyRecover also can function as backup tool.
B. Restore MacBook Pro/Air to Factory Settings
Factory reset a Mac by following these procedures:
Step 1. After backing up your important data, connect your MacBook to the power adapter and restart it. When the MacBook is restarting, hold down the 'Command' and 'R' button at the same time. Keep holding these buttons until the Apple logo appears on the screen. Once you see the logo, release both buttons immediately.
Step 2. If everything goes right, you will see the "OS X Utilities" window on the screen. On that screen, click on the "Disk Utility" option then Continue.
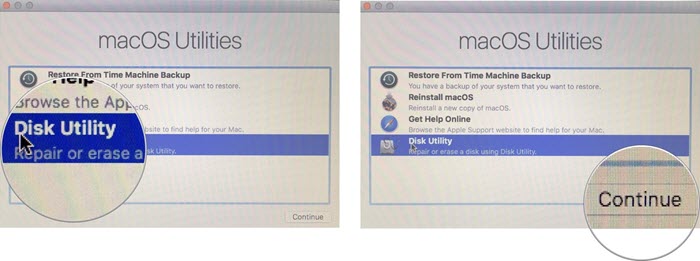
Step 3. Next, open the Erase tab and choose the primary drive of your MacBook.
Step 4. After that, click on Format and then click on the "Mac OS Extended (Journaled)" option.
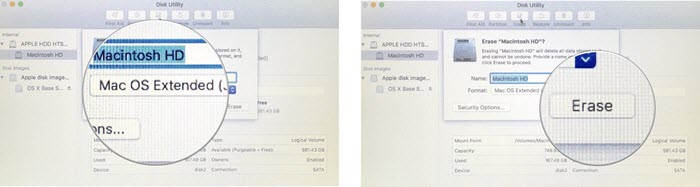
Step 5. Start the erasing process by clicking on the Erase button.
Step 6. Once the process is completed, close the Disk Utility window.
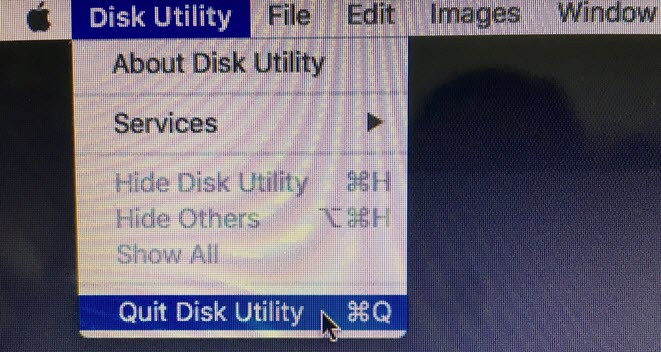
After then, just follow the built-in guide to reset your Mac: connect to the Internet and download the new Mac OS.
2How to Recover Mac Files Deleted After Factory Reset
If you didn't create a backup before resetting your MacBook to factory settings, then you will need to use a third-party data recovery tool in order to restore all your lost/deleted data after factory reset. It is recommended that you install AnyRecover Data Recovery for Mac. It supports all storage mediums and it can recover any kind of file after factory reset. Previewing the file before recovering with this tool when you want to perform selective data recovery.

1,000,000 + Downloads
Allow you to retrieve any types of file. It supports data recovery of over 1000 file formats.
You can easily recover deleted files via this tool no matter how they got deleted e.g. OS restore/reinstall, hardware failure, system crash, malware/virus attack, etc.
It is a great option to aid you in the restoration of data into a MacBook Pro that has been restored to its factory settings.
Support most storage mediums, including memory cards, hard drives, USB flash drives, digital cameras, smartphones, camcorders, and more.
It is compatible with iMac, MacBook Pro, MacBook, MacBook Air, Mac Mini, Mac Pro, etc.
How to Recover Mac Files Deleted After Factory Restore with AnyRecover:
Step 1: Install AnyRecover on your MacBook and launch it. Select a location where your files were lost and click Start to start the scanning process for your MacBook.

Step 2: The software will automatically begin the scanning process. This can help you find lost data on your MacBook.

Step 3: After several minutes, you'll be directed to the scanning results interface, select Recover button to get your lost files back.

Conclusion
Restoring MacBook Pro or Air is a straightforward process but it erases all data stored on the Mac. That's why you should create a backup first (via Time Machine) before restoring it to original settings.
However, the built-in Time Machine feature may not be 100% effective and you may need the assistance of a third-party data recovery tool - AnyRecover to recover your deleted/lost data from MacBook Pro. Simply install this tool on your Mac and use it to restore your desired files.
Time Limited Offer
for All Products
Not valid with other discount *

 Hard Drive Recovery
Hard Drive Recovery
 Deleted Files Recovery
Deleted Files Recovery
