How to Fix and Recover Data from an Inaccessible Boot Device
The inaccessible boot device error is common in Windows 10 and was most common in 2017 after an update. This error occurs because your PC cannot access the partition of your storage drive where Windows is stored. Luckily, this error is not difficult to fix and this article will show you exactly how to repair this error.
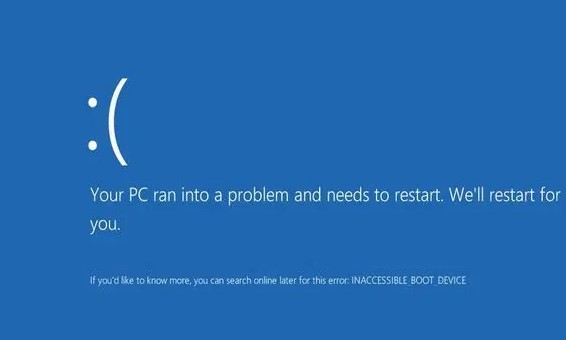
Part 1: Things You Should Know about "Inaccessible Boot Device"
1.1 What Causes the Inaccessible Boot Device Error?
This error will usually show up with a blue screen (often referred to as the blue screen of death). There are many reasons why you might incur this error and some of them are:
Software issues due to a recent update.
Physical damage to the hard drive (sometimes can happen if you drop your laptop).
Malware.
Corrupted files and software on your hard drive that is interfering with the boot process.
1.2 How Can You Prevent Inaccessible Boot Device?
You could follow some simple steps to protect yourself against the inaccessible boot device errors. These include:
Make regular backups of your important data.
Run an antimalware scan regularly. This will remove any malware present on your drive.
Be careful when moving your machine, especially HDDs, which contain moving parts so are likely to be damaged if they are dropped.
Only install updates if you know they are safe and avoid joining beta programs.
Part 2: Fixes for "Inaccessible Boot Device"
We will now list some of the ways you can fix this issue.
For any of these methods,if you cannot access your machine because of the "inaccessible boot drive", you can firstly try to reinstall Windows through a USB. The full method varies for each PC, but the brief method is:
Boot your PC from a USB containing Windows.
Choose to recover your PC.
From here, you can install windows cleanly.
Alternately, you can attempt to start the PC in safe mode with networking. This is often done by turning on your PC, then holding the power button to completely turn it off. Then, turn on your PC again, and since your PC was turned off unexpectedly, it will give you options on how you can start your machine.
Method 1: Malware Scan
This is one of the easiest ways you can attempt to fix your hard drive. If you can remove the hard drive from your PC and plug it into another computer, do so and then select this drive to run in a malware scan. This will check all the files present on the drive (including hidden files) and remove any malicious software.
A malware scan is usually completed through a third-party application, such as Malwarebytes. Once an antimalware program has been installed, you can open it and choose to run a full scan. Alternatively, you can use the built-in Windows defender. Under scan options, pick full scan and run it (you can open Windows defender by searching for it).
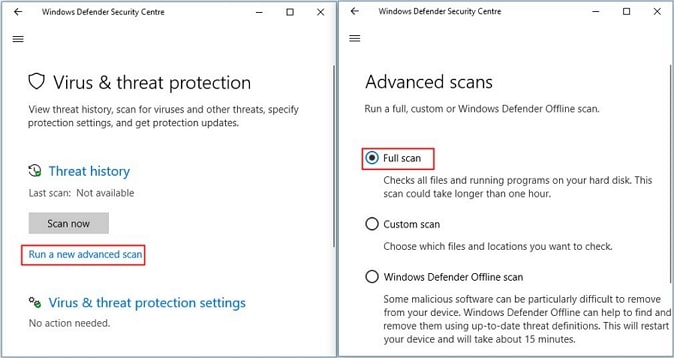
Method 2: Update Drivers and Software
If the error has appeared after you have recently updated your version of Windows, this is likely being caused by outdated drivers and software on your PC. Drivers can be updated through the device manager in Windows.
Download and install a driver scanner (such as driver booster) and scan your PC for any outdated drivers.
Either use this software or Windows' device manager to locate these outdated drivers and then automatically update them.
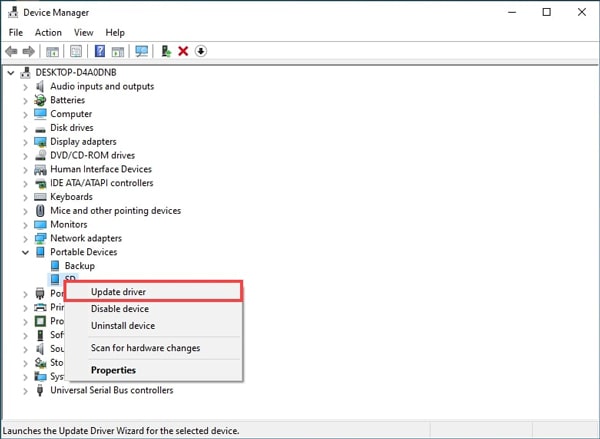
Then, go to the Windows Store if possible and update all installed applications from there. If you are prompted to install other software, such as Java, then please do so.
Method 3: Uninstall Recently Installed Packages
This method requires more manual steps but will allow you to uninstall packages that you may have recently installed that are causing the inaccessible boot device error.
Go to settings and then click on update and security.
Under recovery, click on advanced startup and then choose to restart.
On the blue screen with options, click on the option that says Command Prompt.
You will then need to enter the following commands exactly as we have put them here, one by one and pressing enter directly after each command. (Do not enter anything that is in italics and brackets).
dir c:
Dism /Image:c:\ /Get-Packages (This will list all the packages installed on your C drive. Using the dates next to each listed package, identify the most recently installed one and write its name down).
dism.exe /image:c:\ /remove-package /[package name] (In the square brackets, enter the name of your package. This will delete that package).
Then, you need to restart your PC. It should boot up as normal if the error has been removed.
Method 4: Check for Corrupted Hard Drive
If your hard drive has been corrupted, you will need to usually perform a complete reset of it. However, before you do this, you should make a backup of your data since the reset will clear all the data on it. Furthermore, if you wish to extractthe data on your drive, then we recommend you use AnyRecover (more details below).
Start command prompt as admin by searching for "command prompt" in Windows and then right-clicking and picking the option to start it as an administrator.
Enter the following command and then press enter: Chkdsk /r C:
Wait for the scan to complete and follow the steps mentioned above if the drive has been corrupted.
Method 5: Remove Update Pending Package
If one of your updates has become stuck, then removing this update could help resolve the problem.
Open command prompt by following the method outlined in method 3.
Type in the following commands one at a time and press enter after each command, waiting for the command to execute before proceeding to the next one.
reg load HKLM\temp c:\windows\system32\config\software
reg delete "HKLM\temp\Microsoft\Windows\CurrentVersion\Component Based Servicing\SessionsPending"/v Exclusive
reg unload HKLM\temp
dism /image:C:\ /get-packages (at this stage, you must make a list of the names of any packages that have a label of install pending).
MKDIR C:\temp\packages
dism /image:c:\ /remove-package /packagename:[package name] /scratchdir:c:\temp\packages (enter the name(s) of the package(s) you made a list of earlier where it says “packagename” in this command).
Restart your PC.
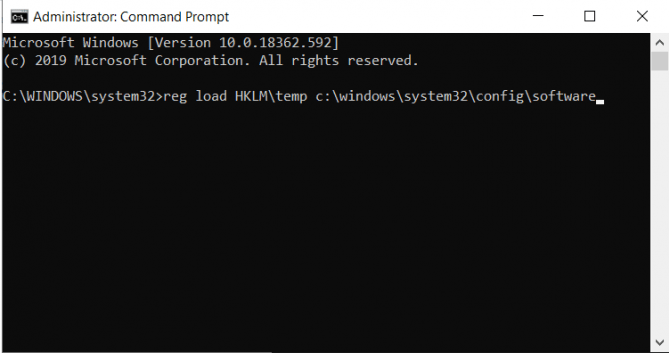
Method 6: Enable AHCI Mode
Before you attempt this solution, find out how to enter the BIOS of your device, since it differs between different manufacturers. Searching for "How to access BIOS on X", where X can be replaced by your device name should tell you how you can access the BIOS.
Once you are in the BIOS:
Find the advanced options menu and locate the AHCI Mode setting.
Enable this setting (it will either show with a tick or a dot in a box next to it).
Restart your PC.
Part 3: How to Recover Data from an Inaccessible Boot Device
If after attempting all the mentioned solutions you still cannot access your device, you can still save the data that is on your drive and transfer it to another device.
To do this, you can use the AnyRecover tool by iMyFone. This is a superb data recover tool used by thousands of users across the globe to recover the data on their device. The ease of usage from a user’s point of view is one of the many advantages to this software.
Some other features of AnyRecover:
It can recover more than 1000 file types, including documents, images, emails, videos, music files and etc.
It allows you to create a bootable drive through USB or CD/DVD, so you can access the inaccessible device.
The tools adopts quick scan, deep scan and all-round scan to find the data on your computer.
All scanned data can be recovered or extracted. Furthermore, you can recover or extract 3 files for free.
Before using this tool, you will need:
Another working PC.
A blank storage device, such as a USB or an external hard drive.
Have the AnyRecover tool downloaded and installed on this PC.
Once these are done, you can follow the simple steps below to extract the data from your inaccessible device.
Step 1 Launch AnyRecover on an accessible computer. Insert a blank USB flash drive or CD/DVD to the computer.
Step 2 Select "Recover from crashed computer". Click on the "Create" button in the next screen. Follow the detailed instructions to create a bootable drive. Once done, eject it from the computer.

Step 3 Adjust your erroneous PC's BIOS so that it boots from the storage device you just created, then connect the bootable drive and restart the PC facing errors.
Step 4 Choose a location to scan your data, and click on the "Start" button. The tool will begin to scan your hard drive.

Step 5 You can pause or stop the scanning process at any time. Then, you can select the data you want to recover or extract, and click on the "Recover" button. Save this data to a safe location that can be easily accessed later.
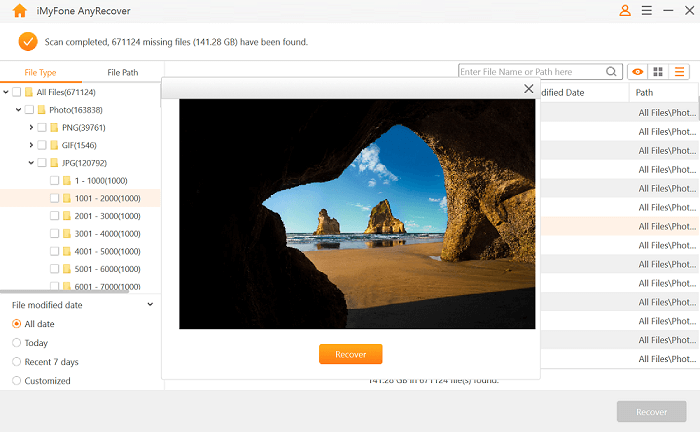
You will now be able to access your data, even if your drive is not bootable and is still facing errors.
Conclusion
We hope this guide has helped you resolve the "inaccessible boot device" error. Feel free to check out our website for more details about the AnyRecover tool.
Related Articles:
- 7 Verified Solutions for "The File or Directory Is Corrupted and Unreadable" in Windows 11/10/8
- How to Recover Deleted Files from Formatted SD Card?
- [Solved] How to Recover Data from a Dead/Damaged Hard Drive
- How to Recover Deleted or Lost Saved Game Files from Xbox One?
- [Full Guide] How to Undo ESD-USB and Get it Back to Normal?
Time Limited Offer
for All Products
Not valid with other discount *

 Hard Drive Recovery
Hard Drive Recovery
 Deleted Files Recovery
Deleted Files Recovery
