How to Fix “Location is Not Available” Windows 10/11 in 2024?
![]() Zeekei21
Zeekei21
My Documents folder disappeared. When I try to open it, it says: Location is not available: C:\Users\Profile\Documents is unavailable.
From Microsoft Community
The "location is not available Windows 11/10" error occurs when Windows is having some issue with your hard drive and can be caused by numerous factors. For example, if you have saved some RAW files of images on your hard drive, Windows may present the issue. It could also be due to your hard drive being encrypted in a method that Windows does not recognise.
So this guide will show you how you can fix this "location is not available" error.
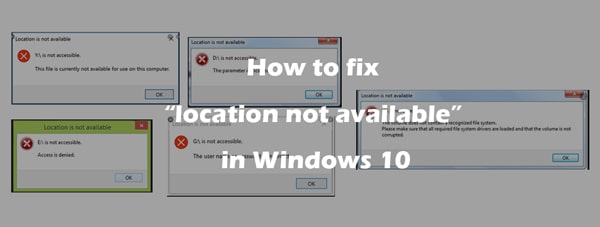
Part 1: What Does it Mean When Location is Not Available?
When you encounter the message "Location is Not Available" in Windows 11/10, it typically indicates that Windows is unable to access the specified location or folder.
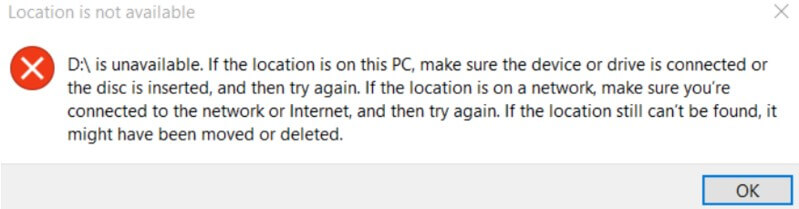
Part 2: Why Does Location is Not Available in Windows 10/11?
There are many situations where "location is not available Windows 11/10" occurs. Some of them are listed and explained below.
- "Location is not available. X:\ is not accessible. The volume does not contain a recognized file system. Please make sure that all required file system drivers are loaded, and that the volume is not corrupted." This error usually occurs because of corruption or damage to a partition of the hard drive.
- "Location is not available. X:\ is not accessible. Access is denied. This can be caused by many factors, such as malware or corruption of the drive.
- "Location is not available. X:\ is not accessible. This file is currently not available for use on this computer". This is likely caused by either a corrupt file or a format of a file that cannot be recognised by the version of Windows you are using. If you just updated the PC to Windows 11, then it may be the system bug.
- "Location is not available. X:\ is not accessible. The parameter is incorrect." The reason you are advised to eject your hard drive first and then remove it once Windows shows a message allowing you to do so is because unplugging spontaneously could cause this issue. Furthermore, damage to a partition of the drive could result in this error.
- "Location is not available. X:\ is not accessible. The username or password is incorrect. "This could be caused by malware infecting your drive or the drive being encrypted.
Part 3: 6 Solutions to Fix Location is Not Available Windows 11/10
Solution 1: Access Safe Mode with Networking
You can use this method if you get the message - location is not available Windows 10. This will start your PC without any third-party applications however you will have access to the internet. This method can then be used to complete the other solutions mentioned.
Step 1 Restart your PC and hold shift on your keyboard.
Step 2 Press the power button in the corner, and press restart again.
Step 3 Under advanced settings, click on Startup Settings and then select Restart.
Step 4 Select the option which says access safe mode with networking.
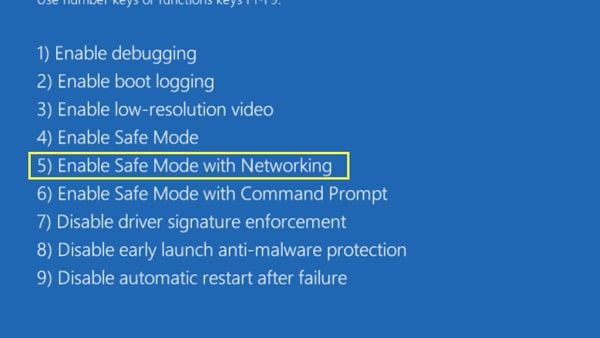
Solution 2: Take Full Control over the Folder
If you have identified the folder that is causing the location is not available Windows 11 error because the error pops up every time you try to open it, then you can try this method to fix the error.
Step 1 Right-click on the folder that is causing the error and click on properties.
Step 2 Within the security tab, you will see a list of usernames. Click on edit.
Step 3 Locate the username you want to grant access to and click on it.
Step 4 Allow full control under the permissions section and apply the changes.
Step 5 Click on OK and restart your PC.
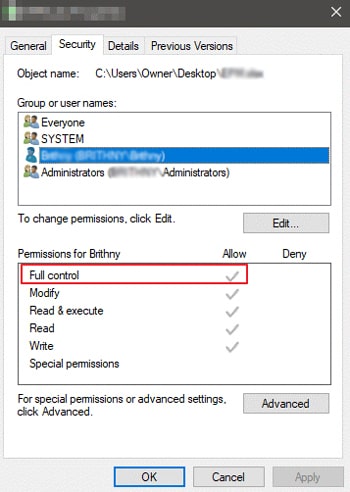
Solution 3: Take Ownership over the Folder Causing the Error
Like solution 2, you will need to locate the folder that is causing the "location is not available" error and then go to the security tab in the properties of that folder. Then,
Step 1 Go to advanced settings.
Step 2 Where it says owner, click on change and enter your username.
Step 3 Click on check names and proceed by pressing OK.
Step 4 Enable the "Replace all child object permission entries" option and proceed.
Step 5 Restart your PC and try to open this folder again.
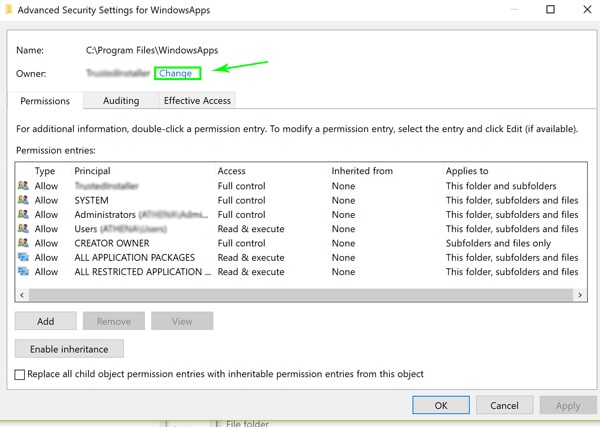
Solution 4: Reset Authenticated Users
This step will involve you removing all authenticated users from the problematic folder and then readding them. You must restart your PC once you have removed all authenticated users, and then restart again after adding any users you wish to.
Step 1 Under the security tab, click on advanced and highlight each username.
Step 2 Click on remove for each user.
Then you will need to add the users you desire back to this folder. Once you have clicked on edit,
Step 3 On the window that pops up, click on "Add" and then enter your username.
Step 4 Then under permissions, click on allow for all the ones that you can do so on.
Step 5 Click on OK and restart your PC.
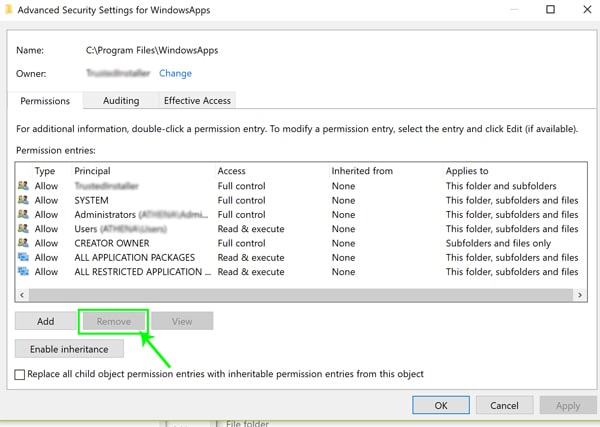
Solution 5: Run the Check Disk Command via Command Prompt
This solution scans your entire drive for any errors and repairs/removes any corrupted files, which should allow you to fix the error of "location not available in Windows 11/10" too.
Step 1 Search for command prompt and then right-click on it.
Step 2 Choose to run it as administrator.
Step 3 In the black dialogue box that appears, enter the following command and then press enter.
chkdsk c: /f /r /x
- Replace c: with the letter of the inaccessible drive letter or path
- /f will repair the errors on this drive
- /r will locate the bad sections of the drive
- /x will "dismount" the drive and close any aspect of the drive that is open
Step 4 Wait for the command to run and then reboot your PC.
If any error message appears, you should press Y and then press the enter key.
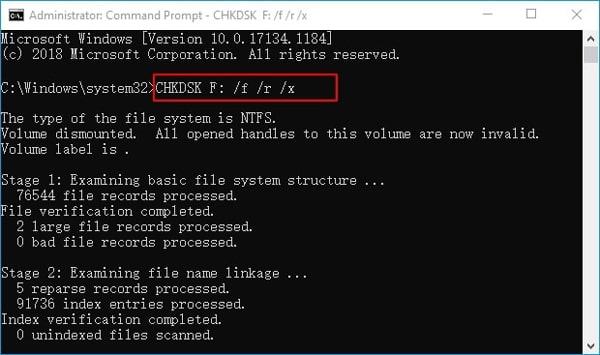
Solution 6: [ULTIMATE] System Restore
This option reverts your drive to a point that it was previously at. Unfortunately, this might mean a lot of the applications you have installed are removed since this is essentially undoing everything you have done on the drive up to a specific point. Users will lose any data from a previously created restore point to now, however, AnyRecover can be used to recover the data and save it elsewhere. We recommend you try out the method outlined in part 3 before trying this step since that will let you recover your files.
However, it should help overcome the error, especially if it began recently.
Step 1 Search for "restore point" in Windows and click on the option that says: "create a restore point".
Step 2 Under the system protection tab, click on the system restore option and locate the most recently created access point before the error appeared.
Step 3 Click on this restore point, then next and proceed to restore from this point.
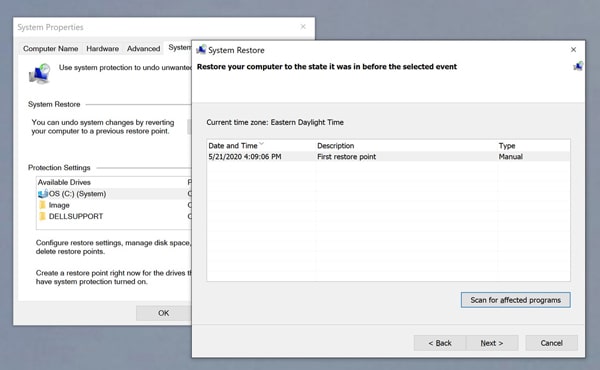
You will notice that your PC will appear how it was in the past. This should let users access the files/folders that were appearing to be inaccessible and make changes in these folders.
Part 4: Recover Files from an Inaccessible Drive
If you have tried most of the previous methods to try to fix "location is not available in windows 10/11" error, but are still having no luck, you can still recover your files from the inaccessible drive. These can be transferred to an alternative hard drive and be accessed later.
To do this, we highly recommend the AnyRecover tool. As the name suggested, this is software that can recover lost data from drives. The software has many features and some of them are listed below:

1,000,000 + Downloads
Features of AnyRecover
- Supported devices – Not only does this work with both Windows (including Windows 11) and Mac OS, but you can also use it to recover files from almost any storage device. Whether you want to recover images you accidentally deleted from an SD card or important work files from your hard drive, this software will allow you to do so.
- Supported Scenarios – This software works on almost every data loss scenario, from accidentally formatting your drive to damaged and corrupt data.
- Supported data formats – There are over 1000 data formats that are supported by this program.
- Free trial – You can try out the unlimited version of this product for 3 files so you can decide if you wish to purchase the product or not.
- 100% secure – Recovering your files will not overwrite any of your other files. This means you can recover lost data without worrying about current data.
- Regular updates – This feature will allow the software to adapt to the latest errors so that your data can be recovered.
To use this tool to recover files from the inaccessible drive, download and install the tool.
Then:
Step 1Within the AnyRecover program, select the location of the lost data and click on scan.
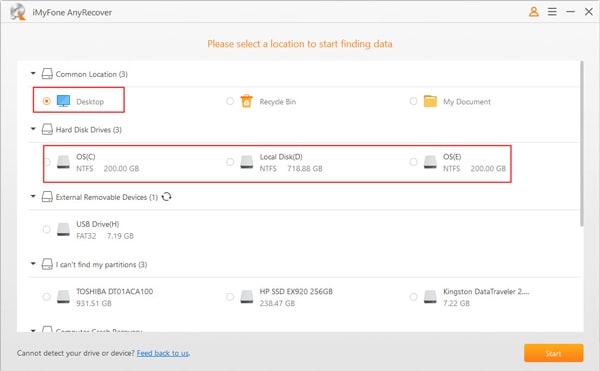
Step 2 Look through all the recoverable files on that drive by double-click and select the ones you wish to save.
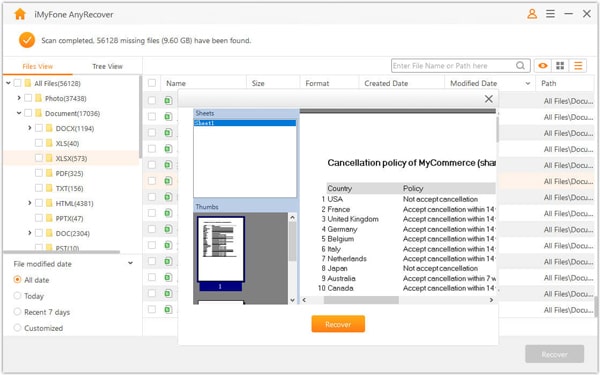
Step 3 Save these files to an alternative location.
You can find a more in-depth guide of how to use this program on our website so be sure to check it out.
Conclusion
We hope the error of "location is not available Windows 10/11" has been fixed with the above mentioned solutions. If it has, why not recommend AnyRecover to a friend? Make sure you leave a comment down below telling us of which method worked best for you!
AnyRecover Key features include:
- AnyRecover is utterly developed to recover over 1000 different formats of photos, videos, documents and emails, etc.
- You could also preview your data before recovering it.
- This software is developed to recover all the data in its original form without overwriting it.
- It is 100% safe and easy to use.
Time Limited Offer
for All Products
Not valid with other discount *

 Hard Drive Recovery
Hard Drive Recovery
 Deleted Files Recovery
Deleted Files Recovery
