How to Fix A Mac that Keeps Shutting Down Randomly
Let’s assume you have just finished a task on your Mac, and are ready to send it to the client via email. Unexpectedly your MacBook switches off on its own. Even though such situation is undoubtedly frustrating for MacBook users, it is a common issue for them. Take an example, the MacBook Pro and MacBook Air maybe shut down even with 20% battery power left. The major downside of this situation is the loss of all unsaved documents, delayed work, and risk of damage to either the software or hardware of your MacBook. Today we are going to discuss how to fix a Mac that keeps shutting down randomly, read on to know more.

1How to Fix Random MacBook Shutdowns
Whenever your MacBook shuts down randomly, the first and arguably most important step in the recovery process is to boot it back up, then immediately restart it. Following this process is essential because programs don’t close correctly when the system undergoes a hard shutdown, which may cause damage to the Mac. But if a simple restart cannot tackle the issue, resetting computer’s SMC (System Management Controller) is recommended. Before this, you should first follow the steps below to shut off the MacBook correctly.
If your MacBook Pro or Air isn’t responding, press and hold its power button until it goes off.
Press the power button back to turn on your MacBook.
Press the keys Cmd + Option + Esc to force quit background app that isn't responding.
Put your MacBook to sleep by selecting Sleep from the menu.
Restart your computer from Restart on the Apple menu.
Finally, click on Shut Down to correctly power off your MacBook.
1Reset SMC on Your MacBook
There are several different ways to reset your Mac's SMC, depending on Mac models you own. The method of resetting a MacBook Pro isn't the same as that of an iMac. Before you start the process, try to close all your open apps and restart your computer after that. This will help reset the SMC.
Option 1. Reset SMC on Mac Notebook with the T2 chip
Macs with the T2 chip includes iMac Pro, Mac Pro (2019) , Mac mini (2018) , MacBook Air (2018 or later) and MacBook Pro (2018 or later).
Step 1: Shut down your Mac from the Apple menu first.
Step 2: Press and hold right Shift key, left Option key, and left Control key for about 7 seconds, your Mac will turn on.
Step 3: Keep holding the three keys as you press and hold the power button as well, holding the four keys for 7 seconds more, your Mac will turn off, then release.
Step 4: Press the power button to switch on your Mac.
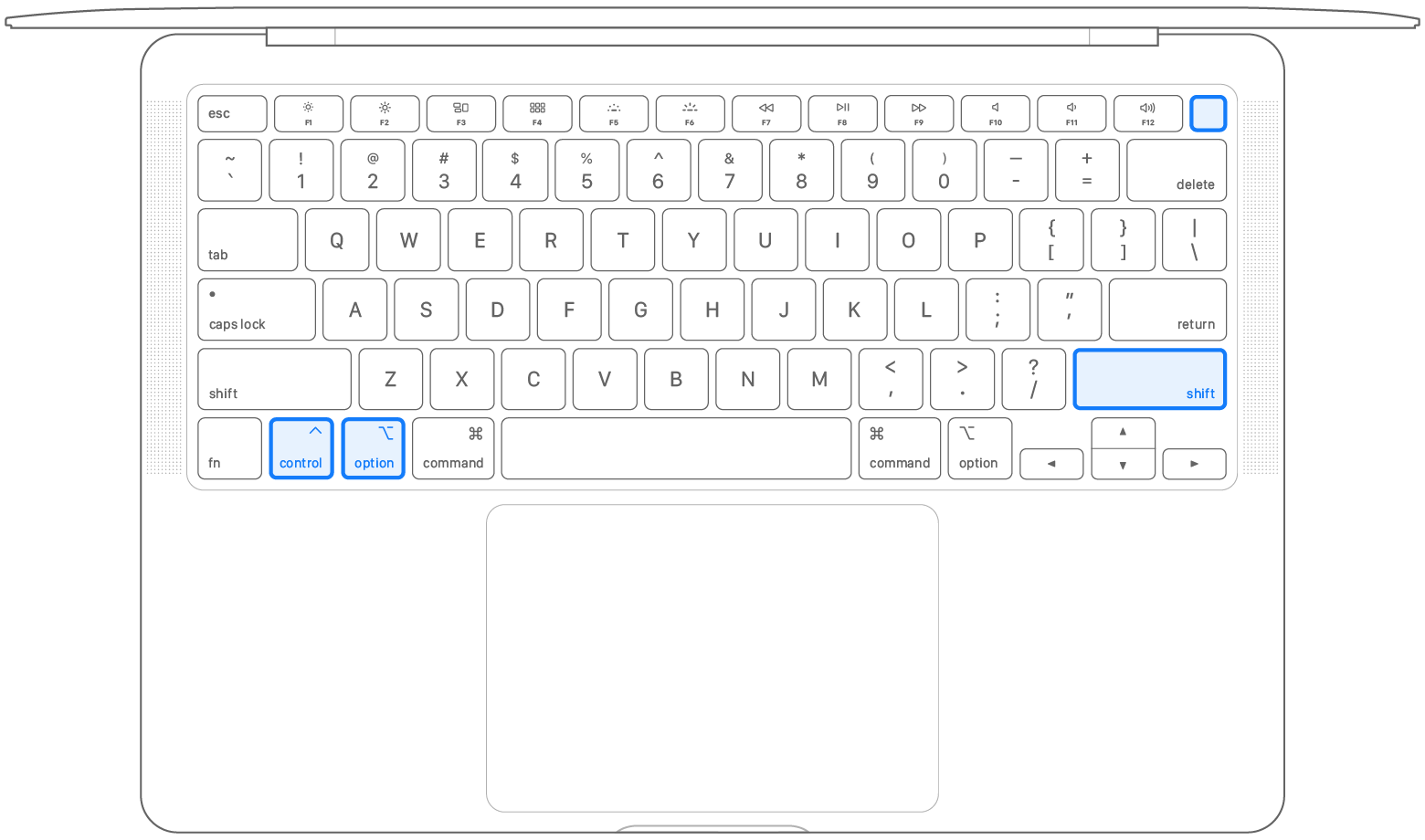
Option 2. Reset the SMC on Mac Notebook with removable battery
Mac Notebook with removable battery includes all MacBook Pro and MacBook Models launched in mid and early 2019.
Step 1: Start by shutting down your Mac.
Step 2: Disconnect the MagSafe adapter and remove the battery.
Step 3: Press and hold your Mac's power button for a maximum of 5 seconds. Then reconnect the battery.
Step 4: Press the power button to wake your Mac.
Option 3. Reset the SMC on Mac Notebook with non-removable battery
This applies to MacBook Pro models introduced from 2017 to mid-2019, MacBook Air models before and during 2017, and all MacBook models except the 2019 13-inch MacBook.
Step 1: To begin with, shut down your Mac and Plug in the MagSafe adapter to a power source.
Step 2: With your Mac's built-in keyboard, press the Shift + Control + Option keys on the left side, meanwhile pressing the power button for 10 seconds.
Step 3: Then release all keys at the same time, press the power button once more to boot your Mac.
2Reset the PRAM
PRAM may be also responsible for misbehavior and resetting PRAM is also a good way to fix MacBook random shutdowns:
1. To do this, shut down your MacBook from the apple menu.
2. Press the power button, then immediately press and hold the Option+Command+P+R keys. Hold this until you see the Apple logo or hear start-up sound twice.
3. Release the buttons and allow your MacBook to turn on normally.
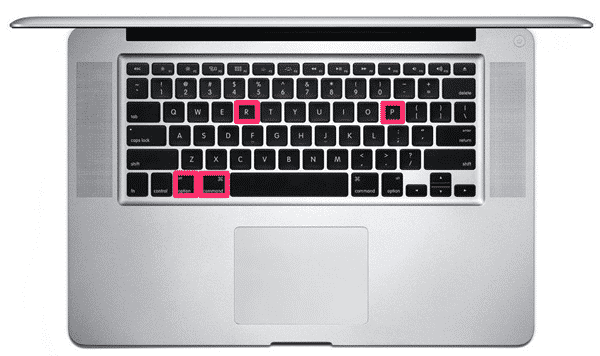
2What To Do If Your 13-inch 2019 MacBook Pro Keeps Shutting Down?
It is no secret that Apple has created a troubleshooting model to assist users of the 13-inch 2019 MacBook Pro. If your MacBook Pro 13-inch 2019 randomly turns off even though there is a charge, you can implement the steps below:
For MacBook Pro whose battery power is below 90%, connect it to power adapter. If the battery is more than 90% charged, you can use your computer until the battery percentage drops below 90%, then connect your Mac to power adapter.
Quit every open application and close your computer’s lid (this will automatically put your Mac into sleep mode).
Allow it to charge for 8 hours minimum.
After that, update your device to the latest macOS version.
3Recover Data from Randomly Shutdown Mac
If your Mac suddenly shuts down when you are working with it, the data might be lost. Don’t panic, there is still a way to recover them. With the iMyFone AnyRecover for Mac software, you can easily recover any accidentally lost data from MacBook, MacBook Pro or MacBook Air quickly. AnyRecover for Mac is a leading recovery tool that can retrieve data easily with its advanced algorithms and ensure 100% safety. It has been highly praised by prestigious media around the world due to it amazing features.

1,000,000 + Downloads
Amazing Features of AnyRecover for Mac:
Able to recover over 1000 file types, including photos, videos, documents, email, etc.
AnyRecover can get back data whether it is deleted, unsaved, formatted or corrupted.
AnyRecover for Mac supports all mountable devices, such as USB drive, SD card, digital camera, virtual disk and many more.
Suits all the latest Mac operating systems, including MacOS 10.13 High Sierra, MacOS 10.14 Mojave and MacOS 10.15 Catalina.
Conclusion
This post has provided a number of solutions to help MacBook users tackle the issue of MacBook keeps shutting down randomly, including MacBook Pro and MacBook Air. And we also introduce AnyRecover for Mac software to recover any data that is lost due to this problem, you can free download and have a try. If you have implemented the above fixes, but your Mac still keeps acting up, then we suggest to take it to the Apple customer center.
Time Limited Offer
for All Products
Not valid with other discount *

 Hard Drive Recovery
Hard Drive Recovery
 Deleted Files Recovery
Deleted Files Recovery
