How to Repair a Partition: Everything You Need to Know 2024
"Yesterday, I checked my hard drive and three of my partitions suddenly disappeared. For solving this issue, I have created a recovery disk on one partition. But I didn't know how to come out from this situation and how I can go for partition repair".
In this article, we are explaining in detail everything about partition repair.
When Will You Need to Perform Partition Repair?
Logically, a partition is a separation of the whole hard disk. Furthermore, a partition is helpful to store the data and system files, so it works efficiently when there is no issue in the partition. However, if the issue occurs then it is important to consider partition repair option.
Reasons for Partition Loss/Corruption
In case, you get an error message about the missing partition, then first you'll check the reason for lost partition. Here I am explaining some reasons for partition loss:
- Accidentally deleted file: You deleted the file by accidentally or mistakenly at the time of cleaning the partition.
- When data is corrupted: Mostly, the partition table is damaged through faulty disk operation or virus attack, thus the lost partition issue occurs.
- Bad sector problem: Sometimes, the issue of the bad sector can cause your partition not being recognized by OS.
Cases That Require Partition Repair
A logical separation of a hard disk is known as a partition that is used to store the data and system files. Sometimes the partition can be corrupted but you can easily perform partition repair if you know the exact issue. Here are the three main cases:
When the computer is unable to boot.
Issue of lost/damaged partitions.
Unable to access a partition.
How to Repair a Damaged Partition
There are several partitions on a hard disk that stores the data efficiently. Basically, the partition holds a specific set of system files and data that is necessary to boot the system. Usually, the partition table has many extended and primary partitions. There is also a possibility arising that the partition might be damaged, this can lead to serious data loss. If you have the right solution, repairing damaged partition isn't as difficult as you thought. Windows CMD is such a tool you can make use of.
The steps to repair damaged partition:
Step 1: Click on Start menu, type in "CMD" on the search bar.
Step 2: Right click cmd.exe and choose Run as administrator.
Step 3: Type in chkdsk *: /f /r /x (* is the drive letter of the partition you desire to repair).
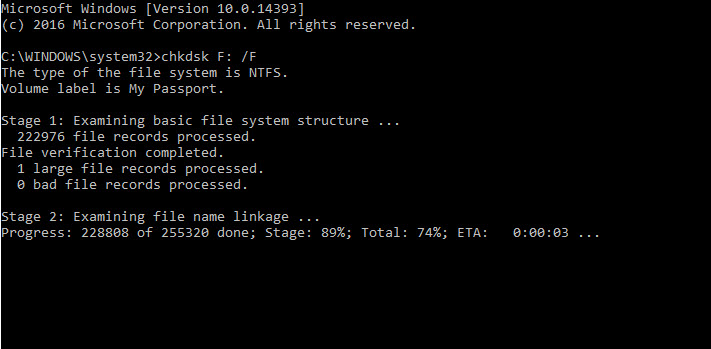
How to Repair a Partition When It is Inaccessible
Case 1: Device Not Recognized
Sometimes, whenever you connect your device, initially it works smoothly and maybe another moment the pop-up message appears that the current device can’t be recognized. Thus the reason behind this is USB interface voltage variability, drive hidden issue, BIOS setting issue, compatibility issue or anything else.
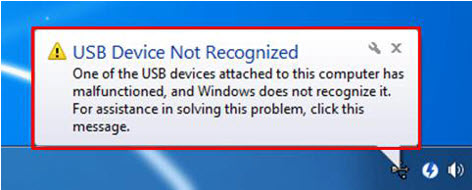
Here is the solution:
-
Establish a strong connection between USB data line or another system to proceed with the verification process.
-
Simply ensure that the BIOS and operating system are enabled.
-
Make it sure that everything can be compatible with each other such as motherboard and system.
-
Simply verify if the interface voltage of USB markable or not.
-
Consider the Disk management system so you can unhide the drive.
Case 2: Driver Letter is Missing
Whenever the disk management is unable to provide the partition, thus it will remain an invisible state in your computer and Windows Explorer. The main reason can be virus attack, letter removal, or maybe the fact that the system doesn’t allocate the partition.
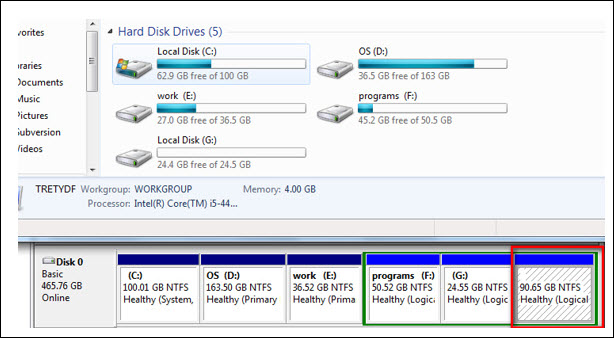
In this case, you're facing the missing drive letter issue then follow these steps:
Step 1: Simply right-click on the specific partition.
Step 2: Choose the Change Drive Letter & Paths options.
Step 3: Select the Add option.
Step 4: In the end, click on Okay.
The All-in-One Way to Recover Deleted/Damaged/Lost Partition in Windows 11/10
The above ways seem a little complex for some people, but don't worry, there is still a comprehensive, powerful yet easy solution for partition repair and recovery. That is using AnyRecover Partition Recovery software. Working on hard disks and external drives, it can recover your data from various partition issues and get you out of trouble. Besides, it is fully compatitble with all Mac and Windows versions including the latest Windows 11.
Key Features of AnyRecover:
- It is designed to recover/repair partitions with advanced algorithms, the highest success rate and the fastest speed.
- It can perform partition recovery under various scenarios like deletion, formatting, damage and corruption.
- It can not only recover partition on internal hard drives, but alsodo partition recovery on external hard drives.
- It recovers 1000+ formats of different files including documents, pictures, videos, emails and achieves in your partition.
- Be user-friendly, it has an individual entrance to partition recovery and the steps are quite easy to operate.
Steps to Recover Data from Damaged/Lost Partitions with AnyRecover:
Step 1 Firstly, install the AnyRecover software in your PC and then select a disk under the "I can't find my partitions" tab.

Step 2 After that, the AnyRecover start the process of scanning to get the immediate result for partition. Once the scanning process is completed, choose your desired partition and click immediately on "Scan".
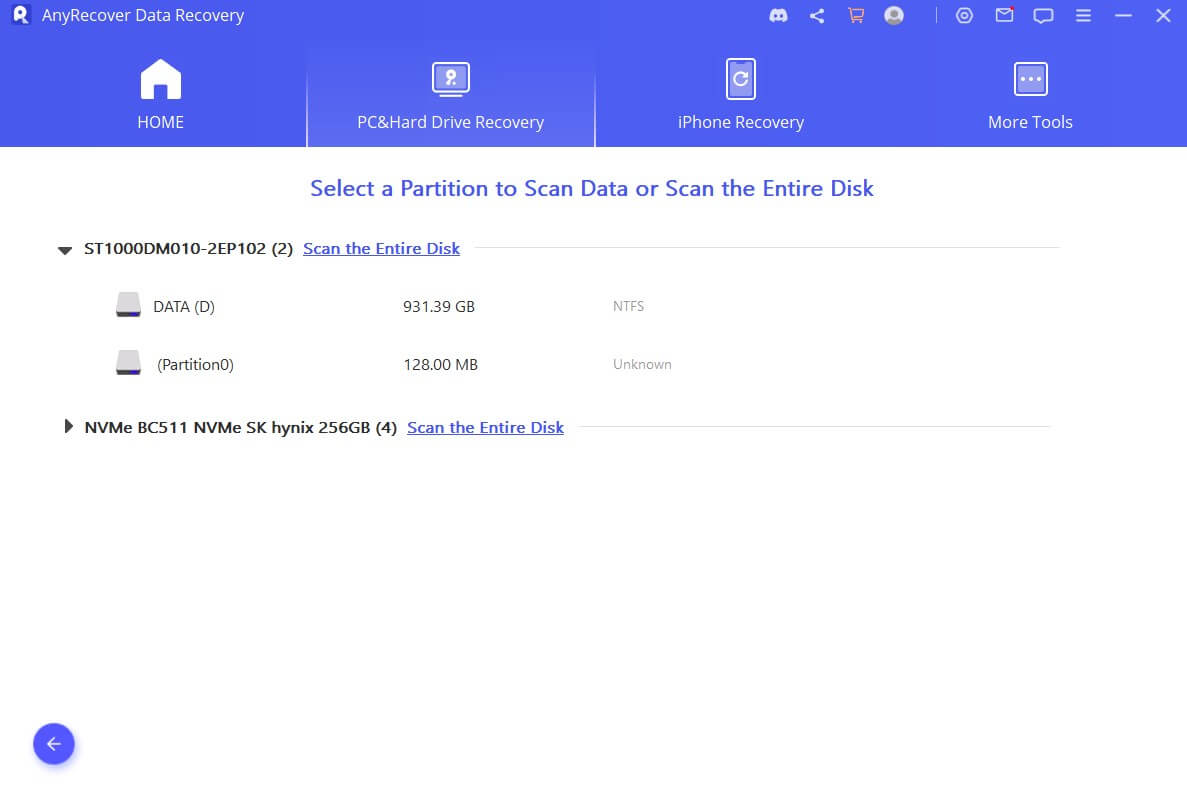
Step 3 AnyRecover needs some time to perform the deep scan.

Step 4 You are free to select the file and click to preview it before hitting the "Recover" option.

 Bonus Tips
Bonus Tips
To prevent partition loss/damage in the future:
-
Make sure your computer is away from virus attack with a proven antivirus scan tool.
-
Avoid performing improper or incorrect operations to lead to partition corruption.
-
To respond to further partition loss, get AnyRecover prepared in your computer.
-
Do not install software from untrustworthy platforms and shut down your computer improperly.
Conclusion
I have discussed all the possible ways for partition repair. I hope that one of the listed solutions could help. In case, these options are not accessible then it's better to focus on an all-in-one recovery option -AnyRecover which will save you from the trouble of data loss in any partition issues.
Time Limited Offer
for All Products
Not valid with other discount *

 Hard Drive Recovery
Hard Drive Recovery
 Deleted Files Recovery
Deleted Files Recovery

